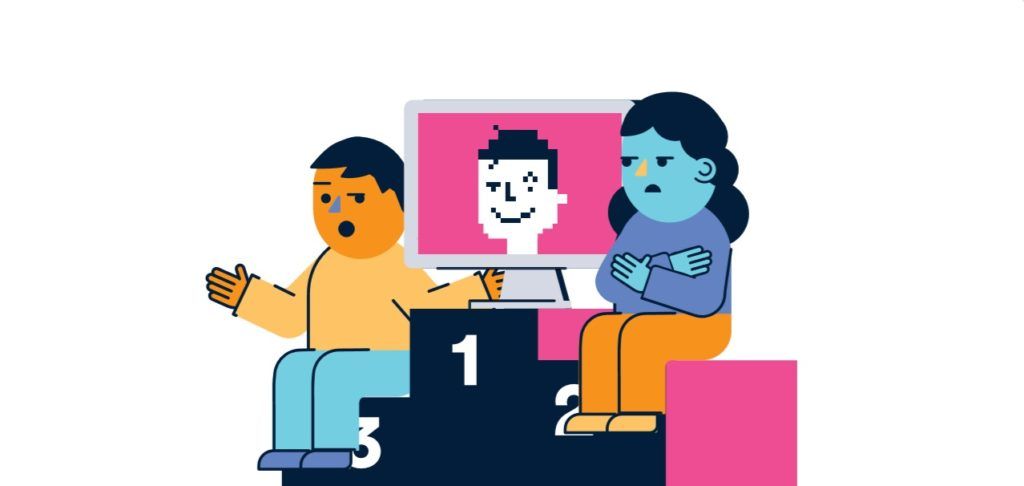Зашто се појављује грешка класе Екплорер.еке која није регистрована?
Да ли сте икада користили свој рачунар и изненада се на екрану појавила чудна порука о грешци „Екплорер.еке цласс нот регистеред“?
Ово може бити заиста фрустрирајуће, посебно ако морате да завршите посао, а ова грешка вас спречава у томе.
доња трака Виндовс 10 неће нестати
Овај блог пост ће вам показати како да поправите грешку класе Екплорер.еке није регистрована у оперативном систему Виндовс 10 или Виндовс 11. Дакле, ако имате овај проблем, останите са нама! Помоћи ћемо вам да се вратите на посао за кратко време.
Шта је грешка класе није регистрована?
Тхе Екплорер.еке класа није регистрована грешку могу генерисати различити елементи као што су оштећене датотеке или неисправан чврсти диск. Можете да замените свој чврсти диск за нови који долази са до 7200 РПМ.
Према поруци упозорења, овај проблем указује на то да су системске датотеке повезане са екплорер.еке оштећене или недостају. Да бисмо ово правилно покрили, прво морамо разумети како ДЛЛ датотеке функционишу у Виндовс 10 и Виндовс 11.
Шта је ДЛЛ датотека и чему служи? Датотека библиотеке динамичке везе (ДЛЛ), често позната као дељена библиотека, потребна је да би сви Виндовс програми исправно радили. Ове датотеке су изузетно корисне корисницима јер се могу извршавати у мање меморије и могу завршити своје задатке без потребе да се истовремено учитавају.
Виндовс компоненте нису изузетак од ове грешке. Може се појавити у било ком тренутку и утицати на различите апликације, почевши од Екплорер еке датотеке до Виндовс апликације за фотографије.
Следе неке од грешака које су наши корисници пријавили да добијају:
- ОнеНоте класа није регистрована
- Класа Ксбок апликације није регистрована
- Скипе класа није регистрована
- Екплорер.еке Класа није регистрована пошта
- Висуал Студио Цласс није регистрован
- Класа калкулатора није регистрована
- Мицрософт Оффице 365 класа није регистрована
- Класа алата за исецање није регистрована
- Класа траке задатака није регистрована
- Подешавања Класа није регистрована
Бројни извештаји класе екплорер.еке који нису регистровани за Виндовс 10 такође помињу да су добили ову поруку о грешци након ажурирања на нову верзију оперативног система Виндовс 10 или надоградње на Виндовс 11.
Срећом, не морате да поништавате ове промене. Једноставно следите доле наведене методе да бисте исправили грешку без одустајања од свог новог ОС-а!
Зашто добијам грешку у разреду није регистрован?
Зашто се појављује грешка класе Екплорер.еке која није регистрована?
„Класа није регистрована“ у Виндовс-у је проблем који се обично јавља ако апликација коју покушавате да отворите има оштећене датотеке.
Ова грешка се јавља првенствено због датотека унутар апликације, али други водећи узрок може бити оштећење вашег чврстог диска или као резултат оштећених датотека оперативног система.
Неке датотеке су нерегистроване због одређених околности, као што је могући малвер или нетачна инсталација. Доступно је на Виндовс 10 и 11 да наиђете на грешку класе екплорер.еке није регистрована, понекад и у безбедном режиму.
У различитим временима, корисници Виндовс-а могу наићи на поруку о грешци „Класа није регистрована“ на свом рачунару. Проблем се може појавити у било ком тренутку током једне од следећих активности:
- Отварање било које врсте медијских датотека, као што су слике, видео записи или аудио датотеке
- Приступ ДЛЛ датотеци
- Покретање апликација за гледање фотографија укључујући подразумевани прегледач слика
- Отварање менија Старт
- Покретање Мицрософт Оффице апликација као што су Екцел, ПоверПоинт и Оутлоок
- Отварање прегледача као што су Мицрософт Едге, Гоогле Цхроме или Мозилла Фирефок
- Отварање апликација трећих страна као што су торрент преузимачи,
- Отварање ПДФ датотека
Порука „Разред није регистрован“ може се појавити ако постоји било која од горе наведених околности. Саставили смо најефикасније методе за решавање проблема неопходне да бисмо решили ове проблеме и спречили будуће случајеве грешке „Класа није регистрована“.
Како поправити грешку класе није регистрована у оперативном систему Виндовс 10
Постоји неколико решења којима можете покушати да поправите грешку класе није регистрован екплорер.еке на вашем Виндовс 10 рачунару. Хајде да их сада погледамо.
Метод 1. Поново региструјте датотеку ЕкплорерФраме.длл
како направити боотабле усб виндовс 8.1
екплорерфраме.длл је модул који је повезан са датотеком екплорер.еке. Ако ова датотека постане нерегистрована, може изазвати проблеме са екплорер.еке, што може довести до грешке класе није регистрована.
како вратити икону батерије назад у Виндовс 10
Да бисте поново регистровали датотеку екплорерфраме.длл, урадите следеће:
- Отворите траку за претрагу на траци задатака тако што ћете кликнути на икону лупе. Такође можете то изнети са Виндовс + С пречица на тастатури.
- Тип Командна линија у пољу за претрагу. Када га видите у резултатима, кликните десним тастером миша на њега и изаберите Покрени као администратор . Ако користите локални налог који нема администраторске дозволе, кликните овде први.

- Када то затражи Контрола корисничког налога (УАЦ), кликните да да дозволите да се апликација покрене са административним дозволама.
- Унесите следећу команду и притисните Ентер да бисте је извршили: регсвр32 ЕкплорерФраме.длл
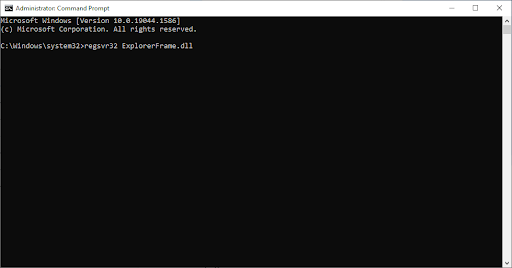
Метод 2. Омогућите услуге компоненти
Услуге компоненти су алатка која вам омогућава да прегледате и конфигуришете ЦОМ+ апликације на рачунару. Овај алат се може користити за исправљање грешке класе која није регистрована екплорер.еке.
Да бисте то урадили, следите ове кораке:
- Притисните Виндовс тастер + Р , а затим укуцајте „ дцомцнфг ”. Притисните тастер Ентер или кликните на У реду да га покренем.
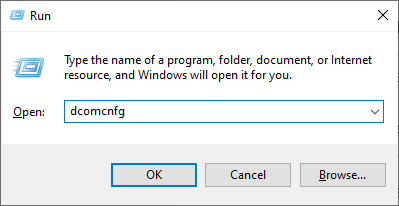
- Када отворите Услуге компоненти, идите на Цонсоле Роот > Услуге компоненти > Рачунари > Мој компјутер .
- Двапут кликните на ДЦОМ Цонфиг фолдер.
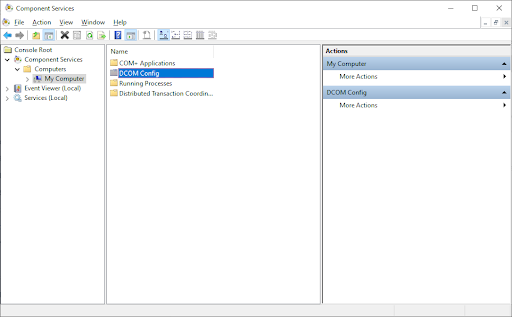
- Требало би да добијете неколико упозорења. Ако се то догоди, једноставно кликните да . Затворите прозор и поново покрените рачунар. Ова порука више не би требало да се појављује након што ово завршите.
Метод 3. Креирајте нови кориснички налог
Ако и даље добијате грешку екплорер.еке цласс нот регистеред, можете покушати да креирате нови кориснички налог. Ово је мало гњаважа, али може решити проблем ако је грешка екплорер.еке узрокована оштећеним корисничким профилом.
Да бисте креирали нови кориснички налог, урадите следеће:
- Кликните на мени Старт и изаберите Подешавања . Алтернативно можете користити Виндовс + И пречица на тастатури такође.
- Кликните на Рачуни плочица.
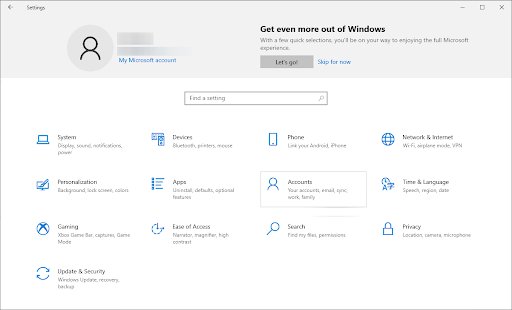
- Пребаците се на Породица и други корисници картицу користећи навигацију на панелу на левој страни.
- Померите се надоле и кликните на Додајте неког другог на овај рачунар дугме. Најбржи начин да креирате новог корисника за себе је ван мреже — користићемо овај метод за креирање налога.
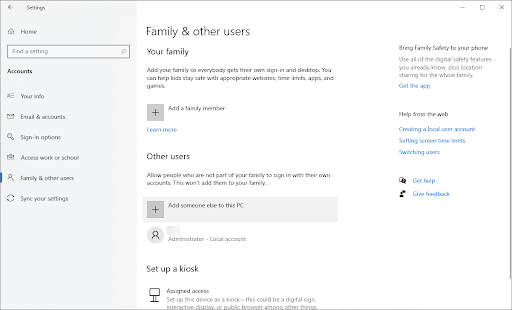
- Кликните на Немам информације за пријаву ове особе линк.
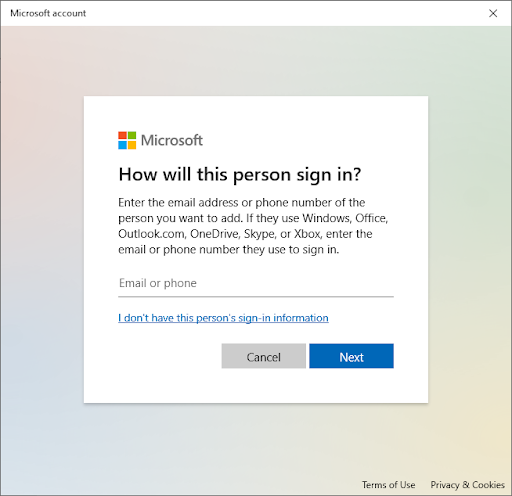
- Затим кликните на Додајте корисника без Мицрософт налога линк.
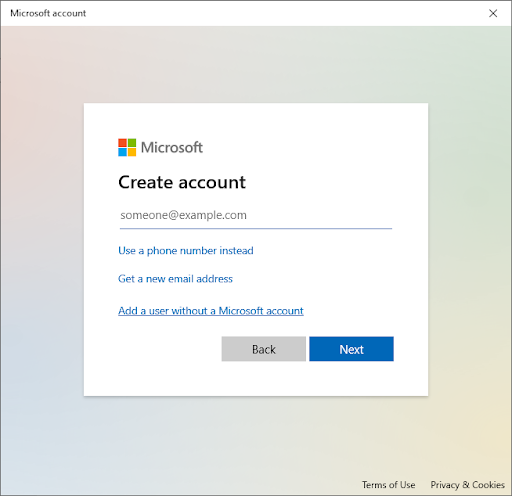
- Унесите корисничко име и опционо додајте лозинку са безбедносним питањима, а затим кликните Следећи .
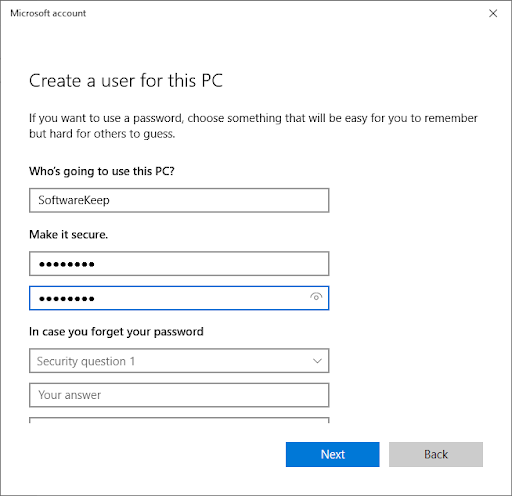
Требало би да одмах видите креираног новог корисника којег сада можете користити. Пређите на овог корисника и погледајте да ли и даље имате грешку „екплорер.еке Цласс нот регистеред“ на новом корисничком налогу.
Ако није, велика је вероватноћа да је ваш тренутни профил оштећен. Пређите на нови налог у потпуности да бисте с лакоћом уклонили ову грешку.
Метод 4. Пријавите се помоћу Мицрософт налога
Ако користите локални налог за пријаву на Виндовс 10, можете покушати да се пријавите помоћу Мицрософт налога. Познато је да ово исправља грешку која није регистрована у класи екплорер.еке.
Да бисте се пријавили помоћу Мицрософт налога, урадите следеће:
- Иди на Подешавања > Рачун > Ваши подаци .
- Кликните на Уместо тога, пријавите се помоћу Мицрософт налога линк. Ако већ користите Мицрософт налог, покушајте да се одјавите.
- Унесите детаље свог Мицрософт налога или направите нови налог да бисте се пријавили и завршили подешавање корисничког налога.
Метод 5. Покрените Проверу системских датотека и ДИСМ команде
Ако и даље добијате грешку екплорер.еке цласс нот регистеред, можете покушати да покренете проверу системских датотека и ДИСМ команде. Ове команде ће скенирати ваш систем у потрази за оштећеним датотекама и поправити их ако је могуће.
Да бисте покренули проверу системских датотека и ДИСМ команду, урадите следеће:
Виндовс 10 не може да се пријави на рачун
- Отворите траку за претрагу на траци задатака тако што ћете кликнути на икону лупе. Такође можете то изнети са Виндовс + С пречица на тастатури.
- Улазни Командна линија у пољу за претрагу. Када га видите у резултатима, кликните десним тастером миша на њега и изаберите Покрени као администратор . Ако користите локални налог који нема администраторске дозволе, кликните овде први.
- Када то затражи Контрола корисничког налога (УАЦ), кликните да да дозволите да се апликација покрене са административним дозволама.
- Унесите следећу команду и притисните Ентер да бисте је извршили: сфц /сцаннов
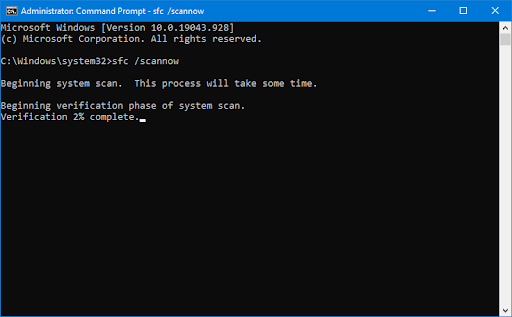
- Сачекајте да Провера системских датотека заврши скенирање вашег рачунара. У случају неслагања, услужни програм ће вратити системске датотеке и поправити све грешке које се односе на њих.
- Затим морате да извршите команду да бисте решили све проблеме пронађене на вашем систему. Једноставно унесите следећи ред и притисните Ентер: ДИСМ.еке /Онлине /Цлеануп-имаге /Ресторехеалтх
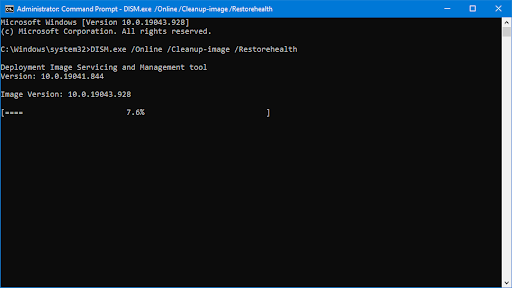
Након што извршите команду, сачекајте да се процес заврши. По завршетку затворите прозор командне линије и поново покрените уређај да бисте видели да ли је грешка „екплорер.еке Цласс нот регистеред“ исправљена.
Метод 6. Покрените Интернет Екплорер ЕТВ Цоллецтор Сервице
Ако и даље добијате грешку екплорер.еке цласс нот регистеред, можете покушати да покренете услугу Интернет Екплорер ЕТВ Цоллецтор. Ова услуга је неопходна да би неке функције екплорер.еке исправно радиле.
Да бисте покренули услугу Интернет Екплорер ЕТВ Цоллецтор и поново покренули Виндовс Екплорер, потребно је да користите прозор Сервицес и Таск Манагер.
Урадите следеће:
- притисните Виндовс + Р тастере на тастатури истовремено да бисте покренули услужни програм Рун. Укуцај ' услуге.мсц ” без наводника, а затим притисните дугме ОК. Ово ће покренути услуге у посебном прозору.
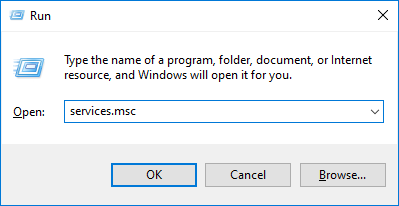
- Померите се надоле док не пронађете Интернет Екплорер ЕТВ Цоллецтор Сервице у списку услуга. Кликните десним тастером миша на њега и изаберите Почетак из контекстног менија.
- Затим отворите Таск Манагер. Кликните десним тастером миша на празан простор на траци задатака и изаберите Таск Манагер из контекстног менија.
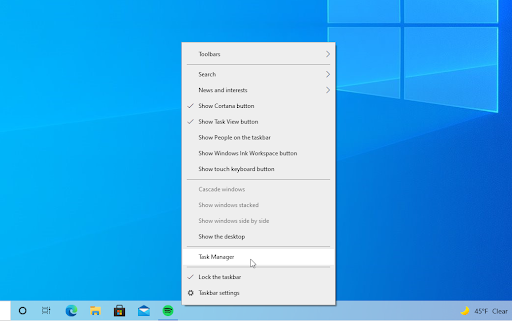
- Пребаците се на Детаљи картицу и пронађите екплорер.еке процес, а затим кликните десним тастером миша на њега. Изабери Заврши задатак из контекстног менија. Ово ће у потпуности затворити Виндовс Екплорер.
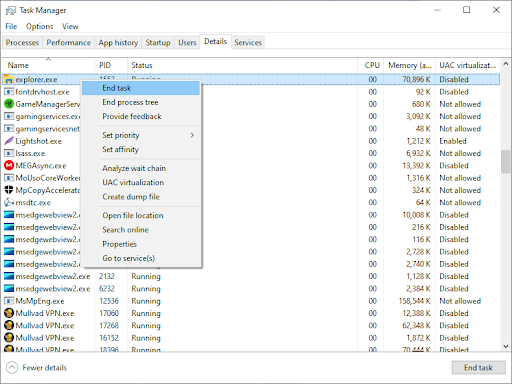
- Након завршетка процеса, можда ћете приметити да се ваш систем мења, као што је нестанак траке задатака. То је нормално. Да бисте поново покренули Виндовс Екплорер, кликните на Филе у горњем левом углу и изаберите Покрените нови задатак .
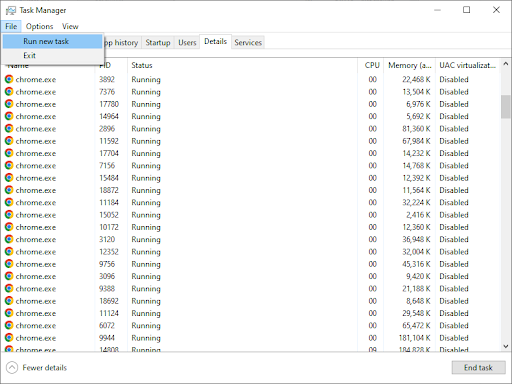
- Укуцај ' истраживач ” и притисните У реду дугме.
Виндовс Екплорер ће се поново покренути након што завршите ову процедуру и све би требало да ради како се очекује.
Метод 7. Ресетујте своје подразумеване апликације
Ако и даље добијате грешку екплорер.еке цласс нот регистеред, можете покушати да ресетујете подразумеване апликације. Ово може да реши проблем ако је грешка екплорер.еке узрокована тиме што подразумевана апликација не ради исправно.
Да бисте ресетовали подразумеване апликације, извршите следеће кораке:
- притисните Виндовс + С тастере на тастатури да бисте отворили алатку за претрагу, а затим потражите „ ПоверСхелл .”
- Кликните десним тастером миша на Виндовс ПоверСхелл из резултата претраге, а затим изаберите Покрени као администратор .
- Ако се то од вас затражи, кликните да да бисте дозволили ПоверСхелл-у да изврши промене на вашем уређају.
- Када је апликација отворена, копирајте и налепите следећу скрипту у њу, а затим притисните тастер Ентер на тастатури да бисте је извршили:
Гет-АппКСПацкаге -АллУсерс | Фореацх {Адд-АппкПацкаге -ДисаблеДевелопментМоде -Регистер “$($_.ИнсталлЛоцатион)АппКСМанифест.кмл”}
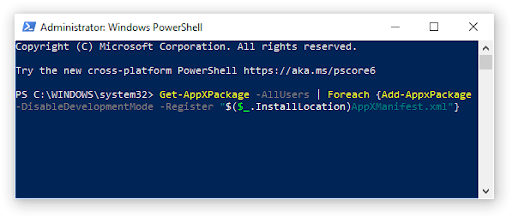
- Након што се процес поновне регистрације Виндовс апликација заврши, покушајте поново да користите апликацију Калкулатор.
Последње мисли
То је то: све што треба да знате о грешци класе Екплорер.еке која није регистрована и зашто до ње долази. Хвала за читање!
Сада бисмо желели да вам то вратимо.
Ако имате било каква питања која су остала без одговора или проблеме који нису решени, слободно се обратите нашем тиму стручњака.
Пратите наше Блог и Центар за помоћ за више одличне чланке попут овог тако што ћете се пријавити за наш билтен испод. Такође ћете добити рани приступ нашим објавама на блогу, промоцијама и кодовима за попуст.
Препоручени чланци
» Како да поправите да Виндовс Екплорер не реагује на Виндовс 10
» Како омогућити тамни режим у програму Виндовс 10 Филе Екплорер
» 11 метода како да поправите Виндовс Екплорер који се стално руши
рутер нема важећу ип конфигурацију
Слободно досегнути са питањима или захтевима које желите да покријемо.