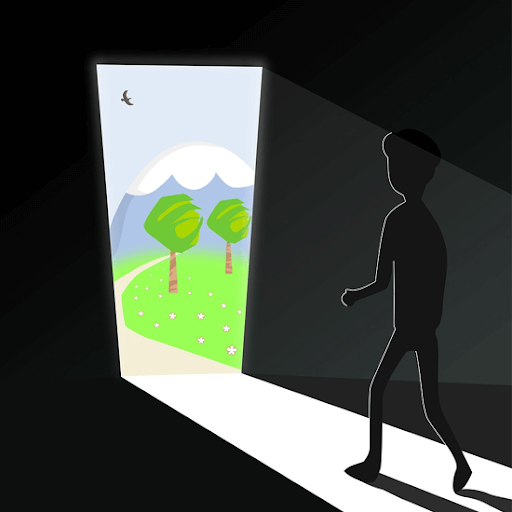Имате много избора да направите приликом инсталирања нове верзије оперативног система Виндовс на уређај.
Ако рачунар нема ЦД или ДВД погон , можда ћете желети да научите како да покренете инсталацију из а УСБ за покретање за брзо подешавање оперативног система.
Овај чланак ће детаљно објаснити шта а УСБ за покретање је и како га створити инсталирајте Виндовс 10 , 8.1 или чак 7. Ако сте већ припремили УСБ за покретање - једноставно пређите на Како инсталирати Виндовс помоћу УСБ-а за покретање одељак и подесите нову копију оперативног система Виндовс за неколико минута.
Виндовс 10 не може да отвори поставке
Предности инсталирања Виндовс-а са УСБ-ом за покретање
Када планирате да поново инсталирате или инсталирате нови Виндовс ОС на свој рачунар, претходно морате да будете спремни са самим системом.
У већини подешавања моћи ћете да направите инсталациони медиј користећи свој уређај пре него што започнете инсталацију или други уређај у вашој близини.
како се ослободити прозора за убрзање миша 10
Како ЦД и ДВД дискови застаревају, многи модерни рачунари и преносни рачунари више немају погон за читање и писање физичких дискова. То вам онемогућава стварање инсталационог медија ако не користите УСБ погон.
Невероватна приступачност - с обзиром на чињеницу да скоро сваки рачунар има УСБ порт који можете користити за повезивање спољних уређаја, чини га најједноставнијим, најбржим и најједноставнијим начином инсталирања Виндовс-а. Можете створити УСБ за покретање да бисте инсталирали Виндовс 10, Виндовс 8.1 или чак Виндовс 7.
Како створити Виндовс боотабле УСБ са алатком за стварање медија
Да бисте покренули систем са УСБ-а, прво морате створити сам УСБ који ће читати рачунар и користити за покретање система. Можете пронаћи смернице о томе како да направите УСБ за покретање помоћу алата за стварање медија који је издао Мицрософт.
- Отвори Мицрософт Довнлоад Виндовс страницу у вашем веб прегледачу и кликните на Преузмите алат одмах дугме.
- Сачувајте алат на рачунару. Када је преузимање завршено, покрените алатку за стварање медија и кликните Прихвати када је затражено да пристане на лансирање.
- Изаберите Направите инсталациони медијум (УСБ флеш диск, ДВД или ИСО датотеку) за други рачунар и кликните на дугме Даље.
- Поставите свој жељени Језик , Виндовс 10 Едитион , и Архитектура система .
- Ако не можете да промените подешавања, ставите ознаку поред Користите препоручене опције за овај рачунар опција и наставите.
- Изабрати УСБ Фласх Дриве , затим притисните дугме Даље и са листе одаберите свој УСБ погон. Инсталационе датотеке за Виндовс ће почети да се преузимају на ваш УСБ погон.
- Преузимање може потрајати дуго, у зависности од брзине интернета. Обавезно не ометајте поступак док се не креира алат за стварање.
Како да промените редослед покретања рачунара
Да бисте могли да покренете рачунар са УСБ-а, прво морате да промените редослед покретања рачунара да бисте прво навели УСБ. Ово ће затражити од рачунара да прво прочита УСБ пре него што прочита унутрашњи чврсти диск, током покретања.
Виндовс 8 није пронађен ниједан уређај за покретање
Редослед покретања можете променити у услужном програму за подешавање БИОС-а на рачунару. Да бисте сазнали како то да урадите, само погледајте наш водич за промену рачунара редослед покретања овде .
Како инсталирати Виндовс помоћу УСБ-а за покретање
Пошто се редослед покретања рачунара успешно променио да би се прво учитао са УСБ уређаја, сада можете да наставите са инсталирањем Виндовс-а помоћу инсталационе датотеке УСБ-а.
Белешка: Обавезно направите резервну копију свих датотека пре него што извршите инсталацијусигурни да нећете изгубити драгоцене податке.
Како инсталирати Виндовс 10 помоћу УСБ-а за покретање
- Прикључите УСБ уређај у УСБ порт рачунара и покрените рачунар. Од вас ће се можда затражити да притиснете тастер за покретање са УСБ-а.
- Изаберите свој омиљени Језик , Временска зона , валута , и подешавања тастатуре . Када сте задовољни прилагођавањем ових подешавања, кликните на Следећи . Не брините ако сте погрешили, било шта од тога можете да промените у будућности.

- Кликните Инсталирајте одмах и изаберите издање Виндовс 10 које сте купили. Сада кликните Следећи да започнете поступак инсталације.

- Одаберите врсту инсталације. Можете одабрати Надоградите , који ће омогућити задржавање тренутних датотека, подешавања и апликација или извршити нову чисту инсталацију одабиром Обичај . У овом примеру ћемо одабрати прилагођену за нову инсталацију Виндовс-а.

- Да бисте инсталирали Виндовс, потребна вам је партиција на чврстом диску за чување системских датотека. Чврсти диск рачунара је физички уређај за складиштење, док партиције тај простор за складиштење деле на одвојене делове.
- Напомена: Ако још увек нисте направили резервну копију чврстог диска, можда ћете желети да сада зауставите, направите сигурносну копију и започнете поново. Након што избришете партиције, нећете моћи да вратите податке ускладиштене на овим дисковима.
тиможете да користите једну од постојећих партиција на вашем чврстом диску тако што ћете је форматирати или можете да избришете оне тамо и уместо тога креирате нове из свеже: - Да бисте користили једну од постојећих партиција, изаберите је и кликните Формат .

- Да бисте избрисали постојеће партиције, одаберите сваку и кликните Избриши , онда У реду .

- Ако сте избрисали све постојеће партиције, простор вашег тврдог диска неће бити додељен и мораћете да направите нове партиције. Ако сте управо форматирали постојећу партицију, онда пређите на 7. корак. До креирајте нове партиције:
- Кликните Опције погона (напредно) .

- Сада кликните Нова и одаберите величину нове партиције, а затим кликните Следећи .

- Виндовс ће сада створити нову партицију за складиштење системских датотека. Кликните У реду да прихвати.

- Поновите овај поступак ако желите да направите више партиција.
Једном завршили сте са креирањем свих партиција које желите, форматирајте сваку осим партиције на којој желите да складиштите системске датотеке система Виндовс. Изаберите партиције једну по једну и кликните Формат , онда У реду када то буде затражено.

- Сада изаберите партицију на коју желите да инсталирате Виндовс и кликните Следећи . Инсталација Виндовс 10 започиње. Рачунар ће се можда поново покренути неколико пута током процеса. То је нормално.

- По завршетку инсталације, рачунар ће се аутоматски поново покренути последњи пут. Када се први пут поново покрене, моћи ћете да изаберете више подешавања или користите експресна подешавања која препоручује Мицрософт.

- На крају, пријавите се на свој Мицрософт налог да бисте користили неке од нових функција у оперативном систему Виндовс 10, попут опоравка лозинке, и да бисте приступили Оне Дриве-у. Ако не желите да се пријавите помоћу свог Мицрософт налога, кликните на Прескочите овај корак и следите упутства за стварање локалног корисничког налога.

Како инсталирати Виндовс 8.1 помоћу УСБ-а за покретање
- Прикључите УСБ уређај у УСБ порт рачунара и покрените рачунар. Од вас ће се можда затражити да притиснете тастер за покретање са УСБ-а.
- Изаберите жељени језик, временску зону, валуту и поставке тастатуре. Када сте задовољни прилагођавањем ових подешавања, кликните на Следећи . Не брините ако сте погрешили, било шта од тога можете да промените у будућности.

- Кликните Инсталирајте одмах и изаберите издање Виндовс 8.1 које сте купили. Сада кликните Следећи да започнете поступак инсталације.

- Унесите кључ производа који сте добили уз Виндовс куповину да бисте га активирали. По завршетку кликните Следећи .
- Напомена: Можда вам неће бити затражено да унесете шифру производа тек касније у инсталацији оперативног система Виндовс 8.1. Ово се разликује од верзије до верзије.

- Прихватите услове лиценце, а затим кликните Следећи .

- Изаберите жељени тип инсталације. Можете одабрати Надоградите , што ће вам омогућити да задржите тренутне датотеке, поставке и апликације или да изаберете Обичај да извршите нову чисту инсталацију оперативног система Виндовс 8.1. У овом примеру ћемо одабрати прилагођену за нову инсталацију Виндовс-а.

- Да бисте извршили потпуно нову инсталацију са новим партицијама, прво морате избрисати све постојеће партиције. Изаберите сваку партицију једну по једну и кликните Избриши , онда У реду .
- Напомена: Ако још увек нисте направили резервну копију чврстог диска, можда ћете желети да сада зауставите, направите сигурносну копију и започнете поново. Након што избришете партиције, нећете моћи да вратите податке ускладиштене на овим дисковима.

- Простор чврстог диска рачунара сада неће бити додељен. Након овога треба да креирате неке нове партиције. Изаберите Опције погона (напредно) . Кликните Нова и одаберите величину нове партиције, а затим кликните Следећи .

- Виндовс ће сада створити нову партицију за складиштење системских датотека. Кликните У реду да прихвати. Поновите овај корак ако желите да креирате додатне партиције.

- Изаберите једну од нових партиција и кликните Формат . То ће вам омогућити да форматирате нову партицију. Притисните У реду када се то затражи, поновите поступак за све друге партиције, осим оне за чување системских датотека.

- Изаберите партицију на коју желите да инсталирате Виндовс и кликните Следећи .

- Сада ће почети инсталација оперативног система Виндовс 8.1. Рачунар ће се можда поново покренути неколико пута током процеса. То је нормално. Следите упутства када добијете упутства за персонализацију поставки рачунара.
Како инсталирати Виндовс 7 помоћу УСБ-а за покретање
- Прикључите УСБ уређај у УСБ порт рачунара и покрените рачунар. Од вас ће се можда затражити да притиснете тастер за покретање са УСБ-а.
- Изаберите жељени језик, временску зону, валуту и поставке тастатуре. Када сте задовољни прилагођавањем ових подешавања, кликните на Следећи . Не брините ако сте погрешили, било шта од тога можете да промените у будућности.

- Кликните Инсталирајте одмах да започнете поступак инсталације.

- Прихватите услове лиценце, а затим кликните Следећи .

- Изаберите жељени тип инсталације. Можете одабрати Надоградите , што ће вам омогућити да задржите тренутне датотеке, поставке и апликације или да изаберете Обичај да бисмо извршили нову чисту инсталацију оперативног система Виндовс 7. У овом примеру ћемо одабрати прилагођену верзију Виндовс инсталације.

- Да бисте извршили потпуно нову инсталацију са новим партицијама, прво морате избрисати све постојеће партиције. Изаберите сваку партицију једну по једну и кликните Избриши , онда У реду .
- Напомена: Ако још увек нисте направили резервну копију чврстог диска, можда ћете желети да сада зауставите, направите сигурносну копију и започнете поново. Након што избришете партиције, нећете моћи да вратите податке ускладиштене на овим дисковима.

- Простор чврстог диска рачунара сада неће бити додељен. Након овога треба да креирате неке нове партиције. Изаберите Опције погона (напредно) . Кликните Нова и одаберите величину нове партиције, а затим кликните Следећи .
- Виндовс ће сада створити нову партицију за складиштење системских датотека. Кликните У реду да прихвати. Поновите овај корак ако желите да креирате додатне партиције.

- Изаберите једну од нових партиција и кликните Формат . То ће вам омогућити да форматирате нову партицију. Притисните У реду када се то затражи, поновите поступак за све друге партиције, осим оне за чување системских датотека.
- Изаберите партицију на коју желите да инсталирате Виндовс и кликните Следећи .
- Када се инсталација је завршен, добићете упит за подешавање имена корисника и рачунара.
- Напомена: Уграђени администраторски налог је онемогућен у оперативном систему Виндовс 7, па ће корисничко име које креирате у почетку бити једино доступно на систему.
- Унесите своје корисничко име. Подразумевано име рачунара биће усернаме-ПЦ, где је корисничко име корисничко име које сте унели, али ово можете и да промените. Када завршите, кликните Следећи .

- На крају, унесите лозинку новог корисника или је само оставите празну, а затим кликните Следећи .
- Напомена: Ако одлучите да креирате лозинку за свој Виндовс 7 налог, побрините се да ово буде сигурно. Ово ће бити једини кориснички налог у систему. Ако га изгубите, касније нећете моћи да се пријавите на свој Виндовс систем.
То је то! Сада сте на рачунар инсталирали нову копију оперативног система Виндовс са УСБ-а за покретање.
Можда ћете желети да покренете исправку за Виндовс следећи пут када покренете рачунар и инсталирате најновији фирмвер / управљачке програме доступне од произвођача, у супротном сте спремни за употребу са новом Виндовс машином.
Следеће читање:
рачунар неће угасити прозоре 7
> Како створити УСБ за покретање помоћу Руфуса
Можда ће ти се свидети и:
> Како инсталирати исправке за Мицрософт Оффице
> Како инсталирати и подесити Оффице на иПхоне-у или иПад-у
> Како да инсталирам Оффице на Виндовс рачунар помоћу Ми Онлине Мицрософт налога