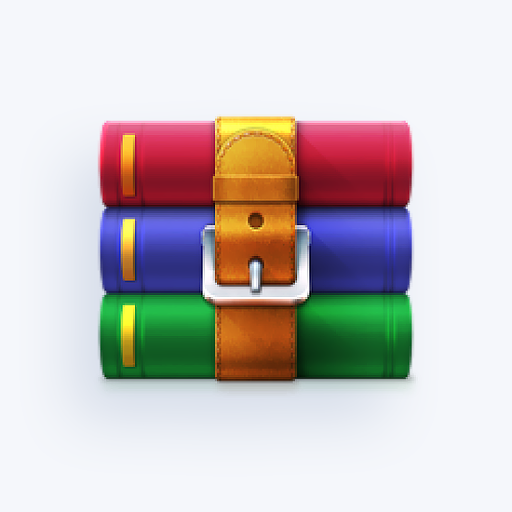Виндовс је препун корисних тастерских пречица које убрзавају навигацију системом. Најкоришћенији је истовремено притискање тастера Алт и Таб, омогућавајући вам да видите преглед отворених прозора и да се брзином муње пребацујете између њих.
Лако је схватити зашто пречица која не ради може многим људима створити проблеме. Битно је за свакога ко се често пребацује између својих апликација да би постигао ефикаснији рад. Научите како да поправите пречицу тастера Алт-Таб која не ради на Виндовс 10 читајући наш чланак.

Зашто пречица Алт-Таб не ради на Виндовс 10?
Проблеми са пречицама обично су повезани са системским незгодама, што значи да су јединствене за сваки рачунар. Ево неколико најчешћих преступника када су у питању пречице које не функционишу у оперативном систему Виндовс 10:
- Промене регистра . Виндовс регистар одговоран је за руковање многим деловима вашег система испод хаубе. Неке апликације праве нове уносе у регистру када се инсталирају, што може довести до сукоба са већ постојећим. То може довести до тога да ваш систем не препозна Алт-Таб као пречицу за пребацивање апликација.
- Замена пречице . Сасвим је могуће да је апликација коју сте инсталирали заменила већ постојећу пречицу Алт-Таб, што значи да она сада има другу функцију у вашем систему.
- Грешка у Виндовс Екплорер-у . Виндовс Екплорер је једна од многих окосница вашег система. Ако наиђе на грешку, могуће је да ће се забрљати са функционалношћу вашег система, укључујући његове пречице.
- Периферне јединице . Периферне уређаје, попут тастатуре, рачунарског миша или слушалица, могу да доведу до прекида рада Алт-Таб.
- Возачи . Возачи чине да већина периферних уређаја ради. Ако управљачки програми недостају, застарели су или нису компатибилни са вашим системом, они могу да ометају функцију пречице Алт-Таб међу многим другим проблемима.
На рачунару могу бити присутни и други проблеми због којих тастери Алт-Таб не функционишу како је предвиђено. У наставку вам доносимо разне поправке који ће вам помоћи да решите ову досадну грешку без обзира на извор.
Да бисмо били сигурни да ћете остати ефикасни на свом уређају, помоћи ћемо вам да исправите све грешке у вези са пречицом Алт-Таб која не ради на вашем систему Виндовс 10. Неке од ових метода су општије решавање проблема, али многе од њих усредсређене су на познате проблеме повезане са овом пречицом.
Почнимо са решавањем проблема!
мрежа нема важећи ип
1. метод: Уверите се да то није ваша тастатура
Прво и најважније, требало би да проверите да ли тастатура ради исправно и није ли оштећена на било који начин. Тастери су ломљиви и могу се сломити или не притиснути правилно ако им се нешто догоди.
Можете да проверите да ли ваши тастери Алт и Таб раде тако што ћете отићи на веб локацију која аутоматски открива и приказује које тастере притиснете. Препоручујемо употребуКључни тест.

Испитивач не може да утврди између дупликата кључева као што је Алт. Обавезно тестирајте обоје и видите како тастатура на екрану истиче тастер Алт док их притискате!
Ако тастери Алт и Таб исправно раде, овако би требало да изгледа тастатура на екрану. Да ли видите да само један од тастера светли? Ово је показатељ да са вашом тастатуром нешто није у реду. Размислите о чишћењу или тестирању да ли Алт-Таб ради са другом тастатуром.
2. метод: Користите други тастер Алт
На тастатури се налазе два тастера Алт. Ако изгледа да функција Алт-Таб не ради са једним од њих, покушајте са другим! Многи корисници извештавају да након употребе секундарног тастера Алт за извођење Прозор Алт-Таб прекидач, њихов примарни Алт тастер такође је почео да ради у пречици.
Још једна ствар коју можете испробати је Алт-Таб-Есц пречица која изгледа да генерално решава проблеме са Алт-Таб-ом.
3. метод: Поново покрените Виндовс Екплорер
Виндовс Екплорер вам у основи омогућава прегледање датотека помоћу визуелног интерфејса. Често се сматра окосницом вашег система, јер већина нас не би знала како да се крећемо по рачунару без њега.
Чини се да поновно покретање Виндовс Екплорера често решава проблеме са тастерима Алт-Таб који не функционишу како је предвиђено. Ево како се то ради.
- Покрените Таск Манагер :
- Кликните десним тастером миша на празно место на траци задатака и одаберите Таск Манагер ,

- или користите Цтрл + Схифт + Есц пречица.
- Кликните на Детаљније .

- Изаберите Виндовс Екплорер и кликните десним тастером миша, а затим одаберите Поново покренути из контекстног менија.

- Чекај Виндовс Екплорер рестартовати. Трака задатака и прозори могу привремено нестати.
- Тестирајте да ли Алт-Таб ради.
4. метод: Промените вредности регистра АлтТабСеттингс
Регистар је моћан начин прилагођавања вашег система, поставки апликације и решавања проблема. Променом или стварањем одређене вредности у вези са пречицом Алт-Таб, можда ћете моћи поправити проблеме .
аваст доводи до успореног рада рачунара
Ако то урадите, мени Алт-Таб ће се приказати као некада у Виндовс КСП-у, али жртвовање визуелних елемената вреди ако често користите пречицу.
- притисните Виндовс + Р. тастере на тастатури да бисте покренули апликацију Покрени. Када се отвори прозор, унесите Регедит и кликните У реду .

- Можете се кретати кроз Уредник регистра кликом на симбол стрелице поред имена директоријума да бисте га проширили. Иди на: ХКЕИ_ЦУРРЕНТ_УСЕР → Софтвер → Мицрософт → Виндовс → Тренутна верзија → Екплорер .

- Проверите да ли се зове вредност АлтТабСеттингс . Ако није, кликните десним тастером миша на празно место и изаберите Нова → ДВОРД (32-битна) вредност , онда га именуј АлтТабСеттингс .

- Двапут кликните на АлтТабСеттингс и промените његове податке о вредности у 1 , а затим кликните У реду .

- Затворите уређивач регистра и проверите да ли пречица Алт-Таб сада ради. Ако није, поново покрените рачунар и проверите поново.
5. метод: Ажурирајте управљачки програм тастатуре
Чак и ако сте већ пријавили тастатуруМетод 1, можда постоје проблеми са управљачким програмом тастатуре. Овај део софтвера који повезује елементе вашег хардвера са вашим оперативним системом и чини га исправним. Ако је овај управљачки програм застарео, ваш уређај би могао почети да делује и да изазива проблеме.
Ево како можете да ажурирате управљачки програм тастатуре у оперативном систему Виндовс 10.
- притисните Виндовс + Р. тастере на тастатури да бисте покренули апликацију Покрени. Када се отвори прозор, унесите девмгмт.мсц и кликните У реду .

- Отвориће се Управљач уређајима који приказује све ваше инсталиране и покренуте уређаје. Проширити Тастатуре кликом на симбол стрелице поред тога.
- Кликните десним тастером миша на тастатуру и одаберите Ажурирати драјвер .

- Изаберите опцију да потражите управљачки програм на мрежи и пустите Виндовс 10 да одреди најновије ажурирање управљачког програма компатибилно са вашим уређајем.
- Поново покрените рачунар и погледајте да ли пречица Алт-Таб ради.
6. метод: Уверите се да је омогућен Пеек
Завири је чудна мала карактеристика са подешавањима која су ушушкана у класику Контролна табла . Омогућава вам да привремено учините прозоре транспарентним и завирите иза њих - отуда и име. Ако је Пеек онемогућен, могло би доћи до сукоба са пречицом Алт-Таб.
Ево како можете да проверите да ли је Пеек омогућен и омогућите Пеек у Виндовс 10.
- Кликните на Претрага икону на траци задатака и укуцајте Напредна подешавања система .

- Кликните на одговарајући резултат. Ово ће отворити нови прозор на вашем екрану.

- Кликните на Подешавања у Перформансе одељак.

- Обавезно има ознаку поред Омогући Пеек . Ако нема кликните на празно поље да бисте га поставили. Кликните У реду .

- Проверите да ли пречица Алт-Таб сада ради. Ако није, поново покрените рачунар и проверите поново.
Метод 7: Деинсталирајте независне апликације за тастатуру
Апликације независних произвођача тастатуре могу бити у сукобу са вашом стварном тастатуром. Ако имате проблема са пречицом Алт-Таб или уопште са пречицама, препоручујемо да деинсталирате ове апликације. Погледајте да ли је проблем решен и по жељи потражите другачија решења на тастатури.
Ево како можете да деинсталирате апликацију у оперативном систему Виндовс 10.
- Кликните на Виндовс дугме у доњем левом углу екрана, а затим одаберите Подешавања , означен иконом зупчаника.

- Кликните на Апликације .

- Када се све ваше апликације учитају, потражите било који софтвер независне тастатуре. Можете их потражити и тако што ћете откуцати у траку за претрагу.

- Кликните на апликацију независне тастатуре и изаберите Деинсталирај .

- Следите упутства на екрану да бисте уклонили апликацију. Сваки чаробњак за деинсталацију је другачији, само проверите да ли сте уклонили све.
- Поново покрените уређај и проверите да ли пречица Алт-Таб сада ради.
Метод 8: Искључите периферне уређаје
Многи корисници оперативног система Виндовс 10 известили су да повезивање одређене периферне опреме са системом нарушава њихову способност да користе пречицу Алт-Таб. Да бисте се борили против тога, препоручујемо да ископчате све повезане каблове - осим оних потребних, као што је напајање, и тестирате пречицу након сваког уклоњеног уређаја.
Савет : Ако искључите уређај и пречица Алт-Таб одмах почне да ради, успешно сте пронашли извор проблема. Погледајте управљачке програме уређаја, проверите резервни уређај или контактирајте произвођача.
Надамо се да су наш водич и савети могли да вам помогну да решите проблеме с пречицом Алт-Таб која не ради на Виндовс-у 10. Пребаците се на своје срце и радите на најефикаснији начин! Ако ниједна од горе наведених метода није успела, препоручујемо вам ажурирајте Виндовс 10 .
како избрисати страницу гоогле доцс
Ако су вам потребне информације о другим проблемима са Мицрософт Виндовсом, треба вам помоћса решавањем проблема или желите да сазнате више о свом оперативном систему, погледајтенаши други чланци овде .
Ако тражите софтверску компанију којој можете веровати због њеног интегритета и поштене пословне праксе, не тражите даље од СофтвареКееп-а. Ми смо Мицрософт сертификовани партнер и БББ акредитовано предузеће које брине о томе да нашим купцима пружи поуздано и задовољавајуће искуство у коришћењу софтверских производа. Бићемо са вама пре, током и после свих продаја.
То је наша гаранција софтверског чувања од 360 степени. Па шта чекате? Позовите нас данас на +1 877 315 1713 или пошаљите е-пошту салес@софтварекееп.цом. Такође, можете нас контактирати путем Ливе Цхат-а.