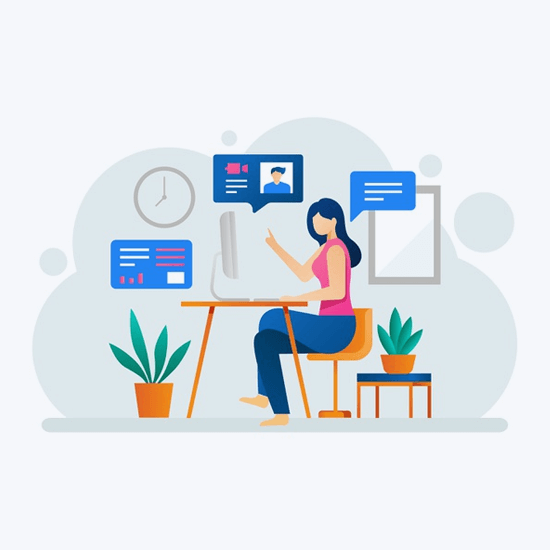Корисници преносних рачунара имају предност што свој рачунар носе било где. Међутим, ово не траје вечно, у зависности од батерије вашег уређаја. Већина људи може на брзину да препозна стање батерије, међутим, неки корисници Виндовс 10 лаптопа приметили су да икона батерије недостаје.
Икона батерије би се требала појавити у системској палети система Виндовс 10, која се назива и област за обавештавање, поред времена и датума. Ако га не видите или је засивљен, можда је скривен, онемогућен или оштећен.
У овом чланку смо навели неке корисне методе помоћу којих можете да га вратите.
![]()
Како исправити недостатак иконе батерије
Изаберите икону батерије која ће се појавити на траци задатака
Могуће је да је икона батерије једноставно онемогућена или уопште није била укључена. Можете реши овај проблем пребацивањем опције напајања да се прикаже у системској палети.
- Кликните десним тастером миша на празно место на траци задатака, а затим изаберите Подешавања траке задатака . Ово ће отворити одговарајућу страницу апликације Подешавања.

- Померите се надоле док не видите одељак Подручје за обавештења. Овде кликните на Укључите или искључите системске иконе линк.

- Пронађите Снага пребаците и уверите се да је окренута на на подешавање. Ово ће осигурати да икона батерије буде видљива у системској палети.

- Ако и даље не видите икону батерије, вратите се на Подешавања траке задатака и кликните на Изаберите иконе које ће се појавити на траци задатака везу из одељка Подручје обавештења.

- Померите се надоле док не видите Снага , а затим пребаците прекидач на његов на подешавање. На траци задатака сада бисте могли да видите икону батерије.

Онемогућите и поново омогућите хардвер батерије
Понекад све што треба да урадите да бисте нешто поправили је да поново покренете његов уређај. Исто важи и за батерије вашег лаптопа.
Ако се чини да икона батерије недостаје, покушајте поново да покренете уређај. Ово сигнализира вашем рачунару да су батерије заиста тамо, због чега се икона поново појављује.
Белешка : Обавезно се повежите са спољним извором напајања пре покушаја ове методе!
како уклонити страницу из гоогле докумената
- притисните Виндовс + Кс тастере на тастатури, а затим одаберите Менаџер уређаја из менија за брзи приступ.

- Када се Девице Манагер учита, пронађите Батерије категорију и проширите је кликом на икону стрелице. Требали бисте да видите две ставке:
- Мицрософт адаптер наизменичне струје
- Батерија са Мицрософтовим АЦПИ-компатибилним начином управљања .
- Десни клик на Мицрософт адаптер наизменичне струје , а затим изаберите Онемогући уређај опција.

- Требали бисте видети обавештење упозорења у којем се тражи да потврдите да желите да онемогућите уређај. Кликните на да .

- Понављање 3. корак и 4. корак са Батерија са Мицрософтовим АЦПИ-компатибилним начином управљања уређаја.
- Затим поново омогућите оба уређаја тако што ћете десним тастером миша кликнути на њих и изабрати Омогући уређај опција.
- Поново покрените рачунар . Могли бисте да видите икону батерије како се поново појављује на траци задатака након следећег покретања.
Ажурирајте Виндовс 10
Неки корисници извештавају да се једноставним преласком на најновију верзију оперативног система Виндовс 10 икона батерије поново појавила.
- Отвори Подешавања апликацију користећи мени Старт или Виндовс + И тастерска пречица.

- Кликните на Ажурирање и сигурност .

- На картици Виндовс Упдате кликните на Провери ажурирања дугме.

- Ако се пронађе ново ажурирање, кликните на Инсталирај дугме.
- Након што систем успешно инсталира најновије ажурирање за Виндовс 10, можда ћете поново моћи да видите икону батерије како се приказује и функционише.
Како поправити икону батерије у сивој боји
Потражите хардверске промене
Једноставно омогућавање да ваш лаптоп препозна хардверске промене може поново омогућити икону батерије у системској палети.
- притисните Виндовс + Кс тастере на тастатури, а затим одаберите Менаџер уређаја из менија за брзи приступ.

- Када се Девице Манагер учита, кликните на поступак мени са врпце.

- Изаберите Потражите хардверске промене .

- Проширите Батерије категорији и уверите се да видите оба следећа два уређаја:
- Мицрософт адаптер наизменичне струје
- Батерија са Мицрософтовим АЦПИ-компатибилним начином управљања .
- Поново покрените рачунар . Када се покрене, проверите да ли се икона батерије приказује без да је засивела.
Покрените проверу системских датотека
Тхе Провера системских датотека је алат који је подразумевано доступан у оперативном систему Виндовс 10. Такође се назива ан СФЦ скенирање , и то је ваш најбржи начин за аутоматски поправити оштећене системске датотеке и друга питања.
Ево како да га покренете.
- притисните Виндовс + Р. тастере на тастатури за покретање услужног програма Рун. Укуцати цмд и притисните Цтрл + Схифт + Ентер . Ово ће отворити Цомманд Промпт са административним дозволама.

- Ако се то затражи, обавезно дозволите командној линији да изврши промене на уређају. То значи да ће вам можда требати администраторски налог.
- Укуцајте следећу команду и притисните Ентер: сфц / сцаннов

- Чекати за Провера системских датотека да бисте завршили са скенирањем рачунара. Ако пронађе било какве грешке, моћи ћете да их исправите аутоматски помоћу саме СФЦ наредбе, која такође може да поправи повезане грешке.
Надамо се да су вам ове методе могле помоћи у обнављању иконе батерије. Сада увек можете знати када почети размишљати о уштеди тих драгоцених процената батерије.
Да ли сте заинтересовани да сазнате више о оперативном систему Виндовс 10? Погледајте наш водич о томе како поправите да овде рачунару понестаје меморије . Можете прегледати нашу наменску Центар за помоћ одељак за сродне чланке.
Ако тражите софтверску компанију којој можете веровати због њеног интегритета и поштене пословне праксе, не тражите даље од СофтвареКееп-а. Ми смо Мицрософт сертификовани партнер и БББ акредитовано предузеће које брине о томе да нашим купцима пружи поуздано и задовољавајуће искуство у коришћењу софтверских производа. Бићемо са вама пре, током и после свих продаја.
То је наша гаранција софтверског чувања од 360 степени. Па шта чекате? Позовите нас данас +1 877 315 1713 или пошаљите е-маил на салес@софтварекееп.цом. Такође, можете нас контактирати путем Уживо ћаскање.