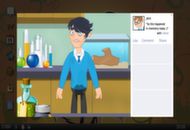Један од разлога зашто се ваш Виндовс 10 рачунар може осећати тром је тај што имате превише програма који раде у позадини — програма које ретко или никада не користите. Зауставите их да раде и ваш рачунар ће радити лакше.
Овај чланак ће вам показати како да убрзате Виндовс 10 . Перформансе вашег рачунара ће бити глаткије и флуидније него икада раније!

Виндовс 10 је превише спор
Сви корисници рачунара знају колико су добре перформансе важне за одржавање ствари. Без обзира да ли се крећете кроз друштвене мреже или радите на пројекту, кључно је имати брз систем. Па, шта ако постоје начини на које можете учинити више са мање времена проведеног на чекању?
Све је могуће уз неке нове трикове из којих можете научити СофтвареКееп . Не само да ћете моћи да учините да Виндовс 10 ради брже, већ можете и да побољшате његову стабилност и поузданост. На овој страници ћете пронаћи следеће садржаје који ће вам помоћи:
- Зашто је Виндовс 10 тако спор?
- Шта узрокује успоравање Виндовс 10
- Како убрзати Виндовс 10
- Савети за побољшање перформанси Виндовс 10
Почнимо са првим кораком убрзавања Виндовс-а и упознавањем са узроцима који доводе до спорих перформанси.
Зашто је Виндовс 10 тако спор? Откривени уобичајени проблеми
Ваш рачунар можда ради споро и можда не знате зашто. Срећом, постоји неколико познатих ствари које могу узроковати да ваш рачунар постане спор. Ако можемо да их правилно циљамо, биће лако да се вратимо на прави пут са нашим радом или игром!
Уобичајени разлог зашто је Виндовс спор је тај што имате превише програма који раде у исто време. Ово се дешава или због тога што рачунар није исправно искључен или због преузимања непотребног софтвера. Неке апликације могу чак бити конфигурисане да се покрећу при покретању — ово такође може значајно успорити ваше време покретања!
Злонамерни софтвер такође може проузроковати да Виндовс буде спор и тром. Он преплављује ваше ресурсе скривеним процесима или отима легитимне системске процесе да би проузроковао штету на рачунару.
Можда ћете чак почети да примећујете велики утицај на перформансе ако имате превише датотека на уређају. Ако на вашем чврстом диску има веома мало слободног простора на диску, Виндовс ће имати проблема са прављењем привремених датотека које ће убрзати ваш ОС.
Шта узрокује успоравање Виндовс 10
Ево резимеа најчешћих узрока успоравања Виндовс 10, лоших перформанси или престанка реаговања:
- Недавно ажурирање за Виндовс 10 може довести до проблема са перформансама вашег оперативног система. Ово се често дешава ако је ажурирање веома ново и може чак бити нежељени нежељени ефекат или грешка ажурирања.
- Ваш рачунар је заражен неком врстом малвера. Најчешћи типови малвера који могу да успоре ваш рачунар су тројанци, вируси, рекламни и шпијунски софтвер.
- Покреће се превише апликација. Ако отворите велики број апликација, посебно оних које захтевају много ресурса као што су уређивачи слика или видео игрице, ваш рачунар ће се неизбежно успорити.
- Ваш хардвер је стар или оштећен. Ако користите рачунарске делове који су застарели, они можда неће моћи да подрже радно оптерећење ваших рачунарских активности.
- Ваш систем је оштећен или лоше конфигурисан. Виндовс 10 има мноштво опција када је у питању оптимизација. Можете да конфигуришете систем да користи мање ресурса у корист повећања перформанси.
Уз водич у наставку можете научити како да решите све ове проблеме. Даћемо вам корак по корак процес да правилно убрзате Виндовс како би ваш рачунар могао да ради брзо и глатко колико треба.
9 начина да убрзате Виндовс 10 | Начини да поправите споре перформансе Виндовс 10
Лако је убрзати ваш рачунар пратећи ове брзе савете. Можете убрзати програме, оптимизовати поставке оперативног система Виндовс 10, па чак и избрисати непотребне датотеке које заузимају простор на чврстом диску!
Метод 1. Онемогућите апликације за покретање које вам нису потребне
Када је апликација конфигурисана да се покреће при покретању, она ће се покренути чим се Виндовс 10 покрене. Ово може да изазове проблеме са покретањем који траје предуго или ваш систем постане спор јер се превише апликација покреће у исто време.
- Кликните десним тастером миша на празан простор на траци задатака, а затим изаберите Таск Манагер из контекстног менија.

- Ако се Таск Манагер отвори у компактном режиму, потребно је да кликнете на дугме Више детаља да бисте проширили његов приказ. Ово ће вам омогућити приступ свим покренутим програмима и позадинским процесима.

- Пребаците се на картицу Стартуп помоћу менија у одељку заглавља менаџера задатака. Требало би да видите листу апликација конфигурисаних за покретање при покретању. Изаберите онај који вам није потребан и кликните на Онемогући дугме.

- Након што онемогућите све непотребне апликације да почну са Виндовс 10, поново покрените рачунар. Требало би да одмах приметите нека побољшања перформанси!
Метод 2. Онемогућите визуелне ефекте и транспарентност
Виндовс 10 је један од најприлагодљивијих оперативних система на тржишту. Можете да промените позадину, па чак и да прилагодите све боје. Флуид анимације се играју у скоро свакој радњи, али ови ефекти такође заузимају ресурсе!
Желите да побољшате перформансе свог рачунара? Онемогућавање специјалних визуелних ефеката и транспарентности у оперативном систему Виндовс 10 може бити одговор.
- Кликните на Виндовс икону у доњем левом углу екрана да бисте отворили мени Старт. Изабери Подешавања , или алтернативно користите Виндовс + И пречица.

- Кликните на Персонализација плочица.

- Пребаците се на Боје картицу помоћу левог менија. Померите се надоле док не видите Ефекти транспарентности пребаците, а затим се уверите да је окренута Ван .

- Затим притисните дугме за повратак да бисте се вратили на главни екран подешавања. Овде користите траку за претрагу која се налази на врху прозора и потражите „ перформансе ”. Изаберите Подесите изглед и перформансе Виндовс-а из падајућег менија.

- На екрану би требало да се појави нови прозор. Останите на подразумеваној картици и изаберите Подесите за најбоље перформансе из доступних унапред подешених поставки. Алтернативно, можете одабрати сопствена подешавања и искључити сва визуелна побољшања која не желите да користите.

- Кликните Применити , а затим кликните на У реду дугме за затварање прозора. Требало би одмах да уочите разлику!
Метод 3. Дефрагментирајте и оптимизујте своје дискове
Један од најбољих начина да поново покренете рачунар је уз вашу малу помоћ. Понекад је потребан само предлог како да поступите да ће све поново проћи глатко!
Алат за дефрагментацију понекад може да реши проблеме који успоравају Виндовс 10. Може да реши проблеме као што је недостатак простора. Ако ниједна од горенаведених метода не функционише, ипак можете покушати да оптимизујете своје чврсте дискове помоћу алата за дефрагментацију.
- притисните Виндовс + Р тастере на тастатури да бисте покренули услужни програм Рун. Овде укуцајте „ дфргуи ” без наводника и притисните тастер У реду дугме.

- Изаберите чврсти диск који желите да дефрагментирате, а затим кликните на Оптимизира дугме. Препоручујемо да почнете са диск јединицом на којој имате инсталиран Виндовс 10, што је подразумевано „Ц:“ диск.

- Сачекајте да се процес дефрагментације заврши. Након тога, можете оптимизовати друге дискове и евентуално додатно побољшати перформансе вашег система.
Метод 4. Оптимизујте снагу за перформансе
Виндовс 10 нуди низ опција за уштеду енергије које ће вам помоћи да уштедите на трошковима енергије. Али то може ограничити начин на који програми или услуге могу да користе ваше ресурсе. Последице овога могу утицати на перформансе вашег рачунара.
Срећом, постоји лако решење! Пратите наш водич у наставку и вратите се у рад што је пре могуће!
- Кликните на Почетак мени на траци задатака (икона Виндовс) и изаберите Подешавања . Алтернативно, можете користити Виндовс + И пречица на тастатури.
- Кликните на Систем плочица.

- Пребаците се на Снага и сан картицу тако што ћете је изабрати из левог окна. Кликните на Додатне опције напајања линк, који се обично налази на крајњој десној страни прозора. Ово ће отворити контролну таблу.

- Изаберите Високих перформанси опцију или направите сопствени прилагођени план који омогућава вашем рачунару да користи своје ресурсе без ограничења. Можда ћете морати да проширите одељак са додатним плановима да бисте видели ову опцију!

- Након што омогућите план за високе перформансе, поново покрените рачунар. Можда ћете одмах моћи да приметите нека побољшања у перформансама.
Метод 5. Одустаните од примања Виндовс 10 савета и трикова
Што више користите свој Виндовс 10 рачунар, Мицрософт постаје лакше да прати шта радите и нуди савете. Ово може да успори рачунар, али може бити корисно за почетнике. Ипак, ови савети обично нису ништа револуционарни; и ништа што не можете пронаћи на мрежи!
Савети и обавештења за Виндовс 10 могу да успоре ваш рачунар, па је најбоље да се искључите ради перформанси.
- Кликните на Виндовс икону у доњем левом углу екрана да бисте отворили мени Старт. Изабери Подешавања , или алтернативно користите Виндовс + И пречица.
- Кликните на Систем плочица.
- Пребаците се на Обавештења и радње картицу тако што ћете је изабрати из левог окна. Померите се надоле и опозовите избор у пољу за потврду означено са „ Добијајте савете, трикове и предлоге док користите Виндовс ”. Такође можете да одустанете од других услуга као што је искуство добродошлице.

- Ако је потребно, поново покрените рачунар и проверите да ли су перформансе вашег система побољшане или не.
Метод 6. Онемогућите синхронизацију ОнеДриве датотека
Неки корисници су истакли да активна синхронизација ОнеДриве датотека утиче на перформансе оперативног система Виндовс 10. Можда чак и успори вашу интернет везу! Да бисте били сигурни да ћете максимално искористити свој рачунар, препоручујемо да ограничите синхронизацију ОнеДриве датотека.
- Да бисте привремено онемогућили синхронизацију ОнеДриве датотека, кликните десним тастером миша на ОнеДриве лого на траци задатака, а затим изаберите Паузирајте синхронизацију из контекстног менија.

- Одлучите колико дуго желите да паузирате синхронизацију датотека. Имате опцију да га онемогућите на 2 сата, 8 сати или цео дан. За то време синхронизација ОнеДриве датотека неће бити доступна и њене услуге неће успорити ваш рачунар.

- Ако желите да онемогућите синхронизацију ОнеДриве датотека на неограничено време, кликните десним тастером миша на икону ОнеДриве на траци задатака и изаберите Подешавања .

- Кликните на Прекини везу са налогом и пратите упутства на екрану да бисте уклонили ОнеДриве налог са рачунара. Не брините – ако икада пожелите да наставите синхронизацију датотека, можете поново да повежете свој налог из овог истог менија.
Метод 7. Ажурирајте Виндовс 10 на најновију верзију
Ажурирање вашег оперативног система може да реши многе основне проблеме, као што је спор рад. Преузмите најновију верзију Виндовс-а и проверите да ли је проблем решен.
- Кликните на Виндовс икону у доњем левом углу екрана да бисте отворили мени Старт. Изабери Подешавања , или користите Виндовс + И пречица.

- Кликните на Ажурирање и безбедност плочица. Овде можете пронаћи већину подешавања за Виндовс Упдате и изабрати када ћете примати ажурирања.

- Обавезно останите на подразумеваној вредности Виндовс Упдате таб. Кликните на Провери ажурирања опцију и сачекајте да Виндовс пронађе доступна ажурирања. Ако видите приказана ажурирања, кликните на везу Прикажи сва опциона ажурирања да бисте их видели и инсталирали.

- Када Виндовс пронађе нову исправку, кликните на Инсталирај опција. Сачекајте да Виндовс преузме и примени неопходна ажурирања.
Метод 8. Искључите индексирање претраге
Виндовс 10 индексира ваш чврсти диск да би побољшао претрагу, омогућавајући вам да пронађете било коју датотеку на њему. Спорији рачунари могу да имају утицај на перформансе док су индексирани. Искључивање индексирања у оперативном систему Виндовс 10 је одлична опција за побољшање перформанси вашег уређаја.
где је моја икона за контролу јачине звука
- притисните Виндовс + Р тастере на тастатури истовремено да бисте покренули услужни програм Рун. Укуцај ' услуге.мсц ” без наводника, а затим притисните У реду дугме. Ово ће покренути услуге у посебном прозору.

- Померите се надоле док не пронађете било које од њих Индекинг Сервице или Виндовс претрага у списку услуга. Двапут кликните на било коју услугу да бисте отворили њихова својства.

- Проширите Тип покретања падајући мени, а затим изаберите Онемогућено од доступних опција. На тај начин ћете обезбедити да се услуга индексирања никада не покрене када покренете рачунар.

- Кликните Применити дугме и поново покрените рачунар. Можда ћете приметити нека побољшања вашег система након извођења ове методе.
Метод 9. Скенирајте свој рачунар на малвер
Препоручујемо вам да скенирате рачунар да бисте били сигурни да нема вируса. За скенирање користићемо уграђени програм Виндовс Дефендер, али другачији Трећа страна софтвер може боље да ради.
- Отворите траку за претрагу на траци задатака тако што ћете кликнути на икону лупе. Такође можете то изнети са Виндовс + С пречица на тастатури.
- Укуцај Виндовс безбедност и покрените га из резултата претраге.

- Пребаците се на Заштита од вируса и претњи картицу користећи почетни екран или мени у левом окну. Кликните на Опције скенирања линк.

- Изаберите Комплетно скенирање опција. Ово ће проверити сваку појединачну датотеку на свим вашим дисковима како би се осигурало да се ниједна претња не може сакрити. Имајте на уму да ово скенирање може трајати више од 1-2 сата, у зависности од тога колико датотека имате на систему.

- Кликните на Скенирај сада дугме да започнете скенирање. Ако се открије претња, Виндовс 10 ће је аутоматски ставити у карантин или ће је у потпуности уклонити. После тога можете прегледати резултате скенирања.
5 савета за неометано функционисање оперативног система Виндовс 10
Ево како да учините да рачунар ради брже под Виндовс 10 и да поправите да Виндовс 10 временом постаје спор и не реагује. Ако пратите наше савете, моћи ћете да користите свој рачунар како је предвиђено, 365 дана у години!
-
Редовно рестартујте
Важно је да редовно рестартујете рачунар како бисте избрисали привремене датотеке и затворили некоришћене апликације. Ово ће значајно побољшати перформансе, тако да не заборавите на то!
-
Одржавајте систем ажурираним
Обавезно редовно проверавајте да ли постоје ажурирања користећи горњи водич. Нове верзије Виндовс 10 често укључују бољу оптимизацију и нове функције за побољшање перформанси!
-
Користите услужни програм за чишћење диска
Ако не желите да ручно прегледате хиљаде датотека на вашем рачунару, Диск Цлеануп може да среди ваш чврсти диск уместо вас. Не брините - неће избрисати ништа што бисте желели да задржите.
-
Уклоните непотребне апликације
Одржавање великог броја апликација инсталираних на рачунару може довести до његовог успоравања, посебно ако је софтвер огромне величине. Можете лако да деинсталирате апликације које више не желите да користите Подешавања .
-
Надоградите делове свог рачунара
Ако ништа не помогне, можда је време за надоградњу рачунара. Размислите о изради сопственог рачунара или купите нови лаптоп!
Последње мисли
Ако сте били фрустрирани спором брзином вашег рачунара, надамо се да сте уживали у овом чланку — јер читање онлајн чланака о оптимизацији стабилности рачунара не би требало да изгледа као посао!
Ако имате било каквих питања или вам је потребна помоћ са овим саветима, не устручавајте се да се обратите! Радо ћемо одговорити на свако питање у вези са технологијом које нам се појави. Контактирајте нас путем е-пошта, ћаскање уживо и телефон сваког дана у недељи!
Добијте рани приступ нашим постовима на блогу, промоцијама и кодовима за попуст када се претплатите на наш билтен! Добићете најбољу цену за све производе које нудимо СофтвареКееп . Желите још чланака од нас? Погледајте нашу страницу блога за више техничких чланака који се редовно ажурирају!
Препоручени чланци
» Како убрзати покретање система Виндовс 10 - Убрзајте покретање оперативног система Виндовс
» Како оптимизовати Виндовс 10 за игре
» Како пронаћи директоријум за покретање у оперативном систему Виндовс 10
» Како да поправите да Виндовс Екплорер не реагује на Виндовс 10
За више чланака, погледајте наш Блог и Центар за помоћ !