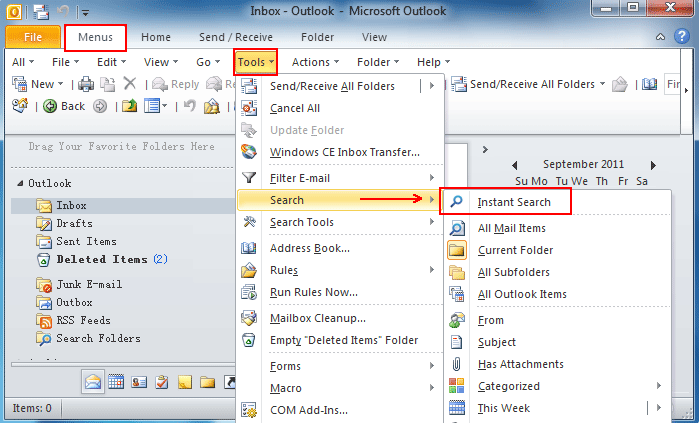У прошлости је Скипе некада био највећа приватна апликација за размену порука и конференције. Међутим, како је време пролазило, многи људи су почели да траже различите платформе на које се могу проширити. У овом чланку можете научити како да онемогућите или потпуно уклоните Скипе са система Виндовс 10.

Остављање Скипе-а на уређају може или не мора да изазове неке нежељене ефекте. Осим што заузима малу количину простора на диску, Скипе може лако ометати вашу интернет везу или искусити грешке у случајевима када употреба диска досеже и изнад 90%. Да би се осигурало да вам се ово не догоди.
Препоручено: Како онемогућити приказивање картица Виндовс 10 у приказу Алт + Таб
Онемогућите Скипе у оперативном систему Виндовс 10
Будући да је Скипе на већини унапред инсталиран Виндовс 10 уређаја, могло би изгледати тежак посао у потпуности уклонити апликацију. 5 метода у наставку помажу вам да се у потпуности решите Скипе-а, као и преосталих датотека које оставља за собом чак и након што га деинсталирате. Хајде да почнемо.
Метод 1. Онемогућите отварање Скипе-а приликом покретања
Сваки пут када се систем покрене, разне апликације се покрећу приликом покретања. Ово је функција коју користе многе апликације за које бисте можда желели да буду спремне од тренутка када добијете приступ рачунару, попут антивирусног софтвера. Међутим, подразумевано ће ваш уређај увек учитати Скипе и приликом покретања.

Ако и даље повремено користите Скипе или имате било који разлог зашто га не желите потпуно уклонити, можете га једноставно онемогућити. То се најлакше може постићи путем Таск Манагер-а, пратећи кораке у наставку.
- Отворите Таск Манагер на један од следећих начина:
- Кликните десним тастером миша на било који празан простор на траци задатака. Ово ће отворити контекстни мени. Овде кликните на Таск Манагер .
- Или притисните тастер Цтрл , Све, и изаћи тастера истовремено на тастатури.
- Ако се ваш Таск Манагер покренуо у компактном приказу, кликните на Детаљније опција која се види у доњем левом углу прозора. Ово ће проширити прозор и приказаће вам потребне славине за приступ апликацијама за покретање.

- Пребаците се на Покренути картицу помоћу менија на врху прозора Таск Манагер-а. Овде можете видети све апликације које се покрећу заједно са рачунаром при покретању.

- Изаберите Скипе апликацију, а затим кликните на Онемогући дугме у доњем десном углу прозора. Његов статус би требало да се промени у Дисаблед.
- Поново покрените рачунар.
Сада би се рачунар требао покренути без икаквог аутоматског покретања Скипе-а. То вам даје могућност да и даље приступате Скипеу кад год је то потребно, али вам неће сметати током свакодневног живота.
Метод 2. Деинсталирајте Скипе путем контролне табле
Стандардни поступак уклањања апликација са Виндовс 10 рачунара је коришћење саме контролне табле. Овај центар за акције је некада био главни начин кретања по уређају и промене подешавања - међутим, у недавним ажурирањима су га засенила Подешавања.

То не значи да контролна табла више није доступна. Можете му приступити и извршити поступак брзог деинсталирања софтвера Скипе. Имајте на уму да би ово могло оставити неке нежељене датотеке иза себе - да бисте се борили против тога, обавезно извршите 5. метод након завршетка поступка деинсталације.
- Користите Виндовс 10 траку за претрагу на траци задатака и потражите контролу. Када се резултати учитају, покрените Контролна табла . Ово ће отворити класичну контролну таблу, уместо да одете у нову апликацију Сеттингс.

- Користите падајући мени у горњем десном углу да бисте променили Поглед начин да Велике иконе .

- Кликните на Програми и функције дугме.

- Пронађи Скипе са листе програма. Можете да кликнете на Име да бисте листу организовали по абецедном реду или да користите уграђену претрагу да бисте пронашли апликацију.
- Кликните Деинсталирај дугме или кликните десним тастером миша на Скипе и одаберите Деинсталирај опција. Ово може покренути Скипе-ову уграђену деинсталацију која вам приказује упутства на екрану.
- Следите упутства деинсталационог програма и уклоните Скипе са уређаја. Можда ће бити потребно поновно покретање система да би се процес финализирао.
Метод 3. Директно уклоните Скипе
Ако сте Скипе инсталирали преко Мицрософт Сторе-а или директно из програма за инсталирање Скипе.цом, имаћете могућност да га директно уклоните. За ово ће бити потребни следећи кораци.

- Користите Виндовс 10 траку за претрагу на траци задатака и потражите Скипе.
- Када се резултати учитају, кликните десним тастером миша на Скипе апликација.

- Ако је доступно, одаберите Деинсталирај опција из контекстног менија. Ово може покренути Скипе-ову уграђену деинсталацију која вам приказује упутства на екрану.
- Следите упутства деинсталационог програма и уклоните Скипе са уређаја. Можда ће бити потребно поновно покретање система да би се процес финализирао.
Метод 4. Деинсталирајте Скипе путем апликације Сеттингс
Као што је горе поменуто, апликација Сеттингс преузела је многе задатке за које је контролна табла првенствено коришћена. То значи да можете да уклоните и деинсталирате апликације и путем Подешавања. Оно што треба да урадите је да следите доњи водич.

- Отвори Подешавања апликација помоћу Виндовс + Ја тастерска пречица или икона зупчаника са вашег Почетак мени.

- Кликните на Апликације таб.

- Пронађи Скипе са листе програма. Можете да кликнете на Име да бисте листу организовали по абецедном реду или да користите уграђену претрагу да бисте пронашли апликацију.

- Кликните на Скипе и одаберите Деинсталирај опција.

- Кликните Деинсталирај поново да Виндовс 10 уклони Скипе са вашег уређаја. Можда ће бити потребно поновно покретање система да би се процес финализирао.
Метод 5. Уклоните Скипе-ове преостале датотеке након деинсталације
Скипе и већина других апликација обично остављају остатке након што их деинсталирате. То су обично датотеке као што су евиденције, историја ћаскања, корисничке поставке и други отпад који обично заузимају простор на вашем уређају ако се остави без надзора. Да бисте се потпуно и у потпуности решили Скипе-а, мораћете ручно да избришете ове датотеке.
- притисните Виндовс + Р. тастери на тастатури. Ово ће отворити услужни програм Рун.

- Укуцати % аппдата% и кликните на У реду дугме. Ово ће вас одмах преусмерити у директоријум АппДата у Филе Екплорер-у.

- Пронађите Скипе , затим кликните десним тастером миша и изаберите Избриши . Ово ће уклонити већину преосталих датотека, међутим, не све.
Имајте на уму да ћете овим уклањањем историје порука. ако желите да сачувате своју историју, отворите фасциклу Скипе и пронађите фасциклу која садржи ваше корисничко име за Скипе. Копирајте и налепите ту датотеку на радну површину.
Да бисте вратили историју у будућности, једноставно копирајте и налепите датотеку на првобитно место.

- Последње што треба да урадите је да помоћу Уређивача регистратора уклоните даље остатке датотека. притисните Виндовс + Р. поново притисните тастере на тастатури, а затим унесите регедит без наводника. Кликните ОК да бисте покренули.

- Кликните на Уредити у заглављу, а затим изаберите Пронађи .

- Укуцати Скипе и кликните на Пронађи. Требали бисте видети да се у резултатима прикаже одређени број уноса.
- Уклоните сваки резултат повезан са Скипеом десним кликом на тастер и избором Избриши , а затим поново покрените рачунар.
Последње мисли
Ако вам је потребна додатна помоћ, не бојте се контактирати наш тим за корисничку подршку, који је доступан 24 сата дневно, 7 дана у недељи, да вам помогне. Вратите нам се ради информативнијих чланака који се односе на продуктивност и модерну технологију!
Да ли желите да примате промоције, понуде и попусте да бисте добили наше производе по најбољој цени? Не заборавите да се претплатите на наш билтен уношењем ваше адресе е-поште испод! Примајте најновије вести о технологији у пријемно сандуче и први прочитајте наше савете како бисте постали продуктивнији.
Можда ће ти се свидети и
> Како да онемогућите кликни за покретање у програму Мицрософт Оффице
> Како да промените или онемогућите временско ограничење закључаног екрана у оперативном систему Виндовс 10
> Како онемогућити хардверско убрзање у оперативном систему Виндовс 10