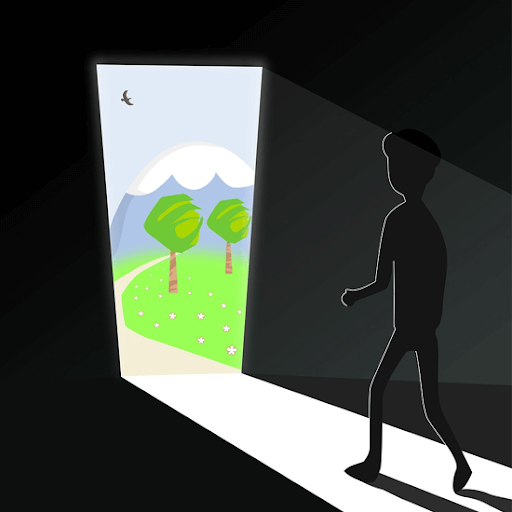Стварање висећег увлачења помаже вам да форматирате библиографије, цитате и референце.
Шта је висећа увлака?
Висећа увлака се креира када ваш први ред у пасусу почиње на левој маргини, а наредни редови почињу увучени или размакнути од друге маргине. Ово одржава усклађеност информација и олакшава читање. Такође се користе за набрајане и нумерисане листе. Погледајмо како да направимо висећу увлаку на Мицрософт Ворд-у,
Како да направим висећи увлаку у речи (варалица)?
- Означите текст / одломак и притисните на Цтрл + Т. да би се створила нова висећа увлака. Ако у тексту нема експлицитних заустављања табулатора, Ворд ће аутоматски увући у следећи подразумевани граничник, који је обично 0,5 '. Сваким следећим притиском пречице увлачи се још један језичак.
- Такође можете притиснути Схифт + Цтрл + Т да поништите висећу увлаку коју сте управо направили.
Ово је најлакши начин да направите висећи увлаку у Ворду за своју страницу која се цитира.
Ово се такође може користити за стварање увлаке на вашем МЛА или ШТА наведена дела у Мицрософт Ворд-у. Ако ваша листа са наведеним радовима има много уноса, можете да наставите да користите висећу увлаку за додатне редове. Ово се користи за правилно форматирање библиографија, спискова референци и цитираних страница како би се олакшало читање и разумевање сваког уноса.
Како направити висећи увлаку на Мицрософт Ворд-у за ПЦ
Ово ће вам помоћи да одговорите на питање како да увучем своје референце у Ворд ?. Ови једноставни кораци су корисни за креирање висећих увлака у програму Ворд 2010, 2013, 2016, 2019 и Мицрософт 365.
- Отворите документ и изаберите пасус или текст који желите да увучете.

- Иди на Кућа таб, дођите до Параграф и изаберите покретач дијалога

- Кликните на Увлаке и размаци на картици Параграф Дијалог.

- Дођите до Удубљење одељак и изаберите Вешање од Специал падајуће листе.

- У Од стране У одељку можете повећати или смањити размак увлаке, што је подразумевано 0.5 '

- Видећете Преглед на дну дијалошког оквира, ово вам показује како ће текст изгледати.

- Кликните на У реду . Сад сте успешно додали увлаку у свој текст!
Овим једноставним корацима такође можете да направите висеће увлаке.
- Изаберите пасус или текст који желите да увучете.

- Кликните десним тастером миша на истакнути текст и одаберите Параграф.

- Кликните на Увлаке и размаци на картици Параграф Дијалог.

- Дођите до Удубљење одељак и изаберите Вешање од Специал падајуће листе

- У Од стране одељак можете повећати или смањити дубину увлаке, подразумевано је 0,5 '

- Видећете Преглед на дну дијалошког оквира, ово вам показује како ће текст изгледати.

- Кликните на У реду и воила!
Како направити висећи увлаку на Мицрософт Ворд-у за Мац
Кораци за прављење висећег увлачења на Мац-у слични су онима за ПЦ. Погледајмо их:
Виндовс не може да комуницира са уређајем или поправком ресурса
- Изаберите пасус или текст који желите да увучете.
- Иди на Формат и изаберите Параграф

- Потражите Удубљење одељак и изаберите Вешање од Специал падајуће листе.

- У Од стране одељак можете повећати или смањити дубину увлаке, подразумевано је 0,5 '
- Ц.лизати даље У реду да заврши висећу удубину.
Како направити висећи увлаку на Ворд-у за иПад или мобилне уређаје.
Ако користите мобилни уређај или сте у покрету, не бојте се, и даље можете користити увлачење у текстовима или референцама. Кораци су слични онима о којима је претходно било речи. Ево кратког прегледа:
- Отворите документ који желите да измените
- Додирните поглед и укључите лењир

- Изаберите текст који желите да форматирате
- Превуците доњи правоугаоник удесно да бисте означени текст померили удесно

- Превуците наопако окренути троугао улево или удесно да бисте померили први ред сваког пасуса.

(Извор кредита: ЛутхеранХигх)
Како направити висећи увлаку на Гоогле документима
Такође вам може бити потребно да направите висећу увлаку на Гоогле документима. Ако се питате како да направите висећи увлаку у Гоогле документима, онда ћемо вас покрити. Такође се односи на мобилну верзију Гоогле докумената за Андроид и ИОС. Следите ове једноставне кораке:
- Кликните на Поглед и уверите се да је Прикажи владара опција је означена.

- На лењиру, смештеном на врху, видећете плави наопако постављени троугао и плави правоугаоник. Троугао представља локацију Лево увлачење , а правоугаоник представља локацију Увлака у првом реду.

- Изаберите текст или пасус који желите да измените. Можете одабрати више пасуса.

- Кликните и превуците Лево увлачење (Плави троугао) удесно онолико колико желите да увучете текст. Тхе Увлака у првом реду (Плави правоугаоник) помераће се уз леву увлаку

- Кликните и превуците Увлака у првом реду (Плави правоугаоник) за померање прве линије удесно или улево, у зависности од тога где желите. Такође можете да га оставите уз Лево увлачење.

- Увлаку такође можете повећати или смањити кликомиконе смештене у горњој десној траци.
И то је то! Почните сада да правите висеће увлаке на документима како би имали одговарајући формат, било да је то АПА, МЛА или слично, једноставан је и лак за употребу !.
Ако желите да и даље знате како да будете продуктивнији и научите корисне савете и трикове, зашто се данас не бисте претплатили на наш билтен е-поште и добили 10% попуста на следећу куповину !!