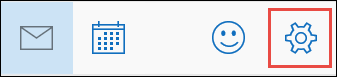Виндовс 10 корисници пријављују проблеме приликом повезивања и коришћења УСБ уређаја на рачунару. Једно од ових уобичајених питања је Непознати УСБ уређај (захтев за дескриптор уређаја није успео) грешка која се појављује у управитељу уређаја.

Када наиђете на ову поруку о грешци, у основи вам се каже да рачунар не може да користи одређени повезани УСБ уређај. Ово је проблем када покушавате да користите ствари као што су УСБ флеш диск, меморијска картица, Андроид уређај, контролер игара или било шта што се укључује у ваш УСБ порт.
Виндовс 10 подешавања се не отварају
Предметни проблем могу бити узроковани хардверским или системским проблемима. Наш чланак се фокусира на правовремено решавање проблема са неуспелим захтевом дескриптора уређаја (непознати УСБ уређај), без обзира на то шта га је проузроковало. Не губимо више времена и прелазимо на решавање проблема.
Метод 1. Проверите да ли постоје хардверски проблеми
Постоји могућност да не можете да користите УСБ уређај због хардверског проблема, што значи да проблем лежи у рачунару, а не у оперативном систему. Ево два једноставна начина да тестирате да ли је то случај, што може лако доказати да ли треба да се позабавите обнављањем рачунара или да наставите са доњим методама да бисте решили проблеме настале системом.
бесплатна надоградња за Виндовс 10 тражећи кључ производа
- Прикључите на други УСБ порт. Покушајте да користите задње УСБ портове. Ако уређај изненада ради, онда је УСБ порт који сте првобитно користили највероватније покварен. Препоручујемо да овај порт означите као да не ради или да одмах потражите замену.
- Прикључите на други рачунар. Покушајте да користите исти хардвер на другом рачунару и проверите да ли сам уређај има проблема. Ако то ради на другом рачунару, највероватније сами решавате системски проблем. Међутим, ако уређај и даље не ради, велика је вероватноћа да је покварен. Потражите поправку или замену.
Након тестирања ове две ствари, можете закључити да ли да наставите са следећим корацима или не. Свака надолазећа метода има за циљ да реши проблеме са софтвером, што значи да су то проблеми јединствени за оперативни систем вашег рачунара.
Метод 2. Искључите напајање
Упозорење : Покушајте са овом методом само ако користите преносни уређај, као што је лаптоп.
Из неког разлога, привремено искључивање напајања, а затим повезивање проблематичне опреме у рачунар може решити проблем Непознати УСБ уређај у оперативном систему Виндовс 10. Једноставно одспојите све каблове за пуњење са преносног рачунара док рачунар не ради само на интегрисаној батерији. Затим прикључите УСБ уређај да бисте видели да ли га ваш систем препознаје.
Ако овај метод не реши грешку УСБ уређаја, можете искључити напајање као узрок. Међутим, ако УСБ почне да ради, покушајте да замените пуњач.
Метод 3. Деинсталирајте УСБ управљачки програм у управитељу уређаја
- притисните Виндовс + Р. тастере на тастатури истовремено да бисте отворили услужни програм Рун.
- Укуцати девмгмт.мсц без наводника, притисните тастер У реду дугме. Ово ће покренути Девице Манагер у посебном прозору.

- Проширите Контролори универзалне серијске магистрале , а затим изаберите Непознати УСБ уређај (захтев за дескриптор уређаја није успео) са списка.

- Кликните десним тастером миша на изабрани УСБ уређај и одаберите Деинсталирај из контекстног менија. Следите било која упутства на екрану да бисте уклонили уређај.
- Када се деинсталација заврши, поново покрените систем. Аутоматски ће поново правилно инсталирати погон, што вам може помоћи да се решите грешке коју сте примили.
Метод 4. Онемогућите опцију брзог покретања
- притисните Виндовс + Р. тастере на тастатури истовремено да бисте отворили услужни програм Рун.
- Укуцати контрола без наводника, притисните тастер У реду дугме. Ово ће покренути класичну контролну таблу у засебном прозору. (Ову апликацију не треба мешати са новим подешавањима.)

- Промените режим приказа у Велике иконе у десном углу прозора, а затим изаберите Опције напајања са списка предмета.

- Кликните на Изаберите шта ће радити тастери за напајање везу на левој страни прозора.

- Кликните на Промените подешавања која су тренутно недоступна линк. То ће захтевати административно одобрење, што може значити унос администраторске лозинке.

- Погледајте испод Подешавања искључења одељак. Уверите се да је поље поред Укључите брзо покретање (препоручено) није проверено. Ако јесте, кликните на поље да бисте уклонили квачицу.

- Кликните Сачувај промене дугме и поново покрените уређај.
Метод 5. Уклоните УСБ и претражите хардверске промене
- Деинсталирајте проблематични УСБ уређај користећи кораке у Метод 1 .
- Остани у Менаџер уређаја .
- У менију заглавља кликните на поступак , а затим изаберите Потражите хардверске промене из менија. (Последња икона као што је приказано доле.)

- Сачекајте да систем препозна све промене хардвера, а затим поново прикључите УСБ да бисте проверили да ли сада ради.
Метод 6. Покрените алатку за решавање проблема са хардвером и уређајима
- Отвори Подешавања апликација помоћу Виндовс + Ја тастерска пречица или икона зупчаника са вашег Почетак мени.
- Кликните на Ажурирање и сигурност таб.

- Померите се надоле и изаберите Решавање проблема из менија на левом окну.

- Потражите Хардвер и уређаји алатку за решавање проблема, а затим је одаберите мишем и одаберите Покрените алатку за решавање проблема .
- Следите сва упутства на екрану да бисте идентификовали проблеме са УСБ портом или другим повезаним хардвером. Ако се нешто покупи, одаберите одговарајућу радњу да бисте поправили или добили више информација о грешци.
Метод 7. Промените подешавање УСБ селективне суспензије
- притисните Виндовс + Р. тастере на тастатури истовремено да бисте отворили услужни програм Рун.
- Укуцати контрола без наводника, притисните тастер У реду дугме. Ово ће покренути класичну контролну таблу у засебном прозору. (Ову апликацију не треба мешати са новим подешавањима.)
- Промените режим приказа у Велике иконе у десном углу прозора, а затим изаберите Опције напајања са списка предмета.
- Кликните на Покажите додатне планове да открије скривени одељак.
- Кликните на Промените подешавања која су тренутно недоступна линк. То ће захтевати административно одобрење, што може значити унос администраторске лозинке.
- Изаберите Високих перформанси план, а затим кликните на Промените поставке плана линк.
- Кликните на Промените напредна подешавања напајања .
- Кликните на Промените подешавања која су тренутно недоступна линк. Опет, ово ће од вас тражити потврду администратора.
- Пронађите и проширите УСБ подешавања , затим УСБ селективна суспензија подешавање. Обавезно онемогућите оба На батерије и Прикључен опција.
- Кликните У реду дугме и поново покрените рачунар.
Надамо се да вам је овај чланак могао помоћи да решите грешку Девице Десцриптор Рекуест (Ункновн УСБ девице) (Непознати УСБ уређај) у оперативном систему Виндовс 10. Требали бисте моћи да користите своје УСБ уређаје без искакања грешке и онемогућавања успостављања функционалне везе.
како пронаћи кључ производа за Оффице 365
Ако вам је потребна додатна помоћ у вези са оперативним системом Виндовс 10, не устручавајте се да се обратите нашем тиму за корисничку подршку, који је доступан 24 сата дневно, 7 дана у недељи, да вам помогне. Вратите нам се ради информативнијих чланака који се односе на продуктивност и модерну технологију!
Да ли желите да примате промоције, понуде и попусте да бисте добили наше производе по најбољој цени? Не заборавите да се претплатите на наш билтен уношењем ваше адресе е-поште испод! Примајте најновије технолошке вести у пријемно сандуче и први прочитајте наше савете како бисте постали продуктивнији.
Можете и читати
> Како створити партиције на Виндовс 10
> Како исправити Оутлоок правила која не раде у оперативном систему Виндовс 10
> Како се користи подељени екран у оперативном систему Виндовс 10