Ако се ажурирања заглаве у преузимању (1% или 99%), можете користити методе у овом чланку да бисте решили проблем и преузели нова ажурирања за Виндовс 10.

Виндовс 10 је одличан оперативни систем са многим предностима, али Виндовс Упдате понекад може бити фрустрирајући. Виндовс Упдате може се заглавити приликом преузимања нових ажурирања за Виндовс 10 након надоградње на Виндовс 10 . Овај проблем је уобичајен и може се решити пратећи кораке у овом чланку.
Ако се ажурирања за Виндовс заглаве у преузимању (на пример, заглављена су на 1% или 99% и неће се померати чак ни након сати), онда ће ове технике помоћи да решите проблем и преузмете нова ажурирања за Виндовс 10!
Поправите Виндовс Упдате заглављен при преузимању у оперативном систему Виндовс 10
Сазнајте како можете да решите тај досадни проблем застоја у преузимању ажурирања за Виндовс. Ово је уобичајен проблем са нови оперативни систем , а може се поправити пратећи кораке у наставку.
Метод 1. Поново покрените уређај
Ево брзог решења за најчешће проблеме са рачунаром: једноставно поновно покретање система. Ево једноставних упутстава како то да урадите на Виндовс 10.
- Кликните на Виндовс икона у доњем левом углу екрана да бисте отворили мени Старт.
- Кликните на Снага опцију, а затим изаберите Поново покренути . Ово ће затворити све ваше отворене апликације и потпуно поново покренути рачунар.
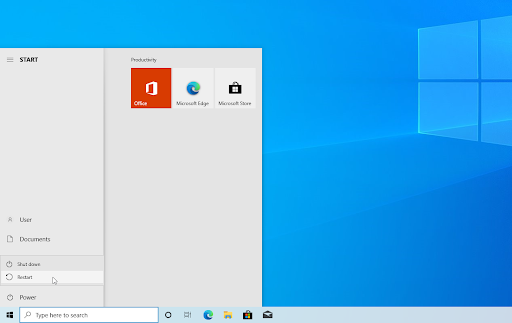
- Након што се рачунар поново покрене, проверите да ли можете да преузмете ажурирања за Виндовс 10 на чекању.
Обавезно дајте свом рачунару мало времена након што започнете процес преузимања ажурирања. Нека ажурирања се преузимају дуже због њихове величине. Можда сте такође укључили ограничења преузимања — обавезно искључите ово да бисте уклонили ограничење брзине преузимања ажурирања.
2. метод. Покрените алатку за решавање проблема Виндовс Упдате
Виндовс 10 долази са колекцијом алата за решавање проблема дизајнираних да решавају проблеме без потребе за ИТ стручњаком. Иако они нису савршени, они могу помоћи у дијагностицирању проблема у вашем систему.
- Отворите траку за претрагу на траци задатака тако што ћете кликнути на икону лупе. Такође можете то изнети са Виндовс + С пречица на тастатури.
- Тип Контролна табла у пољу за претрагу. Када га видите у резултатима, кликните на њега да бисте покренули апликацију.
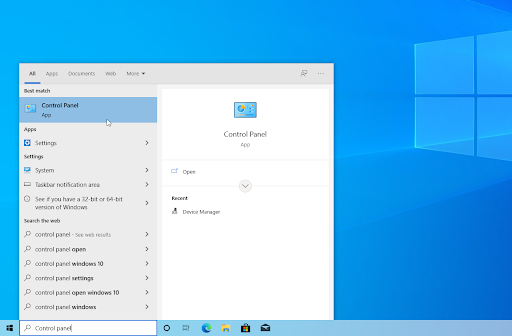
- Потражите Решавање проблема користећи поље за унос у горњем десном углу, а затим кликните на Решавање проблема заглавље из резултата претраге.
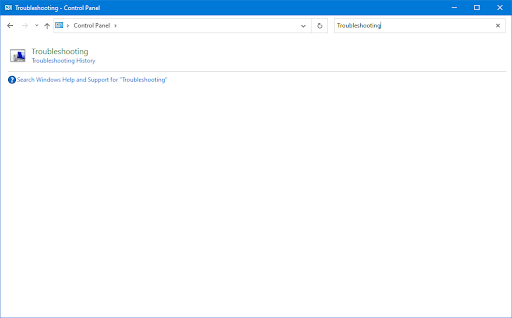
- Кликните на Погледати све везу у левом окну. Ово ће вас одвести на нову страницу са приказаним свим доступним алатима за решавање проблема.
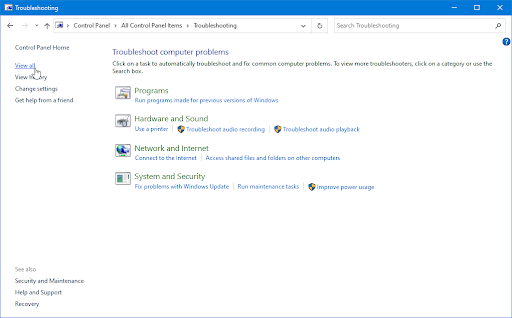
- Померите се надоле и пронађите Виндовс Упдате алат за решавање проблема. Кликните на њега једном, а затим сачекајте да се алатка за решавање проблема покрене у другом прозору.
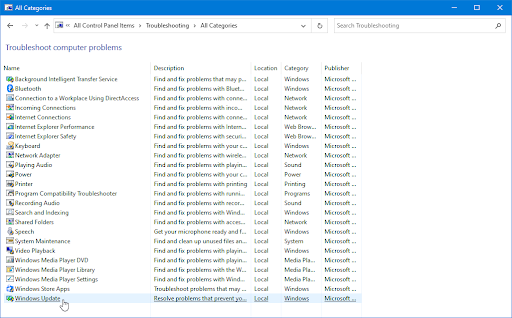
- Кликните Следећи да бисте започели анализу проблема Виндовс Упдате. Ако алатка за решавање проблема може да дијагностикује било који проблем, онда ће покушати да реши проблем.
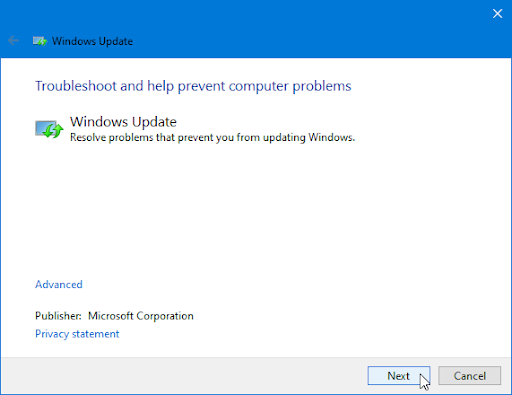
- Можете видети комплетан извештај на крају процеса решавања проблема.
Метод 3. Ресетујте компоненте Виндовс Упдате
Понекад се Виндовс Упдате оштети, због чега морате да га ресетујете. Након што то урадите, моћи ћете да инсталирате претходно заглављене исправке без икаквих проблема!
- Отворите траку за претрагу на траци задатака тако што ћете кликнути на икону лупе. Такође можете то изнети са Виндовс + С пречица на тастатури.
- Тип Командна линија у пољу за претрагу. Када га видите у резултатима, кликните десним тастером миша на њега и изаберите Покрени као администратор .
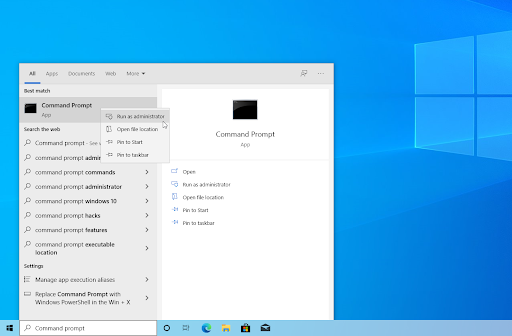
- Када то затражи Контрола корисничког налога (УАЦ), кликните да да дозволите да се апликација покрене са административним дозволама.
- Прво, морате да зауставите 4 услуге које можда раде на вашем уређају. Да бисте то урадили, унесите наредбе у наставку следећим редоследом, притиском на Ентер тастер на тастатури после сваког реда:
нет стоп вуаусерв
нет стоп цриптСвц
нето стоп битови
нет стоп мсисервер
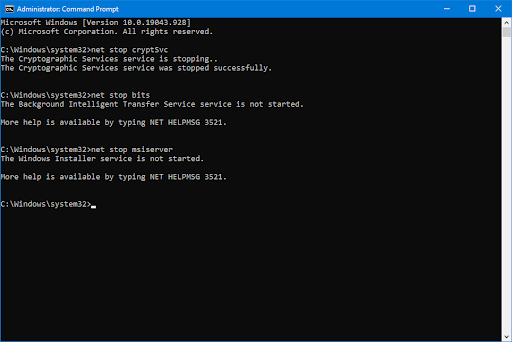
- Након овога, потребно је да преименујете 2 системске фасцикле. Њихово преименовање ствара резервну копију у случају да нешто крене наопако током нове генерације фасцикли. Слично као у претходном кораку, притисните Ентер након уноса ових команди:
рен Ц:\Виндовс\СофтвареДистрибутион СофтвареДистрибутион.олд
рен Ц:\Виндовс\Систем32\цатроот2 цатроот2.олд
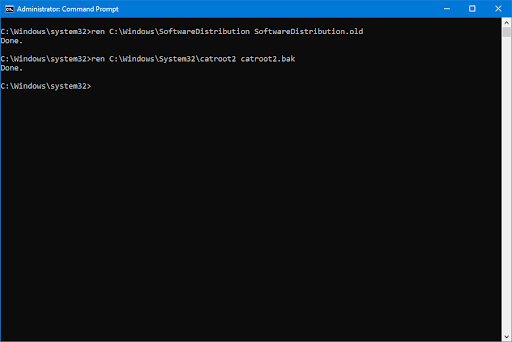
- Последњи корак је поновно покретање свих услуга које сте претходно искључили. Ово се може урадити и из командне линије, само притисните Ентер после сваке команде:
нет старт вуаусерв
нет старт цриптСвц
нето стартни битови
нет старт мсисервер
- Затворите интерфејс командне линије и покушајте да покренете Виндовс Упдате. Можда ћете морати да поново покренете рачунар да бисте могли да пређете фазу преузимања.
Метод 4. Вратите оштећене системске датотеке
Оштећене системске датотеке могу изазвати огромне проблеме са вашим оперативним системом. Један од водећих узрока грешака у Виндовс Упдате-у је оштећење датотека. Можете идентификовати и поправити неисправне системске датотеке путем СФЦ скенирања и ДИСМ алата.
Тхе Провера системских датотека (СФЦ) је уграђени алат који помаже у решавању проблема у оперативном систему Виндовс 10. У стању је да аутоматски открије оштећене системске датотеке и поправи их у исправном стању. Можете користити СФЦ скенирање да потенцијално поправите разне грешке.
Тхе ДЕЦ Алат вам такође омогућава да идентификујете и решите проблеме са корупцијом у вашем систему једноставним покретањем команди у апликацији Цомманд Промпт. Он проверава да ли постоји оштећење у целом систему и аутоматски покушава да врати оштећене или недостајуће датотеке.
- Отворите траку за претрагу на траци задатака тако што ћете кликнути на икону лупе. Такође можете то изнети са Виндовс + С пречица на тастатури.
- Тип Командна линија у пољу за претрагу. Када га видите у резултатима, кликните десним тастером миша на њега и изаберите Покрени као администратор .
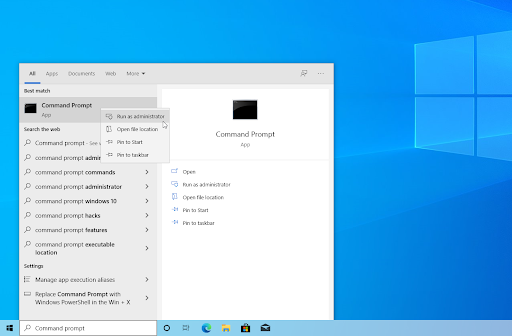
- Када то затражи Контрола корисничког налога (УАЦ), кликните да да дозволите да се апликација покрене са административним дозволама.
- Унесите следећу команду и притисните Ентер да бисте је извршили: сфц /сцаннов
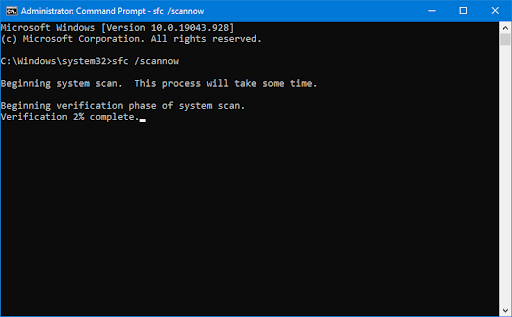
- Сачекајте да Провера системских датотека заврши скенирање вашег рачунара. Ако се открије било какво одступање, услужни програм ће вратити неопходне системске датотеке и покушати да поправи све грешке повезане са њима.
- Затим покрените ДИСМ скенирање. Унесите следећу команду и притисните Ентер да бисте је извршили: ДИСМ.еке /Онлине /Цлеануп-имаге /Сцанхеалтх
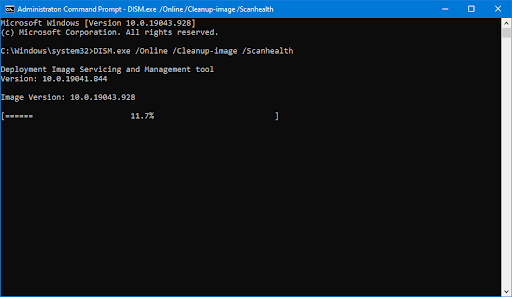
- Затим морате да извршите команду да бисте решили све проблеме пронађене на вашем систему. Једноставно унесите следећи ред и поново притисните Ентер: ДИСМ.еке /Онлине /Цлеануп-имаге /Ресторехеалтх
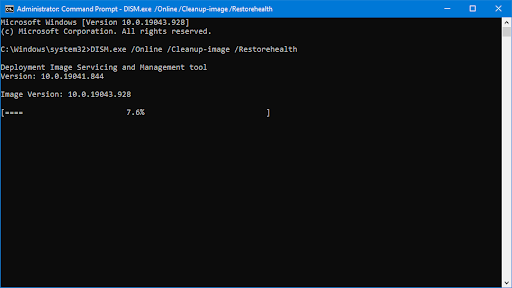
- Сачекајте да се процес заврши. По завршетку затворите прозор командне линије и поново покрените уређај.
СФЦ скенирање и ДИСМ алат може потрајати неко време да прође кроз ваш систем и идентификује све недостајуће или оштећене системске датотеке. Чак и ако скенирање не пронађе ништа, неки корисници су пријавили да се функционалност њиховог рачунара побољшала након покретања горњих команди.
прикључен нови чврсти диск се не приказује
Метод 5. Направите батцх датотеку да бисте применили брзу поправку
Следећа скрипта је брз начин за покретање више команди у једном потезу. Колико добро функционише зависи од промена које је Виндовс доживео од претходних ажурирања и какво је тренутно стање вашег рачунара. Користите батцх фајл на сопствену одговорност!
- Преузмите батцх датотеку креирао СофтвареКееп да би га лако могао покренути. Ова датотека је потпуно безбедна за преузимање и не садржи злонамерни софтвер, тако да је безбедно имати на диску чак и ако одлучите да прескочите овај метод.
- Алтернативно, можете креирати батцх датотеку ручно. Да уради ово, кликните овде и прво копирајте садржај странице.
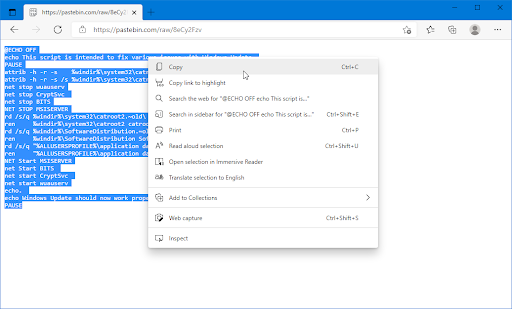
- Отворите апликацију Нотепад и налепите садржај који сте копирали. То можете учинити тако што ћете кликнути десним тастером миша на било који празан простор и изабрати Залепите из контекстног менија или помоћу Цтрл + ИН пречица.
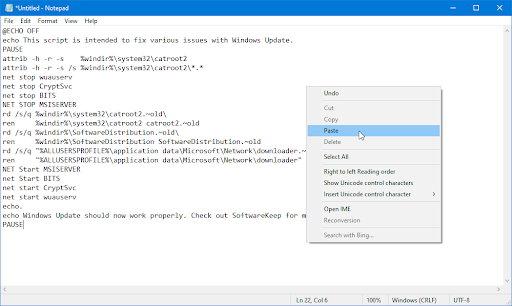
- Иди на Филе → Сачувај као . У новом прозору обришите име датотеке и унесите УпдатеФик.бат а затим промените тип датотеке у Све датотеке (*.*) . Сачувајте датотеку негде где можете лако да приступите.

- Након што сачувате датотеку, идите до њене локације у Филе Екплорер-у. Кликните десним тастером миша на УпдатеФик.бат датотеку (или СофтвареКеепУпдатеФик.бат датотеку ако сте преузели нашу унапред припремљену), а затим изаберите Покрени као администратор из контекстног менија.

- Сачекајте да се батцх датотека заврши са радом, а затим тестирајте да ли можете да ажурирате Виндовс 10 без да се преузимање заглави.
Метод 6. Користите алатку за враћање система
Ако сте ви или ваш систем креирали тачку враћања пре него што се појаве проблеми са звуком, моћи ћете да вратите систем у то стање. Ово би могло да поправи грешке са Виндовс Упдате заглави у фази преузимања.
- Отворите траку за претрагу на траци задатака тако што ћете кликнути на икону лупе. Такође можете то изнети са Виндовс + С пречица на тастатури.
- Укуцај Систем Ресторе и кликните на Опоравак из резултата претраге. Ово би требало да буде на врху, у категорији Најбољи меч.
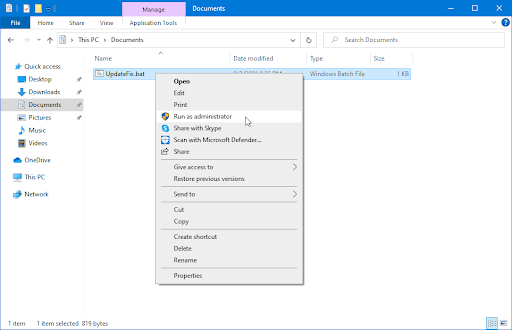
- Бићете одведени на контролну таблу. Овде кликните на Отворите враћање система везу која се може видети у одељку Напредни алати за опоравак.
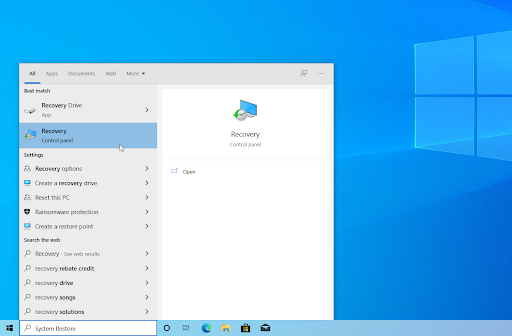
- Пратите упутства на екрану да бисте вратили прошли тренутак. Можете сами да изаберете тачку враћања или да користите препоручену ако Виндовс 10 покаже ту опцију. Не заборавите да проверите на које датотеке и апликације ће то утицати !
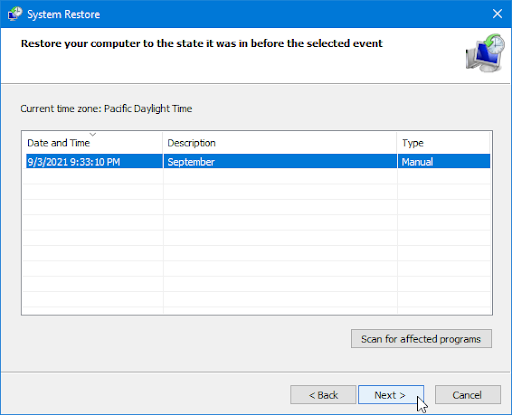
- Након што одаберете опције са којима сте задовољни, кликните на Заврши дугме и сачекајте да Виндовс 10 врати рачунар.
- Када се процес обнављања заврши, проверите да ли сте у могућности да преузмете и инсталирате ново ажурирање за Виндовс 10.
Метод 7. Ресетујте или поново инсталирајте Виндовс 10
Ако ништа од горе наведеног није функционисало, ваш проблем може бити решен само ако ресетујете или поново инсталирате Виндовс 10. У зависности од ваших преференција, можете поново да инсталирате систем без губитка личних датотека. Нажалост, већина ваших апликација и конфигурације система ће бити избрисана да би ваш уређај могао да почне изнова.
Проверите наше Како инсталирати Виндовс 10, 8.1 или 7 помоћу УСБ-а за покретање водич за детаљна упутства корак по корак о томе како да инсталирате Виндовс 10. За упутства за освежавање и ресетовање идите на званични Мицрософт подршка страна.
Последње мисли
Честитамо на надоградњи на Виндовс 10 — не дозволите да ова незгода омета ваше искуство. Сваки оперативни систем има своје грешке и недостатке, од којих неке узрокују застој у преузимању ажурирања. Срећом, ми смо увек ту да вам помогнемо.
Надамо се да су горе наведене методе могле да вас воде у успешном решавању овог уобичајеног проблема и да спрече да се он понови у будућности.
Посетите нашу Центар за помоћ да бисте добили приступ стотинама чланака који покривају стотине тема и са саветима како да на најбољи начин искористите свој систем. Желим више? Пријавите се за наш билтен да бисте добијали промоције, понуде и попусте од нас директно у пријемном сандучету. Претплатите се са својом адресом е-поште испод.
Можда ће ти се свидети и
» Како да поправите статус ажурирања за Виндовс 10 који је заглављен на чекању
» Шта учинити када Виндовс Упдате и даље не успе у оперативном систему Виндовс 10
» Поправљено: откривена је потенцијална грешка у бази података Виндовс Упдате


