
У овом чланку ћете научити „Како да поправите Виндовс Дривер Фоундатион Хигх ЦПУ на Виндовс 10 .'
Виндовс Дривер Фоундатион је компонента Виндовс-а која пружа услуге за драјвере. Подразумевано, то не ограничава функције ЦПУ-а.
провера правописа на речи не ради
Али због грешака, може да исцрпи батерију и да изазове замрзавање система ако достигне 100% ЦПУ-а.
Хајде да заронимо и научимо како да решимо проблем „Виндовс Дривер Фоундатион хигх ЦПУ“.
Шта је основа Виндовс Дриоур ПЦ-а?
Виндовс Дривер Фрамеворкс (ВДФ), такође познат као „Виндовс Дривер Фоундатион,“ је скуп библиотека које користи Управљачки програми у Виндовс-у. Не брините - то није злонамерни софтвер или било шта опасно. То је суштински део вашег оперативног система. Без драјвера нећете користити многе компоненте као што су рачунарски мишеви или чак ваш ГПУ.
Ипак, неки корисници доживљавају високу употребу ЦПУ-а од Виндовс Дривер Фоундатион-а. Овај проблем може довести до губитка перформанси или чак до нереаговања система. Ако желите да решите овај проблем, потребно је да га решите на један од следећих начина:
- Покрените Виндовс Упдате да бисте добили најновије функције оптимизације
- Покрените један од Виндовс уграђених алата за решавање проблема
- Покушајте да користите Цлеан боот да бисте идентификовали проблем
- Искључите периферне уређаје са рачунара
- Ажурирајте и/или поново инсталирајте свој Ви-Фи драјвер
- Завршите задатак услуге Виндовс Дривер Фоундатион
- Онемогући колекцију ХИД сензора В2 (Сурфаце Про)
- Користите тачку за опоравак
- Ресетујте или поново инсталирајте Виндовс
Хајде да прегледамо кораке које треба да предузмете да бисте спровели ове методе за решавање проблема. У наставку можете пронаћи водич корак по корак за сваку опцију!
Решено: Виндовс Дривер Фоундатион висока употреба ЦПУ-а
Ево свих решења која ће вам помоћи да поправите Виндовс Дривер Фоундатион процес који узрокује велику употребу ЦПУ-а. Обавезно пажљиво пратите кораке како бисте избегли даље оштећење вашег система.
1. метод. Искључите периферне уређаје са рачунара
Ако Виндовс Дривер Фоундатион користи много снаге вашег ЦПУ-а, то може бити због лошег драјвера. Искључивање периферних уређаја ће вам помоћи да схватите шта је основни узрок. Затим, ако је проблем са периферним уређајима или њиховим драјверима, можете то да решите.
Да ли сумњате да оштећени или корумпирани драјвер периферије изазива проблем са високим процесором? Можда би било вредно искључити периферне уређаје. На тај начин можете утврдити да ли постоје неки неисправни уређаји.
Искључите периферне уређаје једну по једну. Проверите да ли се употреба ЦПУ-а за Виндовс Дривер Фоундатион мења током процеса. Ако употреба опадне након искључивања уређаја, можда ћете морати да замените управљачке програме за наведени уређај.
Метод 2. Покрените систем у режиму чистог покретања
Да бисте осигурали да ваш рачунар ради без услуга трећих страна, почните у „чистом покретању“. Ово ће избрисати све апликације и конфликте трећих страна са система пре покретања. Погледајте да ли и даље постоје проблеми са Виндовс Дривер Фоундатион који користи ЦПУ ресурсе када је у стању чистог покретања.
Ево како можете да извршите чисто покретање на свом Виндовс 10 систему:
тастатура мог рачунара не ради
- притисните Виндовс + Р тастере на тастатури да бисте приказали Трцати услужни програм у новом прозору.
- Укуцај ' мсцонфиг ” без наводника и притисните тастер Ентер тастер на вашој тастатури. Ово ће покренути Конфигурација система прозор.
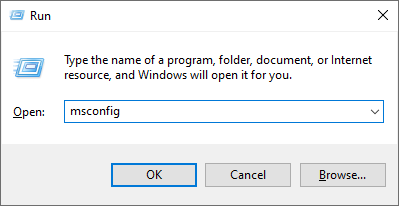
- Пређите на Услуге таб. Обавезно проверите Сакриј све Мицрософт услуге кутија. Ово ће осигурати да видите само услуге трећих страна.
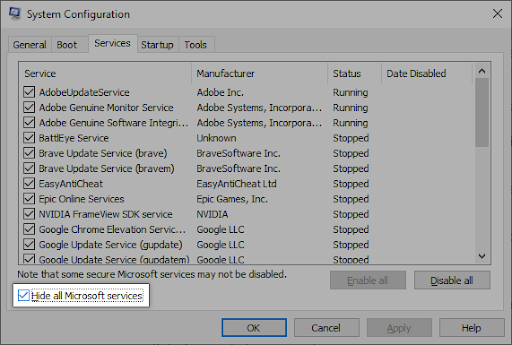
- Након што сакријете све системске услуге, кликните на Онемогући све дугме да бисте онемогућили све услуге треће стране на вашем уређају.
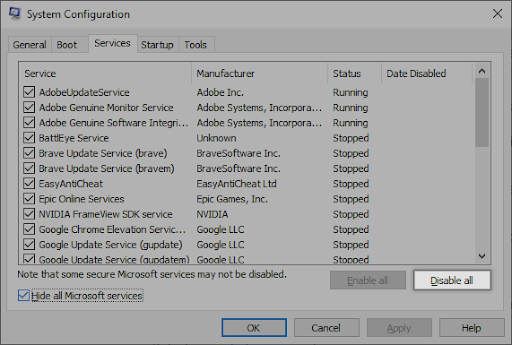
- Кликните Применити дугме и поново покрените рачунар. Када се следећи пут покренете, ваш рачунар ће покренути само основне Мицрософт услуге.
- Поново покрените рачунар. Бићете у стању чистог покретања са само званичним Мицрософт услугама. Проверите да ли Виндовс Дривер Фоундатион још увек користи ЦПУ ресурсе у овом стању.
Ако приметите да Виндовс Дривер Фоундатион више не узрокује велику употребу ЦПУ-а у стању чистог покретања, постоји услуга која узрокује проблем. Морате да га идентификујете и замените повезани управљачки програм, апликацију или потпуно онемогућите услугу.
Метод 3. Користите алатку за решавање проблема одржавања система
Мицрософт је представио разне начине за решавање проблема са Виндовсом. Уграђени алати за решавање проблема могу вам помоћи да поправите систем који се не може искључити. Алат за решавање проблема са одржавањем система ће покушати да реши све проблеме који се односе или нису повезани са системом.
- Кликните на Виндовс икону у доњем левом углу екрана да бисте отворили мени Старт. Изабери Подешавања , или алтернативно користите Виндовс + И пречица.
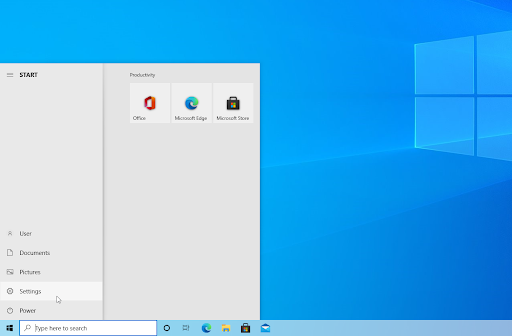
- Кликните на Ажурирање и безбедност плочица. Овде можете пронаћи већину својих уграђених алатки за решавање проблема.
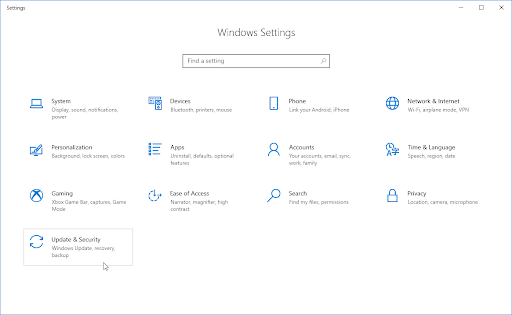
- Пребаците се на Решавање проблема картицу користећи окно са леве стране. Овде би требало да можете да видите алатку за решавање проблема под насловом Алат за решавање проблема при одржавању система .
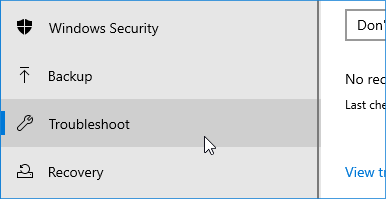
- Кликните на Покрените алатку за решавање проблема дугме. Сачекајте да алатка за решавање проблема скенира ваш уређај и идентификује све проблеме.
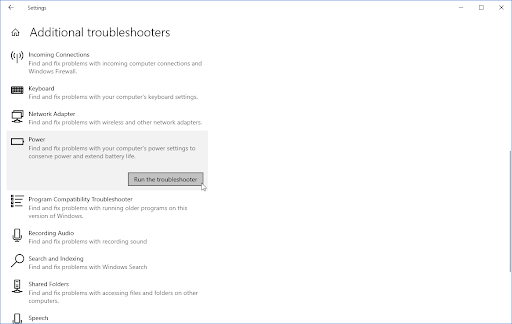
- Ако не желите да делите пуне дијагностичке податке са Мицрософтом, кликните на Додатни алати за решавање проблема линк. Пронађите алатку за решавање проблема са одржавањем система.
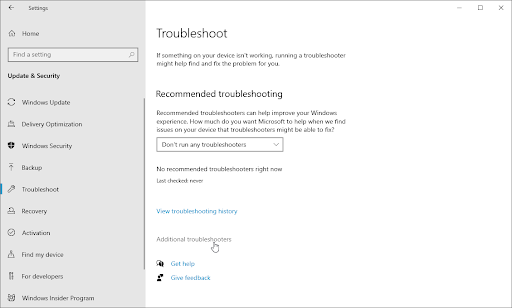
Имајте на уму да овај алат за решавање проблема није савршен, због чега предлажемо да га испробате на крају. Можда неће открити никакве проблеме, али то не значи да наше друге методе не могу да поправе ваш рачунар!
Метод 4. Ажурирајте Виндовс на најновију верзију
Ажурирање вашег оперативног система може да реши многе основне проблеме, као што је Виндовс Дривер Фоундатион који користи превише ЦПУ-а. Преузмите најновију верзију Виндовс-а и проверите да ли се проблем и даље јавља.
- Кликните на Виндовс икону у доњем левом углу екрана да бисте отворили мени Старт. Изабери Подешавања , или користите Виндовс + И пречица.
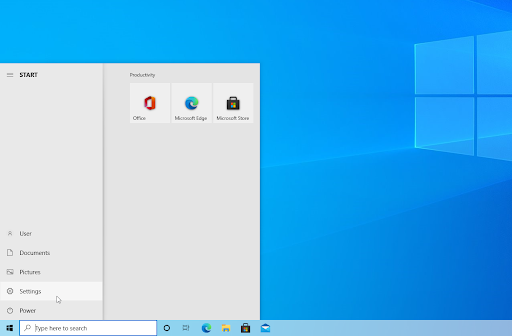
- Кликните на Ажурирање и безбедност плочица. Овде можете пронаћи већину подешавања за Виндовс Упдате и изабрати када ћете примати ажурирања.
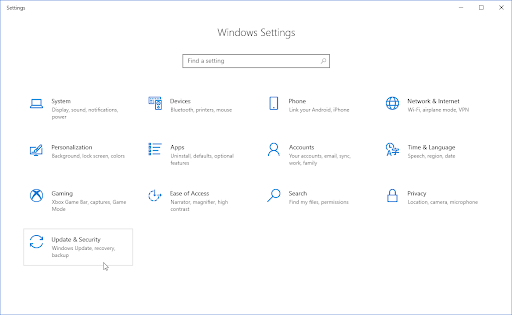
- Обавезно останите на подразумеваној вредности Виндовс Упдате таб. Кликните на Провери ажурирања опцију и сачекајте да Виндовс пронађе доступна ажурирања. Ако видите приказана ажурирања, кликните на везу Прикажи сва опциона ажурирања да бисте их видели и инсталирали.
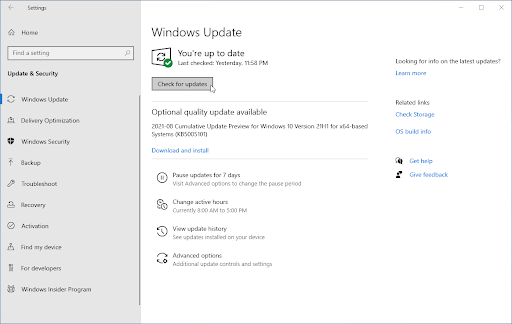
- Када Виндовс пронађе нову исправку, кликните на Инсталирај опција. Сачекајте да Виндовс преузме и примени неопходна ажурирања.
Метод 5. Ажурирајте или поново инсталирајте своје управљачке програме
Баш као и сам систем, и ваши драјвери могу постати застарели. Можда сте раније инсталирали исправне драјвере и заборавили да их ажурирате. Такође је могуће да је ваш рачунар дошао са уграђеним драјверима када сте га први пут добили.
Ево шта треба да урадите да бисте ажурирали своје драјвере брзо и ефикасно да бисте решили велику потрошњу ЦПУ-а из Виндовс Дривер Фоундатион-а.
не могу доћи до екрана за пријављивање на Виндовс 10
- притисните Виндовс + Икс тастере на тастатури и кликните на Менаџер уређаја опцију из ВинКс менија.
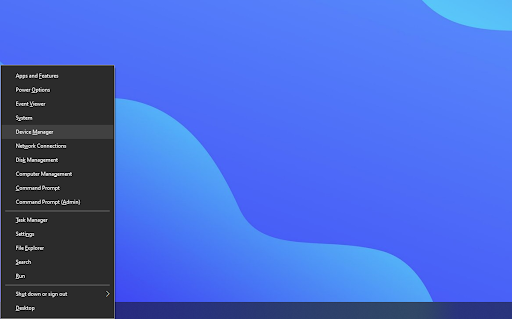
- Проширите меније управљачког програма тако што ћете кликнути на стрелицу поред једног. Кликните десним тастером миша на управљачки програм који желите да ажурирате, а затим изаберите Ажурирати драјвер из контекстног менија. У овом случају, ажурираћемо драјвер Блуетоотх уређаја.
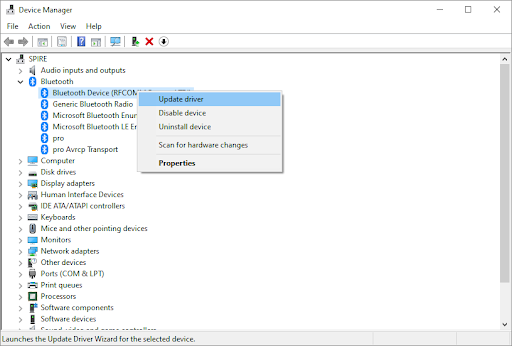
- Изаберите начин ажурирања управљачког програма. Можете или дозволити Виндовс 10 аутоматски тражи драјвер или ручно лоцирајте нову датотеку драјвера већ на вашем рачунару.
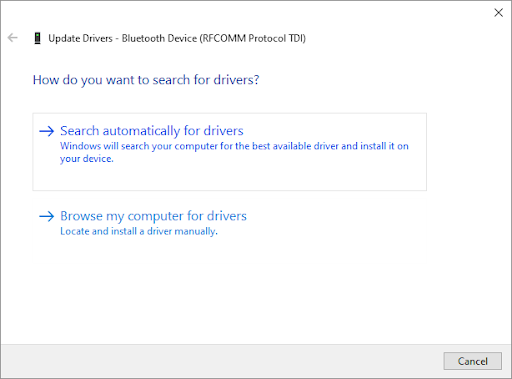
- Сачекајте да се инсталација драјвера заврши. Поновите ово за све друге драјвере које користите и видите да ли је проблем решен. За добру меру, обавезно поново покрените рачунар када завршите са ажурирањем управљачких програма.
Метод 6. Онемогућите ХИД Сенсор Цоллецтион В2 на Сурфаце Про
Ако користите Сурфаце Про уређај, можете покушати да онемогућите ХИД Сенсор Цоллецтион В2 уређај да бисте решили Виндовс Дривер Фоундатион користећи превише ЦПУ-а. Ево свега што треба да урадите.
- Причврстите поклопац типа на свој Сурфаце уређај ако већ није причвршћен. Затим притисните тастер Виндовс + Икс тастере на тастатури и кликните на Менаџер уређаја опцију из ВинКс менија.
- Лоцирајте Сензори одељак и прошири га.
- Кликните десним тастером миша на ХИД Сенсор Цоллецтион В2 опцију на листи и изаберите Онемогући из контекстног менија.
- Поново покрените Сурфаце Про рачунар и погледајте да ли је проблем решен.
Метод 7. Поправите системске датотеке
Оштећене системске датотеке могу да изазову огромне проблеме са вашим оперативним системом, укључујући велику употребу ЦПУ-а. Провера системских датотека (СФЦ) је уграђена алатка која помаже у решавању проблема са Виндовс-ом. Може да открије и поправи оштећене датотеке.
- Отворите траку за претрагу на траци задатака тако што ћете кликнути на икону лупе. Такође можете то изнети са Виндовс + С пречица на тастатури.
- Тип Командна линија у пољу за претрагу. Када га видите у резултатима, кликните десним тастером миша на њега и изаберите Покрени као администратор .
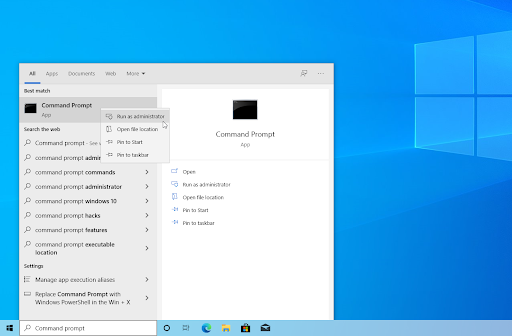
- Када то затражи Контрола корисничког налога (УАЦ), кликните да да дозволите да се апликација покрене са административним дозволама.
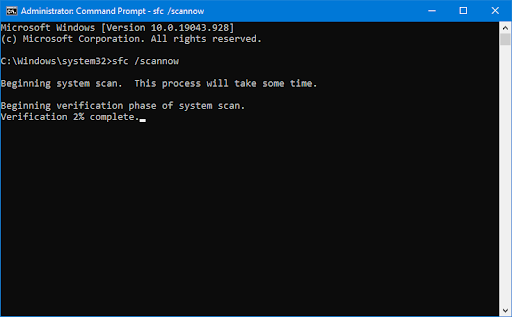
- Унесите следећу команду и притисните Ентер да бисте је извршили: сфц /сцаннов
- Сачекајте да Провера системских датотека заврши скенирање вашег рачунара. У случају неслагања, услужни програм ће вратити системске датотеке и поправити све грешке које се односе на њих.
Метод 8. Поправите свој систем помоћу Систем Ресторе
Ваш систем је можда сачувао тачку враћања пре него што је дошло до проблема са искључивањем. У том случају, моћи ћете да вратите свој систем у то стање. Ово би могло да реши проблем, јер је као да путујете у прошлост пре него што се десила системска грешка. Проверавати на које датотеке ће утицати враћање система овде.
- Отворите траку за претрагу на траци задатака тако што ћете кликнути на икону лупе. Такође можете то изнети са Виндовс + С пречица на тастатури.
- Укуцај Систем Ресторе и кликните на Опоравак из резултата претраге. Ово би требало да буде на врху, у категорији Најбољи меч.
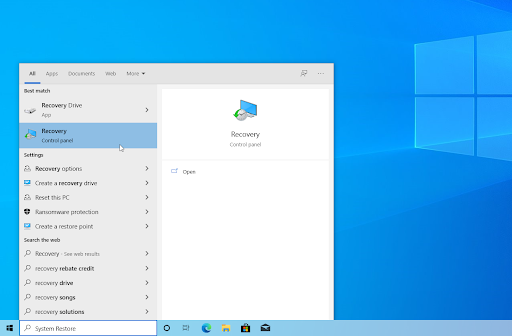
- Ово ће вас одвести до контролне табле. Овде кликните на Отворите враћање система везу која се може видети у одељку Напредни алати за опоравак.
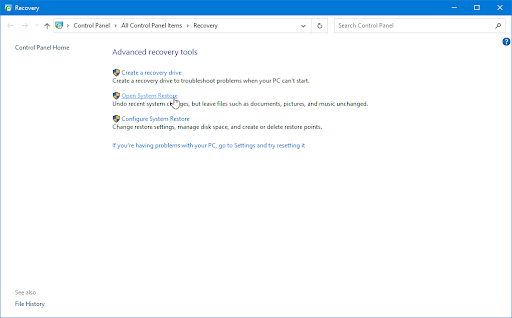
- Пратите упутства на екрану да бисте вратили прошли тренутак. Можете сами да изаберете тачку враћања или да користите препоручену ако Виндовс 10 покаже ту опцију. Не заборавите да проверите на које датотеке и апликације ће то утицати !
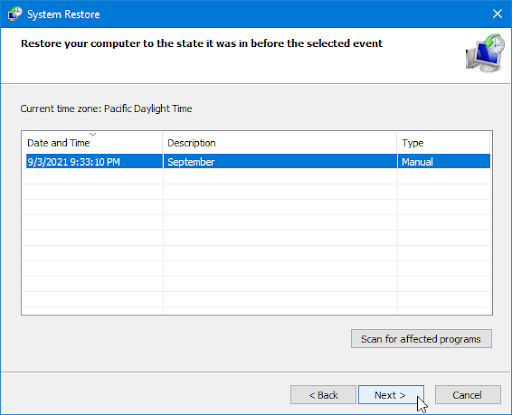
- Након што одаберете опције са којима сте задовољни, кликните на Заврши дугме и сачекајте да Виндовс 10 врати рачунар.
Када се процес обнављања заврши, проверите да ли процес Виндовс Дривер Фоундатион користи велике ресурсе процесора.
Метод 9. Ресетујте или поново инсталирајте Виндовс
Ако ништа горе није успело, проблем можете да решите само ако ресетујете или поново инсталирате Виндовс. У зависности од ваших преференција, можете поново инсталирати систем без губитка личних датотека. Нажалост, ово ће избрисати већину ваших апликација и системске конфигурације како би вашем уређају дао нови почетак.
Проверите наше Како инсталирати Виндовс 11, 10, 8.1 или 7 помоћу УСБ-а за покретање водич за детаљна упутства корак по корак о томе како да инсталирате Виндовс. За упутства за освежавање и ресетовање идите до службеника Мицрософт подршка страна.
Последње мисли
То је то: Како идентификовати и решити проблем са високим процесором Виндовс Дривер Фоундатион. У једном од ових корака требало би да пронађете решење које ће одговарати потребама вашег рачунара.
ИП адреса сервера није пронађена хром
Ако и даље имате питања након што сте прочитали наш чланак или вам је потребна помоћ око било чега у вези са технологијом, молимо вас Контактирајте нас ! Драго нам је што вам можемо помоћи да се вратите и почнете без икаквих проблема.
Хвала вам пуно што сте одвојили време да прочитате данашњи пост на блогу - то много значи! Надамо се да ћемо се ускоро поново видети. За више чланака, погледајте наш Блог и Центар за помоћ !
Пријавите се на наш БИЛТЕН испод и добијте рани приступ нашим објавама на блогу, промоцијама и кодовима за попуст!
Препоручени чланци
» Како поправити високу употребу ЦПУ-а у оперативном систему Виндовс 10
» Како да поправите ХД аудио проблем са високим процесором у позадини
» Како да поправите Виндовс Модулес Инсталлер Воркер Хигх ЦПУ на Виндовс 10


