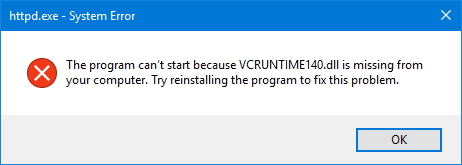Провера правописа је једна од функција у програму Ворд која куцање докумената чини лакшим задатком. Без потребе да се константно бринете због правописних и граматичких грешака, можете много ефикасније да пролазите кроз пројекте. Због тога је озбиљан проблем када функција провере правописа у програму Ворд не ради.

Овде смо да вам помогнемо да вратите правописну и граматичку проверу без обзира на то због чега је уопште престао да ради. Иако узрок грешке може бити различит за све, то је обично повезано са погрешно подешеним поставкама или проблемима у самој Ворду.
Белешка : Имајте на уму да се методе у наставку примењују на Ворд 2019, Ворд 2016, Ворд 2013, Ворд 2010 и Ворд за Оффице 365.
Зашто провера правописа не ради у програму Ворд?
Провера правописа можда неће функционисати у програму Ворд из неколико разлога, ево најчешћих узрока.
- Различити језик је фабрички подешен .
- Правопис додатак је онемогућен.
- Пробни алати нису инсталирани .
- ХКЕИ_ЦУРРЕНТ_УСЕР Софтваре Мицрософт Схаред Тоолс ПроофингТоолс 1.0 Оверриде ен-УС изазивајући грешку.
Ако сте приметили да провера правописа престаје да делује само у једном одређеном документу, можете да користите један од метода у наставку да бисте то поправили. У оваквим случајевима проблем је обично повезан са подешавањем језика или форматирања.
Проблем а: Како исправити провера правописа да не ради за одређени документ
Ако провера правописа не ради за одређени документ, проблем би могао бити у форматирању или језичким поставкама. Следите доња решења да бисте решили овај проблем за одређени документ.
Решење 1. Проверите подешавања језика
- Отворите Ворд документ са којим сте имали проблема са провером правописа.
- притисните Цтрл + ДО тастери на тастатури ( Команда + ДО на Мацу) да бисте изабрали цео документ.
- Пребаците се на Преглед на траци, а затим изаберите Језик дугме и изаберите Постави језик за проверу… из падајућег менија.

- Отвориће се прозор Језик. Ево, побрините се да Не проверавајте правопис или граматику ' поље није означено.
- Кликните У реду дугме.
- Проверите да ли ваша провјера правописа ради након примјене овог поправка.
Решење 2. Проверите опције Проофинг Екцептион
- Отворите Ворд документ са којим сте имали проблема са провером правописа.
- Кликните на Филе са траке, а затим изаберите Опције . Тхе Опције речи треба отворити прозор.
- Иди на Испитивање на левој табли.
- Потражите Изузеци за: (назив документа) одељак на десној страни панела.
- Обавезно Сакриј правописне грешке само у овом документу и Сакриј граматичке грешке само у овом документу оба поља нису потврђена.

- Кликните У реду дугме да бисте сачували промене.
- Проверите да ли провера правописа функционише.
Проблем б: Како исправити проверу правописа која не ради ни у једном Ворд документу
Ако се чини да ниједна од горе наведених метода није решила ваш проблем, можда имате грешке у самом Ворд-у. У следећем одељку ћемо разговарати о даљим решењима како бисмо поправили проверу правописа која уопште не ради у разним верзијама Ворда.
Решење 1. Проверите да ли је укључена функција Провера правописа док куцате
- Из менија кликните Картица Датотека> Опције. Ово ће отворити Опције речи и у новом прозору .
- Затим изаберите Испитивање .
- Обавезно изаберите оба Проверите правопис док куцате и Означите граматичке грешке док куцате опције под При исправљању правописа и граматике у Ворду одељак.

- Кликните на Поново проверите документ дугме за тестирање да ли Ворд-ова провера правописа функционише након укључивања ових функција.
- Кликните У реду дугме да бисте сачували промене.
Решење 2. Поправите Мицрософт Ворд помоћу алатке за поправку Оффице
Ова упутства се односе само на оперативни систем Виндовс 10. Ако су вам потребна упутства за друге верзије оперативног система Виндовс, идите на Поправите Оффице апликацију страницу на Мицрософт веб локацији и изаберите свој оперативни систем.
- Отвори Подешавања прозор помоћу Виндовс + С. тастерска пречица.
- Кликните на Апликације и функције дугме.
- Померите се надоле и изаберите верзију Мицрософт Ворд желите да поправите.
- Кликните на Модификовати дугме.
- У зависности од ваше инсталације, следите кораке у наставку:
- Заснован на МСИ : У Промените инсталацију одељак, изаберите Поправак затим кликните Настави .
- Кликните за покретање : У Како бисте желели да поправите своје Оффице програме прозор, изаберите Интернет поправак . Затим одаберите Поправак .
- Следите било која упутства на екрану да бисте поправили Ворд, а затим проверите да ли провера правописа функционише.
Решење 3. Преименујте фасциклу Виндовс регистра
- Потпуно напустите Ворд.
- притисните Виндовс + Р. тастери на тастатури за отварање Трцати корисност.
- Укуцати регедит без наводника и кликните на У реду дугме. Ово ће покренути уређивач регистра.
- Померите се до следећег тастера помоћу табле на левој страни: ХКЕИ_ЦУРРЕНТ_УСЕР Софтваре Мицрософт Схаред Тоолс Проофинг Тоолс
- Изаберите фасциклу са именом 1.0 затим кликните десним тастером миша и изаберите Преименуј .

- Преименујте фасциклу у 1ПРВ.0 и кликните на У реду дугме.
- Затворите уређивач регистра и поново покрените Мицрософт Ворд да бисте проверили да ли ваша провера правописа функционише.
Решење 4. Уверите се да додатак за Ворд не омета проверу правописа
- Потпуно напустите Ворд.
- Држите Цтрл тастер и двапут кликните на икону коју користите за покретање програма Ворд. Ово ће покушати да покрене Ворд у Безбедни режим .
- Када се то затражи, кликните да да би Ворд могао да ради у сигурном режиму.
- Отворите било који документ са којим сте имали проблема и притисните Ф7 тастер за проверу правописа.
- Ако провера правописа успе, највероватније имате додатак који омета подразумевану проверу правописа у програму Ворд. Обавезно пронађите и онемогућите овај додатак да бисте могли да користите проверу правописа без покретања у сигурном режиму.
Решење 5: Преименујте шаблон речи
Ако вам сва горе наведена решења не одговарају, препоручујемо да преименујете предложак речи ' нормал.дотм . ' Следите поступак у наставку.
- Притисните Виндовс тастер + Р. . Ово ће отворити Трцати дијалошки оквир услужног програма
- Копирајте и налепите овај текст ' % аппдата% Мицрософт Темплатес 'у дијалошком оквиру без наводника.
- Кликните Ок
Наставите и преименујте нормал.дотм на нешто слично Фикеднормал.дотм.
Можда ће ти се свидети и: