Грешка аудио рендерера може да се појави током репродукције ИоуТубе видеа у вашем прегледачу. То је фрустрирајуће јер доводи до тога да се репродукција видео записа заустави ниоткуда. Добра вест је да је грешку Аудио рендерера лако поправити. Све што треба да урадите је да пратите наш водич и проблем ће нестати једном заувек.

У овом чланку ћемо вам такође показати како да зауставите грешку аудио рендерера на ИоуТубе-у Виндовс 10 . Такође можете научити како да спречите да се то понови.
Шта је „грешка аудио рендерера“ на ИоуТубе-у?
Када аудио рендерер наиђе на грешку, корисник ће добити поруку која каже: „Грешка аудио рендерера. Поново покрените рачунар.“ преко празног ИоуТубе видеа.
Ово вас спречава да пуштате видео записе и захтева тренутно поновно покретање уређаја, што није могуће. Различити разлози могу да вас спрече да примените очигледну исправку, као што су рад у току, преузимања или важне картице отворене истовремено. Такође је могуће да сте већ покушали да поново покренете рачунар, али до сада није успело.
Ако стално добијате поруку „Грешка при приказивању звука“ док гледате или покушавате да гледате ИоуТубе у оперативном систему Виндовс 10 — укључујући и након поновног покретања рачунара према упутствима — можда постоји проблем са хардвером или софтвером. Решења наведена у наставку требало би да вам помогну да га поправите.
Могући узроци „грешке при приказивању звука“ на ИоуТубе-у
Неке различите ствари могу довести до тога да се ова грешка појави на екрану док гледате ИоуТубе. Ево неких од уобичајених узрока грешке аудио рендерера видљиве на ИоуТубе видео записима:
- Застарели драјвери
- Грешке драјвера, недостају аудио драјвери
- Сукоб између различитих управљачких програма звука
- Неподударање верзије БИОС-а
- Проблем на ИоуТубе-овој страни
Да ли вам је неки од ових проблема познат? Не знате одакле да почнете приликом решавања проблема? Наставите да читате да бисте пронашли девет водича корак по корак који ће вам помоћи да решите ову досадну поруку о грешци на ИоуТубе-у.
Решено: „Грешка аудио рендерера. Поново покрените рачунар” на ИоуТубе-у
Најчешћи разлог за појављивање поруке „Грешка у рендереру звука“ је застарео или погрешан управљачки програм који чини да ваш рачунар не може правилно да обрађује звук. Дакле, многе методе које можете пратити у овом водичу корак по корак фокусирају се на решавање проблема са управљачким програмима.
Такође смо укључили решења специфична за уређаје за Делл кориснике и читаче са АСИО аудио драјверима. Почнимо са наших девет (и једним бонусом!) решења.
Брзо решење: Поново покрените рачунар
Као што сама порука о грешци сугерише, најједноставнији начин за решавање овог проблема је поновно покретање рачунара. Ако то већ нисте покушали да урадите, сада је време да поново покренете уређај.
- Кликните на Виндовс у доњем левом углу екрана да бисте отворили мени Старт.
- Кликните на Снага опцију, а затим изаберите Поново покренути . Ово ће затворити све ваше отворене апликације и потпуно поново покренути рачунар.
Након поновног покретања, проверите да ли можете да гледате ИоуТубе, а да се грешка аудио рендерера не прикаже на празном видео снимку. Ако и даље имате проблем, не брините – имамо још много ствари које можете испробати.
Метод 1. Поново повежите уређај за репродукцију звука
Један од начина да се реши ова грешка је да поново повежете спољни аудио уређај (слушалице, слушалице, звучници итд.). Ово ће осигурати везу између њега и вашег система. Пре него што кренете даље са другим корацима, покушајте поново да успоставите радну везу да бисте решили све проблеме.
Једноставно искључите уређај који користите за аудио репродукцију, а затим сачекајте неколико секунди пре него што га поново повежете. Моћи ћете одмах да тестирате да ли се ИоуТубе видео снимци репродуцирају након тога тако што ћете освежити страницу.
2. метод. Покрените алатку за решавање проблема са звуком
Мицрософт је представио разне начине за решавање проблема са Виндовсом. Уграђени алати за решавање проблема могу вам помоћи да поправите систем који се не може искључити. Алат за решавање проблема са репродукцијом звука ће покушати да реши све проблеме који се односе или нису повезани са системом.
- Кликните на Виндовс икону у доњем левом углу екрана да бисте отворили мени Старт. Изабери Подешавања , или користите Виндовс + И пречица.
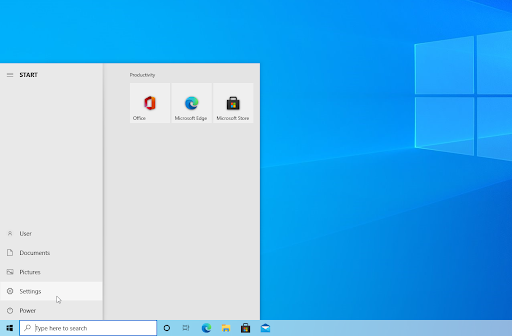
- Кликните на Ажурирање и безбедност плочица. Овде можете пронаћи већину својих уграђених алатки за решавање проблема.
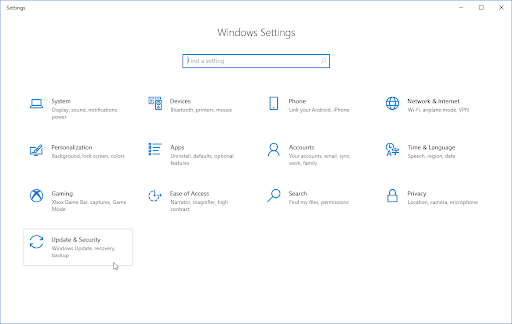
- Пребаците се на Решавање проблема картицу користећи окно са леве стране. Овде би требало да можете да видите алатку за решавање проблема под насловом Репродукција звука .
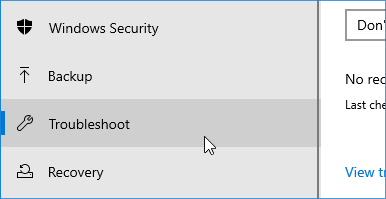
- Кликните на Покрените алатку за решавање проблема дугме. Сачекајте да алатка за решавање проблема скенира ваш уређај и идентификује све проблеме.
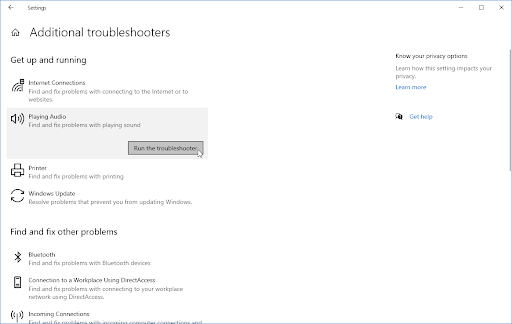
- Ако не желите да делите пуне дијагностичке податке са Мицрософтом, кликните на Додатни алати за решавање проблема линк. Затим тамо пронађите алатку за решавање проблема са репродукцијом звука.
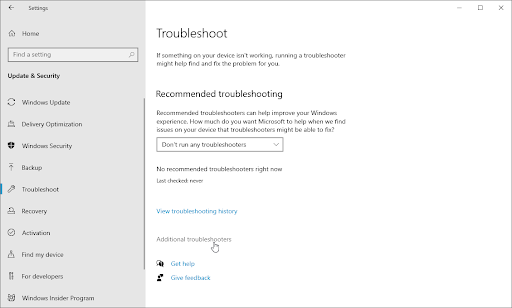
Имајте на уму да овај алат за решавање проблема није савршен, због чега предлажемо да га испробате на крају. Можда неће открити никакве проблеме, али то не значи да наше друге методе не могу да поправе ваш рачунар!
Метод 3. Поново покрените аудио драјвер
Пре него што промените било шта у вези са својим драјверима, покушајте да га поново покренете. Ово не прави промене у софтверу драјвера, што значи да је простор за нешто да се забрља мали.
- притисните Виндовс + Р тастере на тастатури истовремено да бисте покренули услужни програм Рун.
- Укуцај ' девмгмт.мсц ” без наводника, а затим притисните У реду дугме. Ово ће покренути Управљач уређајима у посебном прозору.
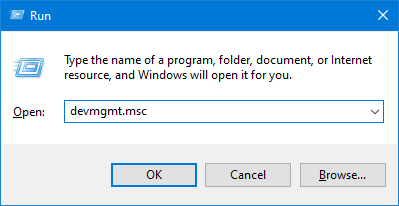
- Проширите Контролери звука, видеа и игара категорија. Кликните десним тастером миша на аудио адаптер који користите са листе, а затим изаберите Онемогућите уређај из контекстног менија.
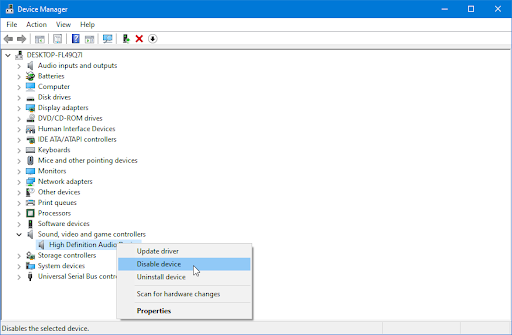
- На екрану ће се појавити упит. Кликните да да бисте наставили са поновним покретањем управљачког програма аудио уређаја.
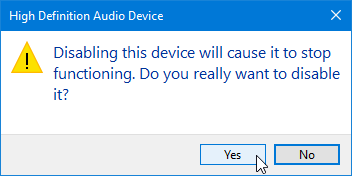
- Сачекајте минут. Након неког времена, поново кликните десним тастером миша на листу аудио уређаја и изаберите Омогући уређај из контекстног менија.
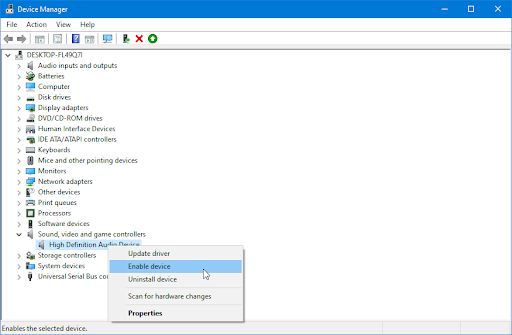
- Поновите исте кораке за све аудио уређаје наведене у Управљачу уређаја. Након поновног покретања сваког од њих, проверите да ли ИоуТубе још увек приказује „Грешку аудио рендерера. Поново покрените рачунар.” грешка.
Метод 4. Ажурирајте свој аудио драјвер
Ако једноставно поновно покретање не може да реши ваш проблем, следећа ствар коју треба да покушате је да набавите најновије драјвере за ваше аудио уређаје. Пратите ове једноставне кораке да бисте са лакоћом ажурирали било који аудио драјвер.
- притисните Виндовс + Икс тастере на тастатури истовремено, а затим кликните на Управљач уређајима.
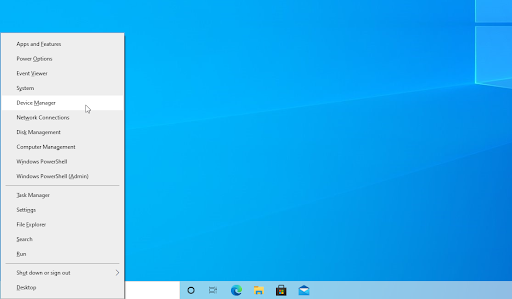
- Проширите Контролери звука, видеа и игара одељак кликом на икону стрелице испред њега. Кликните десним тастером миша на звучни уређај који користите (на пример, Реалтек, Интел, итд.) и изаберите Ажурирати драјвер .
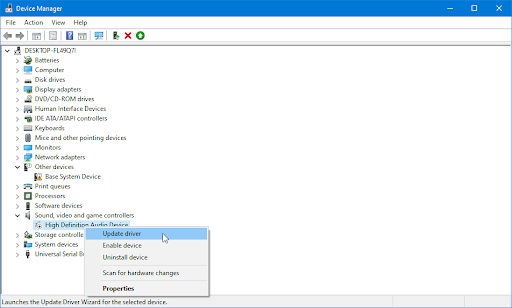
- Изаберите ' Тражите аутоматски ажурирани софтвер драјвера ” да бисте омогућили Виндовс-у да тражи најновије драјвере компатибилне са вашим уређајем. Имајте на уму да ће вам бити потребна веза са интернетом да бисте извршили овај корак.
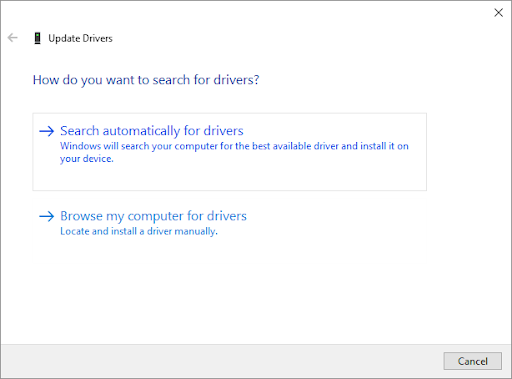
- Када се нови управљачки програм преузме и инсталира, поново покрените рачунар ако је могуће. Проверите да ли је ваш проблем са ИоуТубе-ом решен након што су инсталирани најновији управљачки програми.
Метод 5. Вратите свој аудио драјвер
Функција враћања драјвера у Управљач уређајима је савршен алат за оне који нису задовољни својим драјверима или имају проблема са најновијим ажурирањем. Омогућава вам да уклоните било који тренутно инсталирани драјвер, а затим аутоматски инсталирате ту исту верзију оригиналног, претходно инсталираног Виндовс-а. Дакле, све се враћа на старо!
- притисните Виндовс + Икс тастере на тастатури истовремено, а затим кликните на Управљач уређајима.
- Проширите Контролери звука, видеа и игара категорију кликом на икону стрелице испред ње. Кликните десним тастером миша на свој аудио уређај и изаберите Својства .
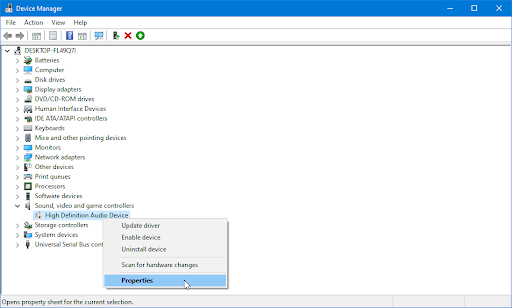
- Требало би да се појави нови искачући прозор. Ево, пребаците се на Возач картицу, а затим кликните на Роллбацк драјвер дугме ако је доступно. Поновите ове кораке за све остале аудио уређаје приказане на листи.
Метод 6. Поправите вредност брзине узорковања за АСИО драјвер
Неки рачунари могу имати инсталиране АСИО драјвере. Ако ваш јесте, постоји могући сукоб између наведених драјвера и подразумеваног Виндовс драјвера за звук. Ово често доводи до проблема са ИоуТубе-ом са аудио рендерером. Срећом, све што треба да урадите је да прилагодите стопе узорковања тако да одговарају.
- Притисните Виндовс тастер + Р да бисте отворили дијалог Покрени.
- Тип ' ммсис.цпл “ и притисните Ентер тастер за навигацију у менију подешавања звука.
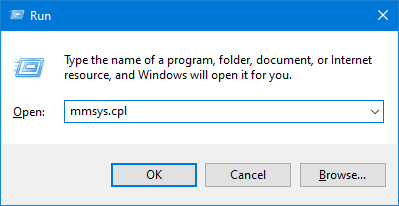
- Пребаците се на Репродукција таб. Изаберите уређај који желите да конфигуришете за аудио репродукцију, а затим кликните на дугме Својства.
- Иди на Напредно картицу, а затим промените Подразумевани формат до 16 бит, 44100 Хз (или другачији стандард од опција).
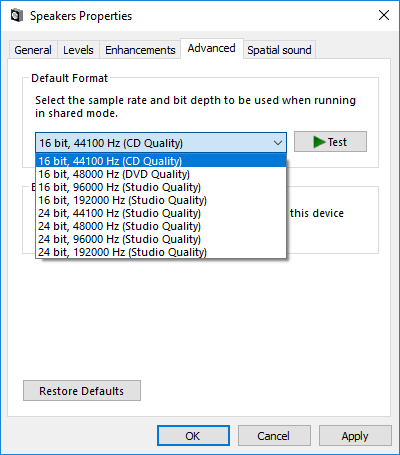
- Кликните Применити да сачувате конфигурацију и изађете из прозора.
- Отвори свој Подешавања АСИО драјвера и идите до Аудио таб. Обавезно промените брзину узорковања на исту фреквенцију као и ваша Виндовс - на пример, ако сте изабрали 16-битни, 44100 Хз формат, изаберите га поново.
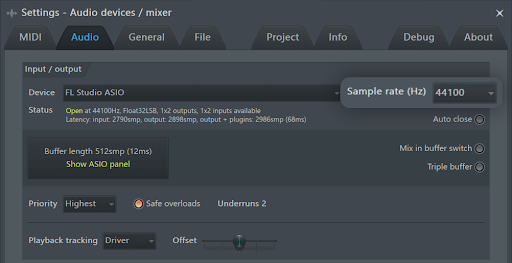
- Поново покрените рачунар (ако је могуће) и погледајте да ли је конфликт решен. Ако и даље наилазите на „грешку при приказивању звука“ на ИоуТубе-у након поновног покретања, пређите на други метод на овој страници!
Метод 7. Ажурирајте БИОС (само Делл рачунари)
Неки корисници компаније Делл су известили да је проблем заувек решен када су ажурирали фирмвер БИОС-а. Овај метод би могао бити применљив за кориснике са уређајима других произвођача, али смо успели да потврдимо само успех Делл рачунара.
мс оффице хоме & студент 2016
Упозорени сте да ажурирање фирмвера БИОС-а може бити штетно за ваш рачунар. Ако не пратите дата упутства, можете завршити са рачунаром који не може да функционише. Ако ипак одлучите да то урадите, наставите на сопствену одговорност!
Кликните овде да бисте пронашли упутства о томе како да ажурирате БИОС на Делл рачунару.
Метод 8. Ажурирајте свој веб претраживач
Понекад претраживачи објављују ажурирања са грешкама које су још увек у њима. Ово је уобичајена грешка која је скоро неопходна за развој и побољшање софтвера. Ако користите застарели прегледач, можда имате посла са проблемом који је већ решен у ажурирању.
Ако се борите са „грешком аудио рендерера. Поново покрените рачунар“ на ИоуТубе-у, ево корака за ажурирање Гоогле Цхроме-а, Мозилла Фирефок-а и Мицрософт Едге-а. Ако вас занима који је веб претраживач најбољи, погледајте наш Који веб претраживач би требало да користите 2021. чланак.
Како ажурирати Гоогле Цхроме
- Затворите Гоогле Цхроме у потпуности тако што ћете кликнути десним тастером миша на њега на траци задатака и користити Затвори прозор опцију из контекстног менија.
- Поново покрените Гоогле Цхроме и погледајте у горњем десном углу. Ако постоји доступно ажурирање, Више икона (приказана са три вертикално распоређене тачке) ће имати сијалицу у боји поред себе:
- Зелен : Ажурирање је објављено пре мање од 2 дана.
- Оранге : Ажурирање је објављено пре око 4 дана.
- Црвени : Ажурирање је објављено пре најмање недељу дана.
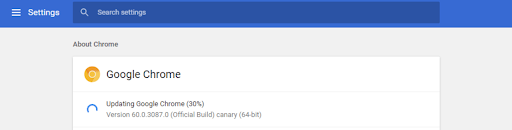
Како ажурирати Мозилла Фирефок
- Кликните на дугме менија, а затим задржите показивач миша на Помоћ у контекстуалном менију. Кликните на О Фирефок-у опција.
- Фирефок ће проверити да ли постоје ажурирања и ако се пронађе ново ажурирање, аутоматски ће их преузети. Кликните на Ажурирајте на **.**.* дугме.
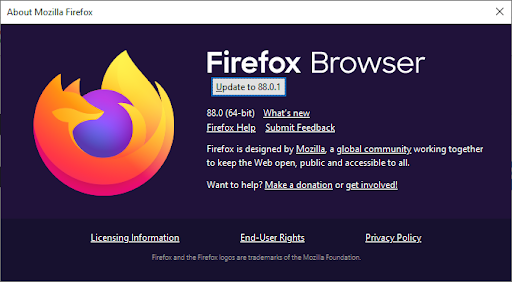
- Када је процес завршен, кликните на Поново покрените да бисте ажурирали Фирефок дугме. Ваш претраживач ће применити ажурирања, а ви ћете имати приступ свакој новој функцији и исправци грешака.
Како ажурирати Мицрософт Едге
- Кликните на дугме менија, а затим задржите показивач миша на Помоћ и повратне информације у контекстуалном менију. Кликните на О Мицрософт Едге-у опција.
- Едге ће почети да проверава да ли постоје ажурирања и ако се пронађе нова ажурирања, аутоматски ће их преузети.
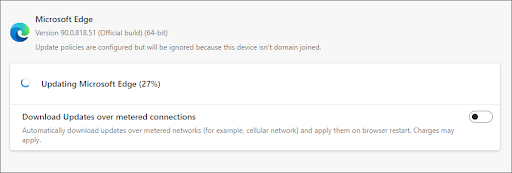
- Након што је процес преузимања завршен, кликните на Поново покренути дугме. Едге ће се покренути са примењеним новим ажурирањем.
Метод 9. Ажурирајте Виндовс на најновију верзију
Ажурирање вашег оперативног система може да реши многе основне проблеме, као што је проблем са аудио рендерером на ИоуТубе-у. Преузмите најновију верзију Виндовс-а и проверите да ли је проблем решен.
- Кликните на Виндовс икону у доњем левом углу екрана да бисте отворили мени Старт. Изабери Подешавања , или користите Виндовс + И пречица.
- Кликните на Ажурирање и безбедност плочица. Овде можете пронаћи већину подешавања за Виндовс Упдате и изабрати када ћете примати ажурирања.
- Обавезно останите на подразумеваној вредности Виндовс Упдате таб. Кликните на Провери ажурирања опцију и сачекајте да Виндовс пронађе доступна ажурирања. Ако видите приказана ажурирања, кликните на везу Прикажи сва опциона ажурирања да бисте их видели и инсталирали.
- Када Виндовс пронађе нову исправку, кликните на Инсталирај опција. Сачекајте да Виндовс преузме и примени неопходна ажурирања.
Последње мисли
„Грешка аудио рендерера. Поново покрените рачунар” проблем би могао бити фрустрирајући. Али није тешко поправити. Верујемо да вам је овај чланак помогао. Поделите то са својим пријатељима и познаницима.
Треба вам помоћ? Контактирајте нас ! Такође, имамо много сјајног садржаја за вас на нашем Блог и Центар за помоћ . Можете их проверити.
Претплатите се на наш билтен испод да бисте свакодневно добијали ажурирања о нашим новим чланцима и блоговима. Такође ћете добити промоције и попусте на наше производе у понуди.
Повезани чланци
» Како да поправите проблем када немате звук на ИоуТубе-у
» Спор Интернет на Виндовс 10? Ево како да то решите
» Како гледати ИоуТубе заједно са својим пријатељем с


