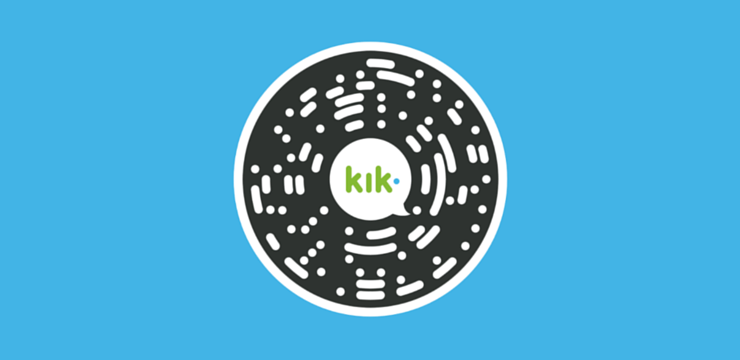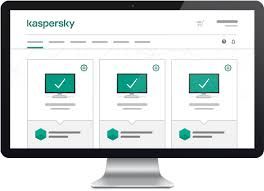Грешке на плавом екрану може бити веома тешко разумјети и ријешити. Оне чине ваш рачунар бескорисним и способни су да нанесу значајан губитак вашим пројектима и датотекама. Када добијете грешку на плавом екрану, увек бисте требали видети код грешке на дну екрана. Један од ових је ЦРИТИЦАЛ_СТРУЦТУРЕ_ЦОРРУПТИОН .

Када добијете ову поруку о грешци праћену популарним Виндовс 10 плавим екраном, она може изгледати врло застрашујуће. Међутим, нема чега да се бојите. Помоћу нашег чланка можете сазнати све о овој грешци и чак пронаћи методе како је можете исправити.
Не губимо време и започните са поправљањем грешке на плавом екрану корупције критичне структуре у оперативном систему Виндовс 10.
Шта узрокује грешку ЦРИТИЦАЛ_СТРУЦТУРЕ_ЦОРРУПТИОН?
Слично као и код најсложенијих проблема са оперативним системом Виндовс 10, не постоји један коначни узрок ове грешке. Активна база корисника оперативног система успела је да је повеже са два сценарија, која су следећа.
шта је програм боњоур на рачунару
- Има оштећена хардверска компонента инсталиран у рачунару, као што је неисправна меморијска картица или матична плоча. Због тога ваш рачунар не може стално да ради добро, што узрокује грешку ЦРИТИЦАЛ_СТРУЦТУРЕ_ЦОРРУПТИОН.
- ДО возач је извршио промене у критичном коду језгра или података. Ова радња је можда била намерна или случајна, што чини грешку прилично неочекиваном.
Баш као што постоје узроци, постоји више начина за решавање овог проблема. Испод је доказано да неколико метода делује против грешке ЦРИТИЦАЛ_СТРУЦТУРЕ_ЦОРРУПТИОН. Једноставно следите наше кораке и осигурајте да су ваше датотеке и систем на сигурном са плавог екрана смрти.
Опционално: Пријавите се на Виндовс 10 помоћу безбедног режима

Многи корисници оперативног система Виндовс 10 пријавили су да би требало пре покретања овог проблема да покренете уређај у сигурном режиму.
Ово је опционо , међутим, препоручујемо да испробате у случају да вам се чини да ниједан од доленаведених метода не функционише или у случају да не можете да се пријавите у Виндовс 10 након пад система . Ево шта треба да урадите да бисте покренули Виндовс 10 у сигурном режиму.
- Искључите уређај, а затим притисните дугме за напајање да бисте га поново укључили. Чим видите да се Виндовс 10 покреће, држите дугме за напајање док се уређај поново не искључи. Поновите овај поступак док не уђете винРЕ .
- Када сте у интерфејсу винРЕ, требали бисте видети Изабери опцију страна.
- Крећите се кроз Решавање проблема → Напредне опције → Стартуп Сеттингс → Поново покренути .
- Уређај би се требао аутоматски поново покренути. Следећи пут када се покрене, видећете листу опција. Изаберите опција 5 са списка за Безбедни режим .
1. метод: Деинсталирајте било коју познату проблематичну апликацију

како сакрити Виндовс 10 на траци задатака током играња игара
Постоје неке познате апликације за које се наводи да узрокују ЦРИТИЦАЛ_СТРУЦТУРЕ_ЦОРРУПТИОН грешка у оперативном систему Виндовс 10. Деинсталирањем ових апликација може се поправити поновљена грешка.
Тренутно су неке од познатих апликација које узрокују ову грешку Даемон Тоолс , БлуеСтацкс , Алкохол 120% , ВиртуалБок , Интел Хардваре Аццелератед Екецутион Манагер , и МацДривер . Ово је само неколико, па препоручујемо употребу Виндовс прегледача догађаја (пређите на 5. метод.) да идентификује било коју другу могућу апликацију.
Ако је нека од ових апликација инсталирана на вашем уређају, следите доњи једноставан водич да бисте их уклонили. То може потенцијално елиминисати могућност да се ова грешка на плавом екрану понови.
- Кликните на Мени Старт на траци задатака, а затим одаберите Подешавања . Можете и да притиснете тастер Виндовс + И тастере на тастатури да бисте отворили апликацију.
- Кликните на Апликације плочица.
- Помоћу функције претраживања потражите проблематичну апликацију коју сте инсталирали.
- Кликните на апликацију и одаберите Деинсталирај опција.
- Следите упутства на екрану да бисте правилно уклонили апликацију.
- Када се деинсталација заврши, поново покрените рачунар .
2. метод: Ажурирајте графички управљачки програм

Редовно ажурирање управљачких програма је важно. Застарели графички управљачки програм можда може изазвати фрустрирајуће грешке на вашем уређају и на крају може довести до плавих екрана. Срећом, ажурирање ових управљачких програма је прилично лако и не захтева никакву стручност - једноставно следите наше кораке како бисте били сигурни да имате најновију верзију управљачког програма.
- Прво, треба проверите коју графичку картицу користите . Ако већ не знате тачан модел, следите ове кораке:
- притисните Виндовс + Р. тастери на тастатури за отварање услужног програма Рун. Овде једноставно укуцајте дкдиаг и притисните дугме ОК.
- На вашем екрану би се требао отворити алат за дијагностику ДирецтКс. Користите мени заглавља да бисте се пребацили на Приказ таб.
- У Уређај одељак, проверите Име . Требали бисте бити у могућности да видите произвођача и модел графичке картице. Имајте ово на уму за следеће кораке.
- Након што идентификујете своју графичку картицу, идите на веб локација произвођача и пронађите страницу за преузимање посвећену управљачким програмима. Саставили смо листу неких популарних брендова графичких картица са везама до њихове странице за преузимање:
- Страница Интел управљачки програми и софтвер
- Страница за преузимање управљачког програма НВИДИА
- АМД драјвери и страница за подршку
- Затим пронађите своју графичку картицу помоћу уграђене функције претраживања преузмите најновији управљачки програм компатибилни са вашим системом.
- Инсталирајте најновији управљачки програм двоструким кликом на преузета датотека , а затим следите упутства на екрану.
3. метод: Покрените алатку за дијагностику меморије Виндовс

Виндовс 10 долази са многим алаткама за решавање проблема како бисте могли лако да дијагностикујете и решите проблеме без потребе да се обраћате корисничкој служби. Један од ових алата је Виндовс Мемори Диагностиц, који може да идентификује проблеме са вашом меморијом.
Ево како можете да га покренете.
како се ослободити прозора за брзи приступ 10
- притисните Виндовс + Р. тастери на тастатури за отварање услужног програма Рун. Овде једноставно укуцајте мдсцхед.еке и притисните дугме ОК.
- Изаберите Поново покрените одмах и проверите да ли постоје проблеми (препоручено) да тренутно постане скенирање меморије. Обавезно сачувајте све датотеке и затворите све отворене апликације пре него што кликнете на ову опцију.
У супротном, одаберите Проверите да ли има проблема приликом следећег покретања рачунара и поново покрените уређај у погодније време. - Током следећег покретања видећете Дијагностика Виндовс меморије провера алата за проблеме. Обавезно прочитајте све информације приказане на екрану и сачекајте завршетак.
- Када се тест меморије заврши, моћи ћете да видите да ли су утврђени неки проблеми. Ако их није било, срећа вам памти.
4. метод: Покрените проверу системских датотека

Провера системских датотека је алатка која је подразумевано доступна у оперативном систему Виндовс 10. Такође се назива и СФЦ скенирање и то је ваш најбржи начин да аутоматски поправите оштећене системске датотеке и друге проблеме.
- притисните Виндовс + Р. тастери на тастатури. Ово ће отворити услужни програм Рун.
- Укуцати цмд и притисните Цтрл + Схифт + Ентер тастери на тастатури. Чинећи то, покрећете командну линију са административним дозволама.
- Ако се то затражи, кликните да да бисте дозволили командној линији да изврши промене на вашем уређају.
- Једном у командну линију откуцајте следећу команду и притисните Ентер да бисте је извршили: сфц / сцаннов
- Сачекајте да СФЦ скенирање заврши скенирање рачунара и поправљање оштећених датотека. Ово може дуго потрајати да не затворите командну линију или искључите рачунар.
- Поново покренути свој уређај након завршетка скенирања.
5. метод: Проверите приказивач догађаја

Да ли сте потпуно несигурни због које апликације, услуге или друге грешке је на вашем екрану приказан Плави екран смрти? Не брините, знамо савршену, уграђену алатку за идентификацију шта се тачно догодило на вашем уређају. То је Евент Виевер .
моја трака задатака се не скрива на целом екрану
Помоћу приказивача догађаја можете лако да видите последњу ствар која се догодила на вашем рачунару пре него што се срушио. То ће вам омогућити да препознате шта тачно узрокује ваш проблем и да га ефикасније решите уклањањем апликације или онемогућавањем услуге.
- притисните Виндовс + Кс тастере на тастатури истовремено, а затим одаберите Евент Виевер из контекстног менија.
- Кликните на Виндовс Логс унутар леве стране па одаберите Систем . Ово би требало да промени средњи одељак тако да приказује све догађаје са временским ознакама.
- Пронађите последњи догађај забележен пре ЦРИТИЦАЛ_СТРУЦТУРЕ_ЦОРРУПТИОН дошло је до грешке на вашем систему. Ако видите одређену апликацију или услугу, ово је највероватније кривац.
6. метод: Ажурирајте Виндовс 10 на најновије издање

Ако ниједна од горе наведених метода није успела, последња ствар коју можете да испробате је једноставно надоградња на најновије издање Виндовс 10. Ово може да исправи грешке, донесе вам нове функције, поправи сигурносне рупе и још много тога.
Ево како можете да ажурирате Виндовс 10.
- Кликните на Мени Старт и изабрати Подешавања . Можете алтернативно да користите Виндовс + И тастерска пречица такође.
- Кликните на Ажурирање и сигурност плочица.
- Обавезно задржите подразумевано Виндовс Упдате таб.
- Кликните на Провери ажурирања дугме. Када се пронађе ажурирање, кликните на Инсталирај дугме и сачекај за Виндовс 10 да бисте преузели и применили исправку.
Надамо се да вам је овај чланак могао помоћи да решите проблем ЦРИТИЦАЛ_СТРУЦТУРЕ_ЦОРРУПТИОН грешка на вашем Виндовс 10 систему. Сада више никада нећете морати да бринете да ли ћете поново изгубити датотеке због овог досадног пада система. Ако знате још некога ко се бави проблемима повезаним са Виндовсом 10, обавезно нас препоручите!
Ако тражите софтверску компанију којој можете веровати због њеног интегритета и поштене пословне праксе, не тражите даље од СофтвареКееп-а. Ми смо Мицрософт сертификовани партнер и БББ акредитовано предузеће које брине о томе да нашим купцима пружи поуздано и задовољавајуће искуство у коришћењу софтверских производа. Бићемо са вама пре, током и после свих продаја.
То је наша гаранција софтверског чувања од 360 степени. Па шта чекате? Позовите нас данас +1 877 315 1713 или пошаљите е-маил на салес@софтварекееп.цом. Такође, можете нас контактирати путем Уживо ћаскање .