Да ли сте нови или искусни корисник МС Теамс-а? Сазнајте како да решите проблем са хипервезама које не раде у апликацији Мицрософт Теамс на свим платформама.

Да ли сте икада радили на пројекту у Мицрософт тимовима само да бисте кликнули на хипервезу и да вам се ништа није догодило? То је фрустрирајуће искуство, додатно отежано јер не постоји очигледан начин да се то поправи. Али не брините - ми вас покривамо.
Мицрософт Теамс је моћан алат за комуникацију за предузећа, али понекад ствари могу поћи наопако. Многи људи пријављују да хипервезе не раде у Мицрософт тимовима. Ово може бити прилично фрустрирајуће када покушавате да кликнете на везу која не ради.
Овај блог пост ће вам показати како да брзо и лако решите проблем који хипервеза не ради у Мицрософт тимовима.
7 начина да поправите хипервезу која не ради у Мицрософт тимовима
Ако хипервезе не раде у Мицрософт тимовима, следите ове кораке:
- Поново покрените тимове
- Обришите кеш меморију и колачиће вашег претраживача
- Поново се пријавите на Теамс налог
- Обришите кеш тимова
- Пређите на веб апликацију Мицрософт Теамс
- Отворите везу у новој картици
- Ажурирајте Мицрософт Теамс
Да бисте сазнали више о овим корацима у детаље, наставите да читате.
Шта су Мицрософт тимови?
Мицрософт Теамс је обједињена комуникациона платформа која комбинује ћаскање у реалном времену, видео конференције, дељење датотека и управљање задацима. Дизајниран је да побољша сарадњу унутар организација и сада га многи корисници користе као замену за Зоом и Дисцорд.
Мицрософт Теамс је погодан и за професионалну и за личну употребу. Нуди низ функција које га чине идеалним за радне групе, укључујући могућност постављања канала за одређене пројекте или теме, одржавање аудио и видео састанака и дељење датотека.
Такође има интерфејс прилагођен кориснику који га чини лаким за коришћење. Тимови су такође веома безбедни, са енкрипцијом од краја до краја ради заштите корисничких података.
Шта су хипервезе у Мицрософт тимовима?
У Мицрософт тимовима, хипервеза је део текста који, када се кликне, води корисника на другу веб страницу или документ. Хипервезе се обично користе за креирање навигације између различитих страница на веб локацији или унутар документа.
У тимовима, хипервезе се могу додати порукама ћаскања и разговорима. Да бисте додали хипервезу у поруку ћаскања, једноставно унесите или налепите УРЛ у оквир за поруку. Веза ће се аутоматски приказати као текст на који се може кликнути.
Многи корисници и групе се ослањају на хипервезе за преусмеравање и усмеравање саобраћаја на најважније ресурсе. Дакле, када хипервезе не раде у тимовима, то може бити прави бол.
Зашто хипервезе не раде у Мицрософт тимовима?
Прва ствар коју треба да урадите приликом решавања проблема је да идентификујете где се проблем јавља.
- Ако хипервеза не ради када кликнете на њу у прозору за ћаскање, проблем је највероватније у вашој интернет конекцији.
- Ако се проблем јави када кликнете на хипервезу у документу или веб локацији која се дели у Мицрософт тимовима, онда је проблем највероватније у начину на који је веза форматирана.
- Ако веза отвара веб страницу, али не учитава никакав садржај, сама страница можда више неће бити доступна.
- Ако је ваш претраживач застарео, то може изазвати неке проблеме који доводе до тога да хипервезе не раде.
- Тимови могу блокирати отварање везе ако ваше дозволе и овлашћења нису исправно подешени.
- Ако је веза означена као сумњива или опасна, тимови ће највероватније покушати да заштите ваш рачунар блокирањем везе.
Ово су само најчешћи разлози због којих хипервезе не раде у тимовима. Ваш случај може бити повезан са вашим системом, вашом инсталацијом Теамс-а или јединственом комбинацијом фактора.
Како да поправите хипервезу која не ради у Мицрософт тимовима
Постоји неколико ствари које можете покушати да решите проблем.
1. метод. Поново покрените апликацију Мицрософт Теамс
Прва ствар коју треба да покушате је да поново покренете апликацију Теамс. Ово може помоћи ако је проблем узрокован кваром или грешком у софтверу. Ево како да поново покренете апликацију Теамс у потпуности:
- Затворите све отворене Мицрософт Теамс прозоре и апликације на рачунару, а затим кликните десним тастером миша на празан простор на траци задатака и изаберите Таск Манагер .
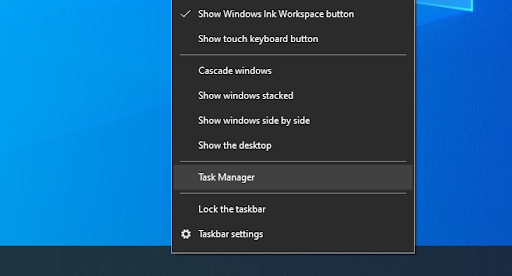
- Лоцирајте Мицрософт Теамс примена у Процеси или Детаљи картицу менаџера задатака. Када га имате, кликните на њега једном и кликните на Заврши задатак дугме.
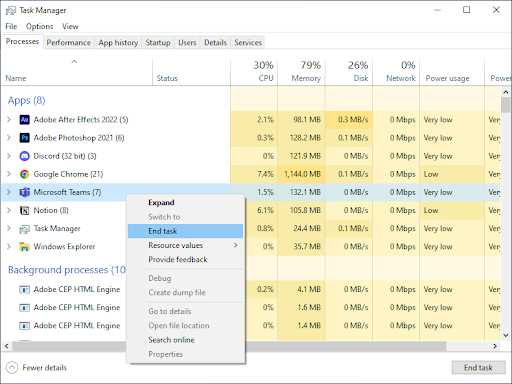
- Сачекајте да се тимски процес у потпуности затвори и поново покрените апликацију.
Метод 2. Обришите кеш претраживача
Ако се проблем јавља у вашем претраживачу, проблем може бити повезан са кеш меморијом вашег претраживача. Кеш меморија је привремена локација за складиштење која се користи за складиштење података тако да им се може брже приступити. Временом, кеш може постати пун застарелих података, што може изазвати проблеме.
Да бисте обрисали кеш претраживача, мораћете да приступите подешавањима прегледача. Процес је другачији за сваки претраживач.
Како избрисати податке прегледања у Гоогле Цхроме-у
Ако користите Гоогле Цхроме за прегледање, пратите доленаведене кораке да бисте обрисали податке прегледања.
- Кликните на Више (три тачке постављене вертикално поред иконе вашег Цхроме корисника), а затим пређите курсором преко Више алата . Изаберите Обриши податке прегледања из падајућег менија.
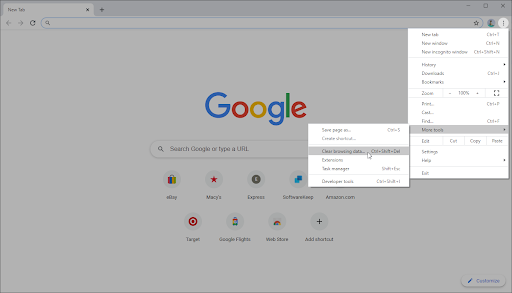
- Уверите се да је временски опсег подешен на Све време .
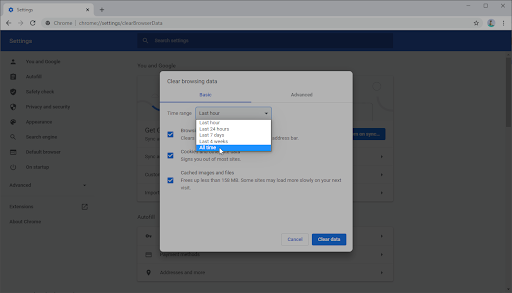
- Омогућите све следеће опције:
- Историја прегледања
- Колачићи и други подаци о сајтовима
- Кеширане слике и датотеке
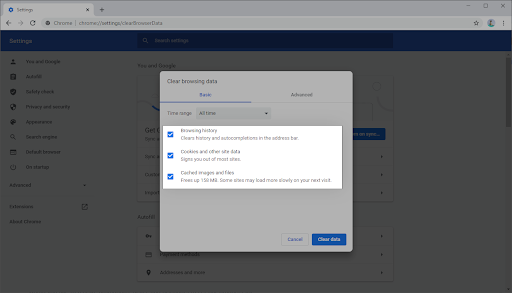
- Кликните на Обриши податке дугме. Када се процес заврши, поново покрените Гоогле Цхроме и проверите да ли вам је ово помогло да решите проблем.
Како избрисати податке прегледања у Фирефок-у
Ако користите Мозилла Фирефок за прегледање, пратите доленаведене кораке да бисте обрисали податке прегледања.
- Тип абоут:преференцес#приваци у адресну траку и притисните тастер Ентер на тастатури. Бићете преусмерени на страницу подешавања Фирефок-а.
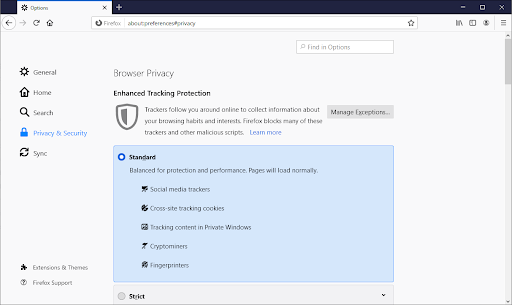
- Померите се надоле до Колачићи и подаци о сајтовима одељак. Овде кликните на Обриши податке дугме.
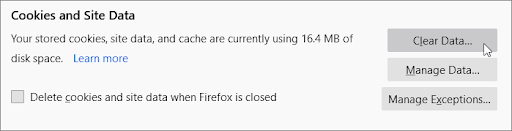
- Изаберите оба Колачићи и подаци о сајтовима и Кеширани веб садржај , а затим кликните на дугме Обриши да наставите. Сачекајте да Фирефок обради ваш захтев и избрише податке.

- Поново покрените прегледач након што је задатак завршен.
Како избрисати податке прегледања у Мицрософт Едге-у
Ако користите Мицрософт Едге за прегледање, пратите доленаведене кораке да бисте обрисали податке прегледања.
- Кликните на Едге мени дугме у горњем десном углу прегледача, а затим кликните на Подешавања од доступних опција.
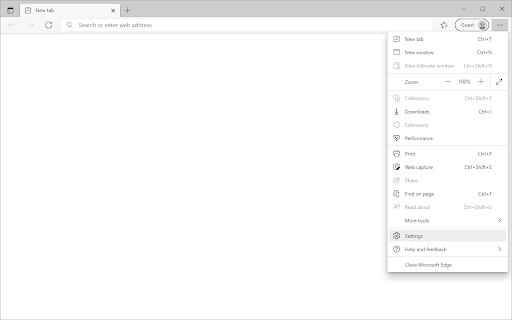
- Пребаците се на Приватност, претрага и услуге картицу користећи окно са леве стране. Овде, скролујте надоле док не видите Изаберите шта желите да обришете дугме, а затим кликните на њега.
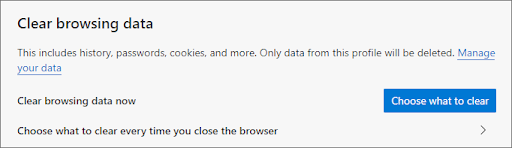
- Обавезно подесите временски опсег на Све време .
- Изаберите Историја прегледања , Историја преузимања , Колачићи, други подаци о сајту , и Кеширане слике и датотеке, а затим притисните Јасно дугме сада.
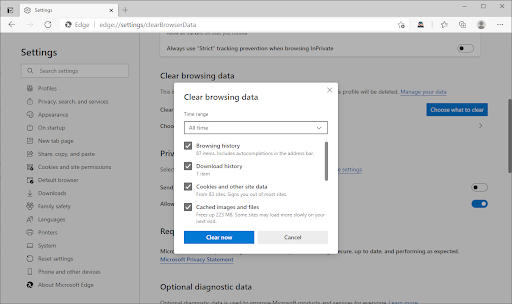
- Сачекајте да се процес заврши, а затим тестирајте да ли се иста грешка јавља када претражујете помоћу Едге-а.
Метод 3. Пријавите се и одјавите се са свог Мицрософт Теамс налога
Ако је проблем повезан са вашим налогом, можда ћете моћи да га решите тако што ћете се одјавити, а затим поново пријавити. Ово ће освежити ваш налог и можда уклонити све проблеме који узрокују да хипервезе не раде.
како додати блуетоотх у Виндовс 10
- Покрените Мицрософт Теамс и кликните на свој кориснички аватар у горњем десном углу прозора.
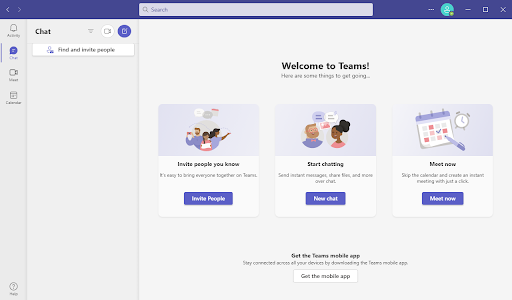
- Кликните на Одјава опцију из контекстног менија. Ово ће вас одјавити са вашег тренутног Теамс налога.
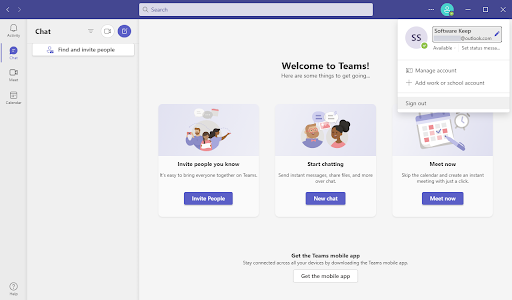
- Након што се одјавите, унесите акредитиве свог налога и поново се пријавите у Мицрософт Теамс. Када завршите, проверите да ли можете правилно да отворите хипервезе.
Метод 4. Обришите кеш меморију Мицрософт Теамс
Ако је проблем са апликацијом Теамс, онда је проблем можда повезан са кеш меморијом. Кеш меморија Теамс чува податке тако да им се може брже приступити. Подаци у кешу могу временом постати стари и небитни, слично као што се веб прегледачи попуњавају застарелим информацијама и почну да изазивају проблеме.
- Изађите у потпуности из Мицрософт Теамс-а. Пратите кораке у методи 1 да бисте научили како да потпуно затворите апликацију.
- Притисните Виндовс + Р тастере за отварање дијалога Покрени. Да бисте отворили исправну фасциклу у вашем Филе Екплорер-у, откуцајте ' %АппДата%\Мицрософт\теамс ' и притисните Ентер .
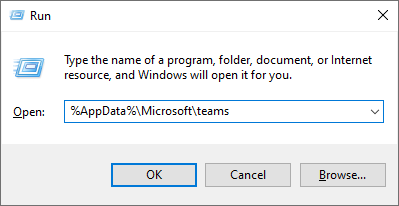
- притисните Цтрл + А пречица на тастатури да изаберете све фасцикле и датотеке у овом директоријуму. Алтернативно, можете кликнути и превући мишем или одабрати све фасцикле и датотеке једну по једну.
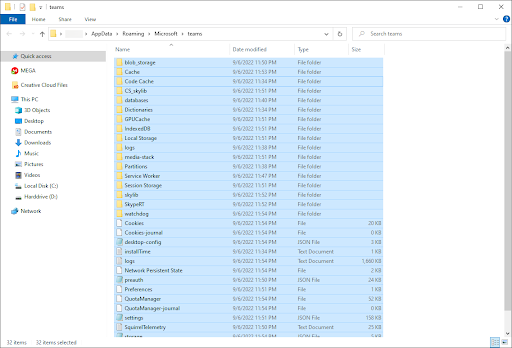
- притисните Оф дугме на тастатури или кликните десним тастером миша на било коју од изабраних ставки и изаберите Избриши из контекстног менија.
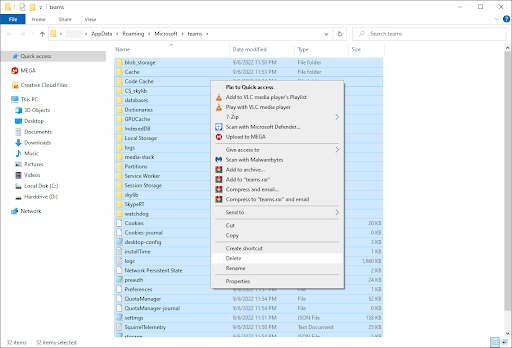
- Покрените Мицрософт Теамс и погледајте да ли ваше хипервезе раде.
Метод 5. Пређите на веб апликацију Мицрософт Теамс
Ако је проблем са апликацијом Теамс, можда ћете моћи да га решите преласком на веб верзију Теамс-а. Тимове можете користити у било ком претраживачу по свом избору отварањем мицрософт.цом/ен-вв/мицрософт-теамс/лог-ин везу у вашем претраживачу.
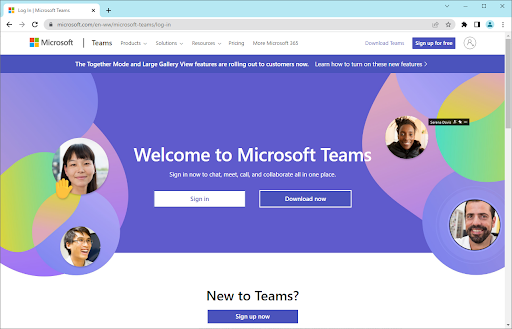
Метод 6. Отворите везу у новој картици
Ако је проблем у томе како је веза форматирана, можда ћете моћи да га решите отварањем везе на новој картици. Ово се може урадити десним кликом на везу и одабиром ' Отвори у новој картици .'
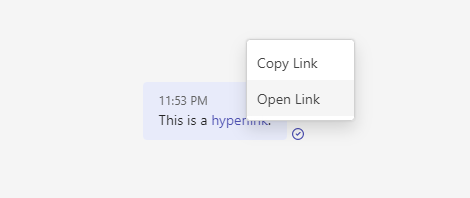
Метод 7. Ажурирајте Мицрософт Теамс
Ако ниједна од других метода није функционисала, проблем може бити повезан са грешком или грешком у софтверу Теамс. Најбољи начин да решите ове врсте проблема је да се уверите да користите најновију верзију Теамс-а.
- Покрените апликацију Мицрософт Теамс и уверите се да сте пријављени на свој налог.
- Кликните на три тачке поред слике профила у горњем десном углу апликације, а затим изаберите Провери ажурирања из контекстног менија.
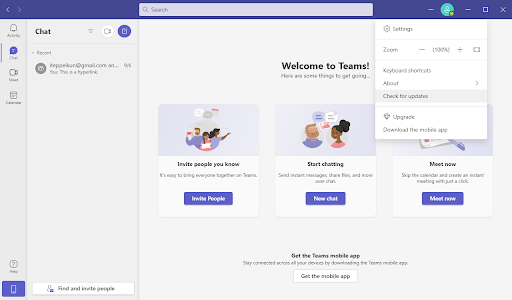
- Сачекајте да тимови пронађу ново ажурирање. Ако је ажурирање објављено и доступно на вашем уређају, преузмите га и инсталирајте.
Закључак
Претпоставимо да ваше хипервезе не раде у Мицрософт тимовима. У том случају можете покушати неколико ствари да решите проблем — укључујући поновно покретање Мицрософт тимова, проверу подешавања прегледача, брисање кеша и колачића, ажурирање Мицрософт тимова или контактирање корисничке подршке за помоћ. Надамо се да ће једно од ових решења радити за вас!
Хвала вам за читање:)
Надамо се да је овај чланак био од помоћи.
Слободно нас контактирајте ако имате било каквих питања или вам је потребна додатна помоћ.
Ако имате додатни минут, поделите овај чланак на својим друштвеним мрежама. Неко други такође може имати користи.
Још једна ствар
Пријавите се за наш билтен и приступите нашим постовима на блогу, промоцијама и кодовима за попуст раније. Поред тога, први ћете сазнати за наше најновије водиче, понуде и друга узбудљива ажурирања!
Препоручени чланци
» Како да подесите Мицрософт тимове
» Мицрософт тимови: савети и трикови
» Како подесити осветљеност камере Мицрософт Теамс
» Савети за даљински рад: савети и алати за даљински рад за почетнике
Слободно досегнути са питањима или захтевима које желите да покријемо.


