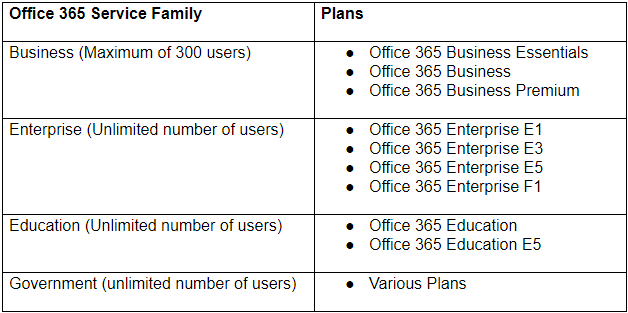Замрзнути Аппле иМац или МацБоок може бити значајан бол у ... хм, може бити сметња. Када Спиннинг Балл оф Деатх појави се, заглавили сте, и то је срање. Постоји неколико разлога за замрзавање Мац рачунара и они могу варирати.
шта је Виндовс схелл хост хост

Знамо колико фрустрирајуће мора бити да се запослимо, али да се предење смрти појави на екрану, УБИЈУЋИ СВОЈЕ ВРЕМЕ И НАПРЕДАК.
Како бисмо вам помогли и спречили вас да разбијете свој лаптоп, створили смо овај чланак који ће вам помоћи да научите како да одмрзнете свој Мац ако се то икада догоди. Ево Како одмрзнути Ворд на Мац-у без губитка посла.
Спиннинг Балл оф Деатх
Када је ваш Мац заузет, може бити нормално видети предење лопте курсор с времена на време. То значи да рачунар обрађује посебно незгодан задатак. Обично ово траје највише неколико секунди, а затим лопта постепено одлази и тада се стандардни показивач поново појављује када је задатак завршен.
Међутим, када Мац удари у тежак застој (ако радите ПРЕВИШЕ), појавит ће се лопта која се окреће и тамо остаје. Мац ће бити делимично замрзнут. Иако ће тренутна апликација или документ на којем сте можда радили бити привремено онемогућени, можда ћете и даље моћи да се пребаците на другу и радите на томе.
Међутим, под тежим околностима, сви програми вашег Мац-а су запели и изгледа да не можете да натерате Мац да одговори, а трацкпад или миш неће одговорити, а изгледа да ништа не ради, ово је ситуација у којој можете треба да пустите Мац да се одмори.
Што нас води до наше прве опције.
Шта урадити када вам се Мац замрзне
Направи паузу

Понекад Мац има превише захтевних задатака који су на њему нагомилани, па ће му требати мало времена да их реши. Ако тастатура или миш не реагују, удаљите се од рачунара / лаптопа на неколико минута, а затим се побрините за друга посла.
Када се вратите, проблем је требало да се реши и можете се вратити на коришћење Мац-а. Ако је то случај, на вашем Мац рачунару можда недостаје слободног простора на чврстом диску или РАМ-а.
Мац Форце Куит

Идите у мени Аппле:
Виндовс 10 упдате није инсталиран ниједан аудио излазни уређај
Корак 1. Притисните комбинацију Цмд + Оптион + Есц и појавиће се прозор.

Корак 2. Након притиска на горњу комбинацију тастатуре, требало би да се појаве апликације Форце Куит, изаберите Мицрософт Ворд, а затим кликните на дугме „Форце Куит“.

Мац ће такође приказати листу програма. Када представи ове програме, кликните на смрзнутог , а Мац ће га затворити за вас и то без утицаја на било кога другог. Извођење а. У зависности од ваше апликације и посла Форце Куит на вашем МацБоок-у може, нажалост, резултирати губитком дела вашег посла.
Стога бисте могли бити опрезни са овом опцијом. Било би добро поставити апликацију Тиме Травел (која сигурносним копијама података даје податке сваког сата)
Искључите, укључите

У одређеним ретким ситуацијама ваш Мац се може потпуно замрзнути на вама. Курсор миша се неће померати, а тастатура ће потпуно реаговати. Дакле, притиском на „Форце Куит“ неће бити опције. Ако је ваш Мац у замрзнутом стању неколико минута, тада је најбоље да искључите напајање само Мац-а.
Пре него што га поново укључите, мораћете да искључите све спољне уређаје, као што су камере или скенери. Ваш Мац ће аутоматски вратити апликације заједно са свим другим документима који су били отворени у тренутку када је искључен.
5 начина за присилно напуштање апликација на Мац-у
Пристаниште

Када кликнете десним тастером миша на покренуту апликацију у ОС Кс Доцк, видећете опцију Куит (Излаз). Међутим, ово можда неће функционисати са замрзнутом апликацијом. Да бисте принудно напустили апликацију, држите тастер Оптион на тастатури, а истовремено кликните десним тастером миша на икону Доцк апликације, а затим ћете видети да је Куит сада Форце Куит (Присилно напуштање).
Кликните на ово да бисте присилно напустили апликацију.
Обавезно приметите да нема упозорења када на силу напустите апликацију и да се уобичајени упити за спремање неће појавити пре него што се апликација затвори.
Прозор за напуштање силе

ОС Кс има јединствени прозор посвећен руковању апликацијама које треба насилно напустити. Овом прозору можете приступити на два различита начина. Први начин је кликом на Аппле лого на траци менија, заједно са избором Форце Куит. Други начин је да отворите исте прозоре помоћу опције пречице на тастатури: Цомманд-Оптион-Есцапе.
Прозор ће затим приказати све покренуте апликације, а затим можете да се идентификујете црвеним текстом о било којој апликацији која не реагује. Само означите апликацију, а затим кликните на дугме Присилно напусти да бисте је напустили.
Монитор активности

отворите прозоре датотека .пагес 10
Апликација Ацтивити Монитор ће вам понудити мноштво информација о тренутном статусу вашег Мац рачунара. Ресурси Монитор активности, заједно са вашим апликацијама, омогућиће вам да присилно напустите све замрзнуте апликације.
Све што треба да урадите је да пронађете апликацију на листи процеса.
Моћи ћете да им представите две опције. А то су: Куит или Форце Куит. Ако је могуће, покушајте прво изаћи, јер ће ово покушати да напусти апликацију и грациозно сачува корисничке податке.
Команда „Убиј“ у терминалу

Ако преферирате методу командне линије за бављење апликацијама које не реагују, такође можете да користите „ команда килл ’у терминалу . Да бисте користили овај специфични метод, мораћете да одредите апликацију ИД процеса (ПИД), што је нумеричка вредност коју ОС Кс користи за праћење свих ваших јединствених апликација.
ПИД апликације можете најлакше пронаћи помоћу Монитор активности. Овде ће бити наведено у колони ПИД. Ако користите Монитор активности да бисте пронашли ПИД, можда бисте га могли употребити и за присилно напуштање апликације, баш као што је претходно описано.
Пречица на тастатури

На крају, можете директно принудно да напустите било коју апликацију помоћу тастерске пречице и то без било ког од интервентних корака које смо горе поменули. Можда се чини да је ово најбољи или најочигледнији метод - али постоји разлог што је ово овде коначно наведено.
Коришћење доње тастерске пречице ће одмах сила престати активна апликација. Проблем који се јавља је тај што је елементарно изгубити траг о томе која је апликација активна, посебно када се ради о једној или више замрзнутих апликација или апликација које не реагују.
грешка странице на плавом екрану у непагедном подручју
С тим у вези, ова метода је најризичнија и она која је ПОСЛЕДЊИ резултат (погледајте шта смо урадили).
Међутим, ако разумете ризике и будите пажљиви, овај метод прекида присилним напуштањем је најбржи метод. Да бисте користили овај метод, морате бити сигурни да је замрзнута апликација активна, као и да притиснете и држите Цомманд-Оптион-Схифт-Есцапе . Као и код осталих метода присилног напуштања које смо поменули, активна апликација ће одмах бити принудно напуштена.
Зашто Мицрософт Ворд?
Мицрософт Ворд (МС) документи су познати и широко коришћени софтвер који је постао веома користан за студенте, писце, новинаре и уопште за све који уопште морају да пишу. МС документи чувају виталне информације за кориснике и много пута ће ове датотеке носити осетљиве информације - као такве, захтеваће да буду заштићене.
За ове специфичне ситуације МС Ворд (укључујући најновију верзију: Мицрософт Ворд 2019 ) сам по себи пружа сјајну прилику корисницима да закључају и откључају датотеке речи тако да неовлашћени корисници не могу да мењају податке или их злоупотребљавају. Због високог нивоа сигурности, МС Ворд је такође софтвер који је веома популаран и међу Апплеовим корисницима.
Предности Мицрософт Ворд-а
- Изнесите своје најбоље речи напред: Уз Ворд ћете моћи да пишете са самопоуздањем - имајући сјајне информације да ће ваш рад бити најбољи захваљујући паметној технологији дизајнираној у Вордс која вам помаже у писању предлога за правопис, граматику, па чак и стилско писање. Помоћу алата надохват руке можете брзо прећи са оловке на папир и дигитално.
- Останите у току: Можете добити све информације које ће вам требати док пишете и то без потребе да напуштате Ворд, било да је то ПоверПоинт слајд саиграча, цитирано истраживање или извештаји са вашег ЛинкедИн-а који ће вам помоћи да направите упечатљив и привлачан животопис или чланак.
- Боље радите заједно: Неће бити важно где год да се налазите - моћи ћете да сарађујете у реалном времену. Такође ћете моћи да делите све своје радове и документе једним кликом на дугме. Позивање других (пријатеља, саиграча итд.) Да изврше уређивање у стварном времену или додавање коментара на задатак је такође изводљиво. И на крају, без обзира на жељени пуни језик (ако радите у мулти-вербалној групи) или могућности приступачности - сви у вашем тиму и даље ће моћи да раде заједно како би учинили више.
- Сарађујте на заједничким пројектима: Једноставно једно од обележја. Оффице Онлине комбинује најчешће коришћене Оффице функције као и могућности коауторства у стварном времену.
- Покрените своје документе: Моћи ћете да покажете своју професионалност помоћу Ворд шаблона у преко 40 категорија, као и да уштедите још толико времена.
- Повежите се са стручњацима: Ако имате било каквих потешкоћа, можете видети шта је ново тако што ћете добити савете уз трикове који ће вам помоћи да креирате, уређујете и коначно полирате документе попут професионалаца.
6 Карактеристике Мицрософт Ворд-а које бисте требали да користите
1) Шта кажете на проверу правописа?
Помоћу програма Мицрософт Ворд можете брзо исправити правописне грешке - и то све одједном. Исправке правописа могу се извршити једноставним покретањем комплетне провере правописа у програму Ворд са картице Преглед (која вам може уштедети много времена) кроз групу Проофинг или преко дугмета Правопис и граматика.
Када користите примарни правопис или дијалошки оквир Граматика, Мицрософт Ворд ће бити наведен у пољу „Није у речнику“. Када се то догоди, добићете предлоге који ће бити представљени испод екрана - са изабраним првим предлогом. Све опције које су на располагању биће сличне опцијама десног клика које су доступне за исправке док куцате.
2) Коришћење благодати спајања поште
Ова функција (обједињавање поште) омогућава вам да људима који се налазе на вашој листи е-поште шаљу масовне е-поруке - али сходно томе са јединственим елементима (елементи попут кодирања). На пример, можете произвести серију налепница или коверти за свој сјајни сценарио слања поште.
не могу да се пријавим на Виндовс 10 рачун
У овом имејлу или писму може садржати ваша имена, као и адресе и друге информативне детаље. Такође може да има „директоријум.“ Можете да направите један документ који садржи све ове информације - а одатле ће сви бити исти у свакој верзији (е-поруке које се шаљу).
3) Пронађи и замени
Овом корисном Вордовом функцијом моћи ћете да уштедите драгоцено време. Замена речи такође може да претражује све појаве одређене речи, фразе или скупа знакова - након што пронађе оно што сте тражили, замениће их алтернативом.
Такође ћете добити опцију да замените све појаве или да се крећете кроз њих појединачно, прихватајући или одбијајући сваку промену коју сматрате потребном.
4) Уметање водених жигова
Ако сте управо послали важан документ или можда створили нацрт узорка, желећете да заштитите свој садржај и то без потребе да га превише уређујете.
Помоћу ове функције моћи ћете да убаците водени жиг специфичан за ваш документ помоћу дугмета за распоред странице. Такође ћете моћи да прилагодите свој водени жиг, као и да додате своју слику. Ова функција је сјајна јер можете да додате логотип свог бренда - и да бисте на тренутак заобишли, стварање бренда је моћно. Логотип вашег бренда биће у извештајима за ваше пословање које можете произвести.
5) Уметање заглавља и подножја
Неопходно је користити функцију размака у заглављу и подножју како бисте могли уштедети простор у другим областима документа. Ова функција такође чини да ваше датотеке имају много професионалнији и привлачнији изглед.
На пример, можете да укључите бројеве страница који се провлаче кроз читаве документе. Међутим, оно што се чини да многи људи не користе превише је идеја да такође могу да убаце своје јединствене слике у документе. Прецизније, мислимо да могу да поставе логотип своје компаније или можда упечатљиву слику која има контекст са укупном темом документа.
6) Стратешко коришћење хипервеза
Можда је један од најбољих начина да свом Ворд документу пружите ону додатну предност - уметање хипервеза у слике као и у одређени текст како бисте документ учинили интерактивнијим.
Једноставним десним кликом на текст / слику, као и кликом на хипервезу, моћи ћете да изаберете где желите да усмерите кориснике. Одличан начин за даљу употребу ове фантастичне функције и алата је одвођење корисника до другог чланка или можда чак до веб странице на којој је ваш дигитални отисак. Ово ствара више промета и више прича о вашем послу.