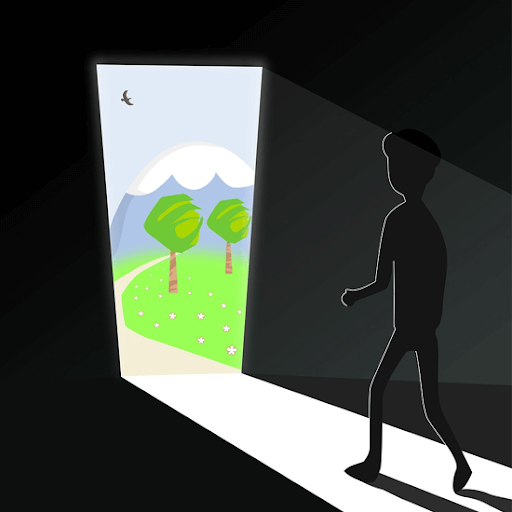Дисцорд је апликација која се користи за комуникацију на много различитих начина. Било путем текстуалног, гласовног ћаскања или чак видео позива - све је то могуће у једној апликацији.

Било да радите од куће, похађате онлајн часове или једноставно учествујете у мрежним заједницама, Дисцорд треба да буде инсталиран на вашем рачунару. То је један од најлакших начина да ступите у контакт са вршњацима, будете у току, делите своје мисли и повежете се са новим људима.
У последње време корисници пријављују проблеме са гласовним ћаскањем и гласовним позивима Дисцорд, попут искључења звука. Ако имате овај проблем, ми смо ту да вам помогнемо. Научимо како да поправимо исецање звука из Дисцорд-а.
Уобичајени узроци за искључивање звука Дисцорд
Пре него што пређемо на решавање проблема, сјајно је знати неке проблеме који могу довести до исецања звука Дисцорд-а. Познавање ових најчешћих узрока помоћи ће вам да идентификујете тачан проблем, што ће олакшати поступак решавања проблема. Нема потребе за покушајима и грешкама ако већ знате шта треба тражити.
Следеће ставке или сценарији су ствари за које се наводи да су узроковале искључење звука Дисцорд.
идите на подешавања да бисте активирали Виндовс 10
- интернет конекција - Ако имате лошу интернет везу, већа је вероватноћа да ћете имати проблема са активностима на мрежи. Будући да се ваш Интернет непрестано бори да остане повезан са гласовним каналом, можда ћете доживети губитак звука.
- Подешавања раздора - Понекад ваш Дисцорд једноставно није прилагођен вашим преференцијама. Постоје нека подешавања која се репродукују директно у аудио исецању и можда ћете моћи да решите овај проблем променом наведених подешавања.
- Поставке оперативног система Виндовс 10 - Мицрософт је у свој систем спаковао пуно функција и прилагодљивих подешавања. Ако желите да осигурате да ваш Дисцорд звук није забрљан, треба да погледате испод хаубе и промените нека подешавања за Виндовс 10.
- Возачи - Друга неопходна инсталација потребна за рад вашег система су управљачки програми. Недостајући, оштећени или застарели управљачки програми могу проузроковати бројне проблеме, укључујући искључење звука Дисцорд.
- Периферне јединице - Иако ретко, могуће је да су кривци периферне јединице које користите. На пример, ако су слушалице оштећене или је микрофон разбијен, то ће највероватније резултирати аудио изрезима.
Сад кад смо идентификовали неке могуће узроке, време је да започнемо решавање проблема. Не заборавите да испробате све методе пре него што контактирате корисничку службу! Чак и ако се ваш проблем није појавио на листи најчешћих узрока, водичи у наставку могу вам помоћи да решите проблем.
Како решити раздвајање звука раздора током гласовног позива
Ако наиђете на Дисцорд одсецање звука током гласовног позива, можете покушати да потпуно поново покренете Дисцорд или подесите осетљивост гласа на ДИсцорд. Такође, можете покушати да искључите Ецхо Цанцеллатион, промените регион гласовног канала Дисцорд или дозволите апликацијама да приступе поставкама вашег микрофона у оперативном систему Виндовс да би решили овај проблем. Ако ова решења и даље не функционишу, можете да ажурирате аудио управљачке програме или чак присилно ажурирање Дисцорд .
како омогућити прозоре закључаног екрана 10
О њима смо детаљније разговарали овде у наставку.
Решено: Дискорд звука се искључује током гласовног позива
Користите следећа решења за решавање проблема „Дисцорд аудио цутс оут дуринг воице цалл“ (Дискорд искључује звук током гласовног позива):
Метод 1. Потпуно поново покрените Дисцорд
Понекад је потребно да Дисцорду одахнете и потпуно га поново покренете. Да бисте то урадили, следите доленаведене кораке.
- Кликните десним тастером миша на празно место на траци задатака и одаберите Таск Манагер .

- Ако се Таск Манагер покренуо у компактном режиму, обавезно проширите детаље кликом на Детаљи о режиму дугме.

- Остани на Процеси таб. Пронађите Дисцорд у својим апликацијама, а затим кликните десним тастером миша и изаберите Крајњи задатак из контекстног менија.

- Сада поново отворите Дисцорд и проверите да ли проблеми са звуком и даље постоје.
Метод 2. Подесите осетљивост гласа на Дисцорд
Особа која разговара са вама може имати превисоку гласовну осетљивост, због чега ће вам се звук прекинути. Ево кратког водича о томе како фино подесити ово подешавање у Дисцорд-у и потенцијално поправити аудио изрезе.
- Кликните на Подешавања икону у доњем левом углу прозора, поред вашег рачуна Дисцорд.

- Пребаците се на Глас и видео картицу помоћу окна на левој страни прозора. Овде се померите надоле док не видите улазну осетљивост и искључите тастер Аутоматски утврди осетљивост улаза искључи.

- Почните да говорите на микрофон да бисте утврдили праву осетљивост. Ако се трака налази у наранџастом подручју, Дисцорд неће моћи да подигне ваш глас. Ако је зелена, осетљивост би требала бити савршена.

Имгур линк
Метод 3. Искључите Ецхо Цанцеллатион из подешавања
Функција звана Ецхо Цанцеллатион може да репродукује ваш звук тако да се исече на Дисцорд гласовним позивима и гласовном ћаскању. Срећом, његово искључивање је прилично једноставно.
- Кликните на Подешавања икону у доњем левом углу прозора, поред вашег рачуна Дисцорд.

- Пребаците се на Глас и видео картицу помоћу окна на левој страни прозора.

- Пребаците се на Глас и видео картицу помоћу окна на левој страни прозора. Овде се померите надоле док не видите Обрада гласа и искључите тастер Поништавање одјека искључи.
Метод 4. Промените регион гласовног канала Дисцорд
Ако имате дозволе власника сервера, можете покушати да промените локацију сервера у другу земљу, што може да помогне у повезивању. Ово би могло да реши проблеме са одсецањем звука ако је повезан са вашим Интернетом.
У недавном ажурирању, Дисцорд је то учинио тако да се региони гласовних канала могу мењати на основу канала. Дисцорд покушава аутоматски одредити најбољи регион, али можда ћете морати ручно да извршите нека подешавања.
- Пребаците се на сервер, а затим кликните на Измени канал поред говорног канала који желите да измените.

- Останите на картици Преглед и померите се до дна странице. Проширите Замена региона падајућег менија и одаберите регију погодну за ваш сервер.

- Кликните на Сачувај промене дугме да финализујете модификацију и тестирате да ли нова регија боље функционише за ваш сервер.
Метод 5. Омогућите апликацијама приступ поставкама вашег микрофона
Виндовс 10 ће можда захтевати да ручно укључите приступ микрофону за своје апликације.
- Отворите траку за претрагу на траци задатака кликом на икону лупе. Такође можете да га покренете помоћу Виндовс + С. тастерска пречица.
- Укуцати Подешавања приватности микрофона и кликните на први резултат претраге.

- Обавезно Омогућите апликацијама приступ микрофону прекидач је постављен на на .

- Померите се надоле и уверите се да је Омогућите апликацијама за рачунаре приступ микрофону прекидач је такође окренут на .

Метод 6. Ажурирајте аудио управљачке програме
Уверите се да су сви ваши аудио управљачки програми ажурирани и нетакнути ажурирањем помоћу следећих корака.
иконе које се више не приказују на радној површини
- притисните Виндовс + Р. тастери на тастатури. Ово ће отворити услужни програм Рун.
- Укуцати девмгмт.мсц без наводника и притисните Ентер тастер на тастатури. Ово ће покренути апликацију Регистри Едитор.

- Проширите Контролори звука, видеа и игара кликом на икону стрелице. Кликните десним тастером миша на аудио управљачки програм и одаберите ажурирање Возач.

- Кликните на Претражите аутоматски ажурирани софтвер за управљачке програме .

- Ако Виндовс може да пронађе ажурирани управљачки програм, аутоматски ће преузети и инсталирати исправку на ваш рачунар.
Метод 7. Присилно ажурирање Дисцорд
У ретким случајевима, Дисцорд није у могућности да се ажурира и можда се заглавио на старијој верзији. Можете покушати да користите тастерску пречицу Цтрл + Р да бисте у основи освежили апликацију, омогућавајући јој да се ажурира.
Нема среће? Погледајте наш Како исправити грешку приликом неуспелог ажурирања неслоге чланак да бисте сазнали како можете заобићи овај проблем.
Метод 8. Ресетујте поставке гласа за Дисцорд
За сада нема среће? Покушајте да вратите све поставке за звук Дисцорд на подразумеване вредности. Можда ће бити потребно да поново подесите микрофон, али то је мала цена коју ћете платити за поправљање сечења звука.
- Кликните на Подешавања икону у доњем левом углу прозора, поред вашег рачуна Дисцорд.

- Пребаците се на Глас и видео картицу помоћу окна на левој страни прозора. Померите се надоле до дна и кликните на Ресетујте поставке гласа дугме.

- Све поставке вашег гласа биће враћене на подразумеване вредности, што вам омогућава да тестирате потпуно нову конфигурацију.
Метод 9. Поново инсталирајте Дисцорд
Ако ништа није успело, можда је време да деинсталирате Дисцорд и набавите нову, нову копију. Имајте на уму да ће нека подешавања можда бити враћена на подразумевана када поново инсталирате апликацију.

Навигацијом на можете преузети најновији Дисцорд за свој оперативни систем хттпс://дисцорд.цом/ и кликом на дугме Преузми.
Последње мисли
Надамо се да сте користећи горње методе успели да решите звук Дисцорд који је искључен током проблема са гласовним позивима. Ако вам је потребна додатна помоћ, слободно се обратите нашем Кориснички сервис или Подршка за раздор .
Пре него што одеш
Наше Центар за помоћ нуди стотине водича који ће вам помоћи ако вам је потребна додатна помоћ. Вратите нам се ради информативнијих чланака или ступите у контакт са нашим стручњацима за тренутну помоћ.
зашто навика да ми тастер за Виндовс ради
Да ли желите да примате промоције, понуде и попусте да бисте добили наше производе по најбољој цени? Не заборавите да се претплатите на наш билтен уношењем ваше адресе е-поште испод! Будите први који ће примити најновије вести у пријемно сандуче.
Можда ће ти се свидети и
Не чује људе у нескладу [фиксно]
Дисцорд се заглавио и неће се отворити на Виндовс-у? Ево како да то поправите
Отвори који отварају неслагање у погрешном прегледачу [Исправити]