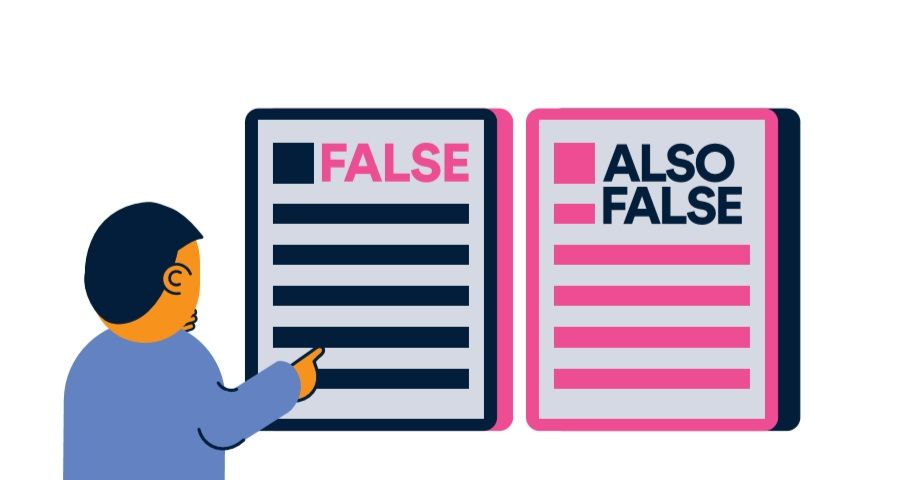Постоје многи случајеви када слушалице или прикључак за слушалице не раде у оперативном систему Виндовс 10. Све од неисправног хардвера до системског проблема може да изазове проблеме са звуком. У овом чланку ћемо погледати како их можете поправити, без обзира на то шта је узроковало грешку.

Зашто мој прикључак за слушалице не ради?
Виндовс 10 је сложени оперативни систем са сложеним проблемима. Да бисте пронашли шта је тачно проузроковало престанак рада ваших слушалица или прикључака за слушалице, потребна су вам нека упутства. На доњој листи можете пронаћи неке од најчешћих узрока ове грешке. Користите ове информације за дијагнозу проблема и примените најефикасније решење из нашег чланка.
- Физичко оштећење . Ако су слушалице или прикључак за слушалице оштећени, највероватније неће успети. Испитајте обоје и погледајте има ли физичке штете на уређајима која би могла ометати његове функције.
- Грешка софтвера . Ако апликација инсталирана на вашем уређају омета ваше слушалице или прикључак за слушалице, можда нећете моћи да је правилно користите. Да бисте то поправили, једноставно уклоните или конфигуришите проблематичну апликацију.
- Застарели возачи . Управљачки програми омогућавају уређајима да раде са Виндовсом 10. Ако су управљачки програми за звук и звук застарели, могли бисте наићи на проблеме са употребом слушалица или прикључка за слушалице. Ажурирање управљачких програма је најбоље решење за ово.
- Проблеми са системом . Када сам Виндовс 10 има проблема, можда нећете моћи да користите слушалице или прикључак за слушалице. Да бисте решили ове грешке и решили проблем, можете да користите доленаведене методе.
Повезан : Како исправити грешку „Нису прикључени звучници или слушалице“
Решено: Слушалице не раде у оперативном систему Виндовс 10
Сад кад смо погледали неке могуће узроке, време је да се поправимо. Користите било који од метода у наставку да бисте започели рад на проблему са слушалицама или прикључком за слушалице у оперативном систему Виндовс 10.
Метод 1. Прикључите слушалице и поново покрените рачунар
- Док је рачунар још увек укључен, прикључите слушалице у прикључак за слушалице.
- Сачекајте неколико секунди пре поновног покретања рачунара:
- Отвори Почетак и кликните на Снага дугме.
- Изаберите Поново покренути .
- Сачекајте да се рачунар заврши са поновним покретањем.
- Након што се уређај поново покрене, погледајте да ли слушалице раде након што завршите ову једноставну методу.
Метод 2. Онемогућите откривање прикључка на предњој плочи
Ако имате Реалтек звучну картицу, можете покушати да решите овај проблем тако што ћете онемогућити откривање прикључака на предњој плочи.
Не брините - то не значи нужно да прикључак на предњој плочи више неће моћи да се користи. У неким случајевима је управо супротно. Овај метод може да реши проблем због тога што прикључак на предњој плочи не ради.
- Потражите Контролна табла у траци за претрагу, а затим отворите апликацију из резултата.
- Промените режим приказа у Велике иконе помоћу падајућег менија у горњем десном углу прозора.
- Померите се надоле и кликните на Реалтек ХД Аудио Манагер . Ако не видите ову опцију, највероватније немате одговарајуће управљачке програме или користите звучну картицу друге марке.
- Кликните на Подешавања конектора икону.
- Укључите Онемогућите откривање прикључка на предњој плочи , а затим притисните тастер У реду дугме.
- Поново покрените рачунар. Након овога, покушајте да прикључите уређај у прикључак за слушалице и пустите мало звука.
Метод 3. Промените подразумевани формат звука
- Потражите Контролна табла у траци за претрагу, а затим отворите апликацију из резултата.
- Промените режим приказа у Велике иконе помоћу падајућег менија у горњем десном углу прозора.
- Кликните на Хардвер и звук таб.
- Изаберите Звук .
- Под Репродукција двапут кликните на подразумевани уређај за репродукцију. Требало би да се отвори нови прозор.
- Пребаците се на Напредно таб. Овде промените подразумевани формат звука из падајућег менија у нешто друго.
- Кликните У реду дугме и поново покрените рачунар. Провјерите раде ли исправно слушалице.
Метод 4. Омогућите уређај за репродукцију и поставите га као подразумевани уређај за репродукцију
- Потражите Контролна табла у траци за претрагу, а затим отворите апликацију из резултата.
- Промените режим приказа у Велике иконе помоћу падајућег менија у горњем десном углу прозора.
- Кликните на Хардвер и звук таб.
- Изаберите Звук .
- Под Репродукција кликните било где десним тастером миша и изаберите Прикажи онеспособљене уређаје опција. Ово ће приказати ваш уређај чак и ако се претходно није приказивао.
- Кликните десним тастером миша на уређај са слушалицама који не ради. Изаберите Омогући како бисте били сигурни да му није блокирано пуштање звука са рачунара.
- Кликните на сада доступно Фабрички подешен дугме.
- Кликните У реду дугме и поново покрените рачунар. Тестирајте да ли слушалице правилно раде.
Метод 5. Покрените Виндовс 10 Аудио Троублесхоотер
Виндовс 10 има неколико прилично корисних програма за решавање проблема. Срећом, постоји чак и један за проблеме са звуком и звуком.
Белешка : Ови алати за решавање проблема су једноставни за употребу и доступни су свима. Није загарантовано да ће алатка за решавање проблема са звуком успешно пронаћи и решити ваш проблем, вреди покушати!
- Отвори Подешавања притиском на тастер Виндовс + Ја тастери на тастатури. Можете и да кликнете на икону зупчаника у Почетак мени.
- Кликните на Ажурирање и сигурност одељак.
- Изаберите Решавање проблема из левог менија.
- Кликните на Репродукција звука под Дигни се и трчи категорија.
- Кликните на дугме Покрени алатку за решавање проблема.
- Сачекајте да алатка за решавање проблема потражи проблеме. Ако се било шта открије, имате могућност да то аутоматски поправите.
Након што алатка за решавање проблема покуша решење, покушајте да пустите мало звука на слушалицама. Не брините ако и даље ништа не чујете - имамо неколико других метода које можете да испробате!
Метод 6. Ажурирајте управљачки програм за звук и звук
Редовно ажурирање управљачких програма је нешто што бисте требали радити стално. Застарели управљачки програми за звук могу да изазову више проблема него што бисте мислили.
- Притисните и држите Виндовс тастер, а затим притисните Р. . Ово ће покренути апликацију Покрени.
- Укуцати девмгмт.мсц без наводника и притисните У реду дугме за отварање Управљача уређајима.
- Проширите Контролори звука, видеа и игара кликом на икону стрелице.
- Кликните десним тастером миша на аудио управљачки програм и одаберите ажурирање Возач.
- Кликните на Претражите аутоматски ажурирани софтвер за управљачке програме .
- Ако Виндовс може да пронађе ажурирани управљачки програм, аутоматски ће га преузети и инсталирати на ваш рачунар.
- Поново покрените рачунар и тестирајте да ли је проблем са слушалицама или прикључком за слушалице решен.
Последње мисли
Надамо се да вам је овај чланак помогао да поправите слушалице и прикључак за слушалице на оперативном систему Виндовс 10. Ако вам је потребна додатна помоћ, не устручавајте се ступити у контакт са нашим ИТ стручњацима у СофтвареКееп-у.
Ако тражите још водича или желите да прочитате више чланака везаних за технологију, размислите о претплати на наш билтен. Редовно објављујемо водиче, чланке вести и водиче који ће вам помоћи у свакодневном технолошком животу.