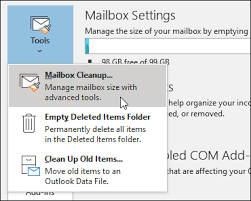Нарочито је у порасту рад на даљину и комуникација, важно је да свака апликација коју користите за одржавање контакта са својим вршњацима ради савршено. Са преко 250 милиона корисника, Неслога је постао суштинска апликација за многе људе, пружајући им директне поруке, видео позиве и гласовно ћаскање.
Неки корисници се боре са отварањем Дисцорд-а на свом Виндовс рачунаре, који имају проблеме као што је Дисцорд заглављен, не приказује се или ради само у позадини.
Данашњи чланак усредсређен је на то како све ове проблеме можете лако решити, јер вам доносимо бројне методе како да поправите Дисцорд који се не отвара.
Виндовс 10 рачунар има мало меморије
Шта је раздор?
Неслога је бесплатна апликација која се користи за ћаскање на мрежи и достојна конкуренција апликацијама попут Скипе и ТеамСпеак . Корисницима нуди мноштво функција, од којих многе нису доступне у другим бесплатним апликацијама.
Неке од кључних карактеристика Дисцорд-а укључују следеће:
- Приватно текстуално ћаскање
- Јавни и приватни сервери
- Аудио и видео позив
- Стриминг уживо и дељење екрана
- Дељење датотека и уграђени медији
- Приступачна премиум услуга за побољшање бесплатних функција
- Уграђена ДДоС заштита
Дисцорд је апликација коју сви могу искористити. Није важно желите ли да подесите удаљени радни сервер за себе и своје предузеће или једноставно желите да се дружите са пријатељима. Лако је схватити како то може бити велики проблем када се Дисцорд не отвори или заглави током покретања.
Зашто се Дисцорд не отвори на мом рачунару?
Слично већини других проблема са системом Виндовс, може постојати више узрока да се Дисцорд не отвори на рачунару. Иако нису познати сви узроци, неки људи су успели да одреде пар који вам може помоћи да дијагностикујете одакле долази проблем.
зашто свцхост користи толико меморије
- Неслогу блокира други програм . Најчешћи сценарио је другачија апликација која спречава правилно покретање програма Дисцорд. На пример, примећене су разне антивирусне апликације које блокирају Дисцорд и доводе до тога да се заглави или уопште не отвори.
- На вашем уређају је покренута игра . Још једна уобичајена грешка је игра која ради у позадини. Дисцорд нуди разне функције које се синхронизују са играма које се покрећу на рачунару, као што је прекривање у игри, које вам може спречити да отворите Дисцорд док је игра у току.
- Оштећене датотеке или датотеке које недостају . Постоји могућност да су ваше датотеке Дисцорд оштећене или избрисане. Датотеке које недостају или су оштећене сигурно ће требати бити враћене пре него што поново отворите Дисцорд.
- Проблеми повезани са Виндовсом . Неке опште грешке такође ометају Дисцорд с времена на време. То укључује недовољно простора на хардверу, преоптерећени процесор или лоше конфигурисану интернет везу.
Иако су ови проблеми само најчешћи, водич у наставку помоћи ће вам да вратите Дисцорд чак и ако се суочите са јединственим случајем. Не губимо више времена и прелазимо директно на решавање проблема.
Дисцорд неће учитати опште исправке.
- Неки корисници оперативног система Виндовс известили су да коришћење веб верзије апликације помаже у ресетовању сесије апликације. Да бисте то урадили, посетите дисцорд.цом и пријавите се на веб верзију. Једном пријављени помоћу правих акредитива, покрените апликацију на рачунару, несклад би сада требао исправно радити.
- Уверите се да је систем ажуран.
- У крајњем случају, поново деинсталирајте и поново инсталирајте апликацију.
1. метод: Обришите локалне АппДата да бисте поправили несклад који се не отвара
Виндовс складишти датотеке кеш меморије у директоријуму АппДата. Ако на вашем систему понестаје простора за складиштење неопходне Дисцорд кеш меморије, дефинитивно бисте требали очистити ову фасциклу и ослободити простор за датотеке Дисцорд-а.
- притисните Виндовс + Р. тастери за отварање Трцати корисност.
- Укуцати % аппдата% и кликните на У реду дугме. Ово ће вас одмах преусмерити у директоријум АппДата у Филе Екплорер-у.

- Пронађите Неслога директоријум, затим десни клик на њему и изабери Избриши .

- Поново покрените рачунар и погледајте да ли можете да отворите Дисцорд.
2. метод: Покрените Дисцорд директно са места на којем се инсталира
Неки корисници су пријавили да им је покретање Дисцорд-а директно из инсталационе фасцикле омогућило отварање софтвера. Ево како то можете и ви.
- Отворите Филе Екплорер.
- Идите до следеће фасцикле: Ц: ПрограмДата \% корисник % Дисцорд
Обавезно замените корисник са корисничким именом вашег локалног налога.

- Двапут кликните на дисцорд.еке датотеку за покретање апликације. Ако то не успе, кликните десним тастером миша и изаберите Покрени као администратор да покуша да покрене Дисцорд са административним дозволама.
3. метод: затворите несклад помоћу командне линије
Када се чини да је Дисцорд покренут, али заглави или се неће отворити упркос томе што се наизглед покреће на вашем систему, најбоље што можете учинити је да зауставите процес и покушате поново да покренете Дисцорд. То можете лако учинити уношењем једноставне команде у Цомманд Промпт.
- притисните Виндовс + Р. тастере на тастатури да бисте отворили Рун.
- Укуцати цмд и притисните тастер Цтрл + Смена + Ентер тастере на тастатури за покретање командне линије са административним дозволама.

- Унесите следећу команду, а затим притисните тастер Ентер: тасккилл / Ф / ИМ дисцорд.еке

- Затворите командну линију и покушајте поново отворити Дисцорд.
4. метод: Зауставите поступак раздора помоћу Таск Манагер-а
Слично претходном методу, можете да прекинете поступак Дисцорд из менаџера задатака и покушате да га отворите након тога. Иако овај метод није тако директан као командна линија, многим корисницима може бити лако и брзо решење.
ерр_тоо_мани_редирецтс цхроме
- Кликните десним тастером миша на било који празан простор на траци задатака, а затим одаберите Таск Манагер из контекстног менија.

- Ако се Таск Манагер покренуо у компактном приказу, кликните на Детаљније дугме у доњем левом углу прозора.
- Изаберите Неслога од Апликације одељак.
- Кликните на Крај задатка дугме.

- Затворите Таск Манагер и покушајте поново отворити Дисцорд.
5. метод: Покрените проверу системских датотека (СФЦ скенирање)
Тхе Провера системских датотека је алат који је подразумевано доступан у већини верзија оперативног система Виндовс. Такође се назива ан СФЦ скенирање , и то је ваш најбржи начин да аутоматски поправите оштећене системске датотеке и мноштво других проблема.
- притисните Виндовс + Р. тастери на тастатури. Ово ће отворити услужни програм Рун.
- Укуцати цмд и притисните тастер Цтрл + Схифт + Ентер тастери на тастатури. Чинећи то, покрећете командну линију са административним дозволама.

- Ако се то затражи, кликните да да бисте дозволили командној линији да изврши промене на вашем уређају.
- Једном у командну линију откуцајте следећу команду и притисните Ентер да бисте је извршили: сфц / сцаннов

- Сачекајте да СФЦ скенирање заврши скенирање рачунара и поправљање оштећених датотека. Ово може дуго потрајати да не затворите командну линију или искључите рачунар.
- Поново покренути свој уређај након завршетка скенирања. Проверите да ли можете правилно да отворите Дисцорд након што извршите горенаведене кораке.
6. метод: Затворите апликације које раде у позадини
Ако немате ниједну основну апликацију која ради у позадини, дефинитивно треба да затворите све програме у позадини и покушате поново да покренете Дисцорд. То се може постићи довршавањем следећих неколико корака.
- Отвори Подешавања апликација помоћу Виндовс + И тастерске пречице или иконе зупчаника из менија Старт.
- Кликните на Приватност таб.

- Изаберите Апликације у позадини из менија са стране.
- Искључи Нека апликације раде у позадини опција.

- Поново покрените рачунар и погледајте да ли се Дисцорд правилно отвара.
7. метод: Ручно ажурирајте или поново инсталирајте Дисцорд
Ако ниједан од горе наведених метода не функционише, можда ћете желети да покушате ручно да примените а Ажурирање раздора , или једноставно поновно инсталирање апликације.
Можете га преузети одласком на Преузмите страницу Дисцорд у прегледачу и одабиром одговарајуће верзије за ваш систем.
Виндовс 10 можда немате одговарајуће дозволе
Последње мисли
Надамо се да вам је овај чланак могао помоћи да поправите Дисцорд неће отворити грешку у оперативном систему Виндовс. Ако икада наиђете на исти проблем, обавезно се вратите на наш чланак и следите наш водич за враћање апликације.
Још једна ствар
Наше Центар за помоћ нуди стотине водича који ће вам помоћи ако вам је потребна додатна помоћ. Вратите нам се ради информативнијих чланака или ступите у контакт са нашим стручњацима за тренутну помоћ.
Да ли желите да примате промоције, понуде и попусте да бисте добили наше производе по најбољој цени? Не заборавите да се претплатите на наш билтен уношењем ваше адресе е-поште испод! Будите први који ће примити најновије вести у пријемно сандуче.
Можда ће ти се свидети и
> Како исправити грешку приликом неуспелог ажурирања неслагања [Ажурирано]
> Не чује људе у нескладу [фиксно]
> Како поправити избацивање звука из раздора звука током гласовног позива