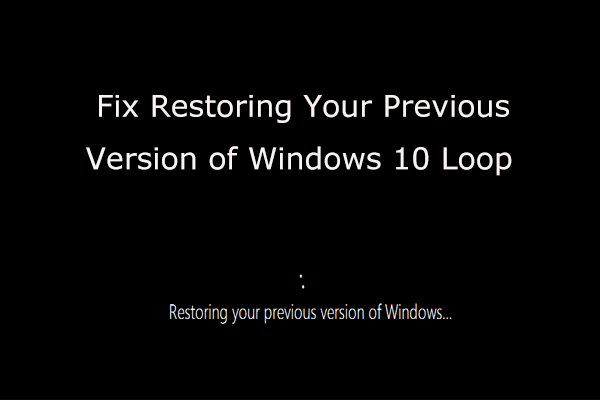При излагању презентација циљ је привући пажњу публике док на занимљив начин достављате информације и идеје.
Иако многи људи осећају да је садржај користећи статичне, тихе слајдове досадан, често је добра идеја убацити видео или два при креирању презентација у Мицрософт ПоверПоинту.
Будући да ваше презентације морају бити доступне, било би добро уметнути видео записе са Интернета, уместо да их сами преносите.
Отпремање видео записа са рачунара може драстично повећати величину датотеке презентације, што је дефинитивна препрека уколико не требате или не желите репродукцију ван мреже.
не може покренути Оутлоок не може отворити прозор Оутлоок 2013
Међутим, од самог почетка није потпуно јасно како можете да уметате видео записе са веб локација као што је ИоуТубе када радите са њима Мицрософт ПоверПоинт . У овом чланку ћемо вам показати више начина који поједностављују уградњу било ког видео записа са популарне веб локације за дељење видео записа.
Уградите видео у ПоверПоинт
Постоје различити начини уметања Јутјуб Видеи у вашу презентацију. Све ове методе раде у различите сврхе - у наставку пронађите ону најпогоднију за вас.
1. метод: Користите ПоверПоинт-ову функцију Сеарцх ИоуТубе

Како је употреба ИоуТубе видео снимака током година расла, Мицрософт је применио функцију која вам омогућава да претражујете ИоуТубе без напуштања самог ПоверПоинта. Ово не само да олакшава додавање видео записа на слајд, већ и убрзава радни ток, јер нема потребе за жонглирањем са више прозора одједном.
Белешка : Ако желите да се ваш видео репродукује у оквиру ваше презентације, при представљању ће вам требати функционална веза са Интернетом. Ако желите да знате како можете да додате ИоуТубе видео у презентацију са репродукцијом ван мреже, пређите на 4. метод.
смањите осветљеност на прозорима 10
Ево како да користите функцију „Претражи ИоуТубе“ и додате ИоуТубе видео у своју презентацију.
- Кликните на слајд на који желите да додате видео, а затим отворите Уметни на траци на врху екрана.
- Кликните на Видео у одељку Медији крајње десно на траци, а затим изаберите Видео на мрежи ... из падајућег менија.
- У Уметни видео унесите свој упит за претрагу у прозор Претражите ИоуТубе поље и погодио Ентер кључ. Ово ће аутоматски показати најбоље резултате.
- Изаберите било који видео запис који желите да додате на слајд и кликните на Уметни дугме.
- Након што је видео убачен, можете га преместити, променити величину и уредити његове атрибуте, као што су прелази и анимације. Да бисте прегледали видео, једноставно кликните десним тастером миша и изаберите Преглед опција.
2. метод: Копирајте и залепите уграђени код са ИоуТубе-а

Сваки ИоуТубе видео садржи јединствени код за уграђивање који можете користити за постављање видео записа на различите платформе, попут веб локација или чак ПоверПоинт презентација. Помоћу овог кода на слајд на којем радите можете брзо да уврстите потребан видео запис.
инсталирајте аудио излазни уређај Виндовс 7
Ево корака за добијање кода за уграђивање ИоуТубе видео записа и помоћу њега додајте видео у своју ПоверПоинт презентацију.
- Отворите видео ЈуТјуб .
- Кликните на Објави , а затим кликните на Уграђивање у новој картици која се отворила. Ово ће вас преусмерити на уграђени код видео снимка.
- Пре копирања кода прилагодите било која подешавања, као што су видљивост контрола уређаја и режим побољшане приватности.
- Кликните унутар оквира испод Угради видео да бисте изабрали код, а затим кликните десним тастером миша и изаберите Копирај .
- Отворите ПоверПоинт и изаберите слајд на који желите да додате видео.
- Кликните на Уметни на траци и кликните на Видео (Одељак за медије). Изаберите Видео на мрежи ... из падајућег менија.
- Десни клик унутар Овде налепите код за уграђивање поље и изаберите Налепи . Ово ће ставити код који сте управо добили у оквир.
- Притисните Ентер да бисте уградили ИоуТубе видео. Након што је видео уграђен, можете га преместити, променити величину и уредити његове атрибуте, као што су прелази и анимације.
Метод 3. Повежите видео и отворите га у веб прегледачу

Ако не желите да репродукујете видео директно из ПоверПоинта, можете да користите везу да бисте уградили видео и отворили га у веб прегледачу. Ово је врло једноставно решење ако желите да испричате видео запис или једноставно не захтевате да се друге информације приказују на екрану док се видео репродукује на целом екрану.
Белешка : Ако желите да се ваш видео репродукује у веб прегледачу након клика на вашој презентацији, при представљању ће вам требати функционална веза са Интернетом. Ако желите да знате како можете да додате ИоуТубе видео у презентацију са репродукцијом ван мреже, пређите на 4. метод.
Ево како да повежете видео у ПоверПоинту и отворите га у прегледачу.
- Прво, препоручујемо вам да повежете видео са сликом ради лакшег приступа. Једноставно направите снимак екрана са видео записа или уметните слику са Интернета.
- Када слику сачувате на уређају, кликните на Уметни на траци и изаберите Слике . Дођите до места на којем сте сачували слику и изаберите је, а затим кликните Уметни .
- Изаберите своју слику и кликните стрелицу поред Линк ставка у бочном менију. Сада кликните на Уметни везу опција.
- Вратите се на ИоуТубе и кликните на Објави икону. На дну картице можете видети приказану кратку везу. Кликните на Копирај дугме поред њега да бисте аутоматски копирали појединачну везу видео снимка у међуспремник.
- У ПоверПоинт-у налепите везу у Адреса десним кликом и избором Налепи (или помоћу пречице Цтрл + В), а затим кликните на Уметни хипервезу .
- Сад кад сте повезали видео, чим дођете до слајда у ПоверПоинту, видео можете лако да репродукујете у веб прегледачу све док сте повезани на Интернет.
Метод 4. Преузмите и убаците ИоуТубе видео
За оне који желе да репродукују видео записе ван мреже, преузимање жељеног видео записа и његово уметање са рачунара је поуздана опција. Ево свих корака које је потребно предузети да бисте лако добили ИоуТубе видео и додали га у презентацију без потребе за интернетом док држите презентацију.
како се ослободити доње траке на целом екрану
- На ИоуТубе-у кликните на Објави икону. На дну картице можете видети приказану кратку везу.
- Кликните на Копирај дугме поред везе за аутоматско копирање појединачне везе видео записа у привремену меморију.
- Идите на бесплатну веб страницу за преузимање ИоуТубе-а, као што је ввв.и2мате.цом и убаците везу у поље за унос, а затим кликните Преузимање . Следите упутства на веб локацији да бисте добили жељену резолуцију.
- Отворите ПоверПоинт и изаберите слајд на који желите да додате видео.
- Кликните на Уметни на траци и кликните на Видео (Одељак за медије). Изаберите Видео на мом рачунару ... из падајућег менија.
- Дођите до места на којем сте сачували слику и изаберите је, а затим кликните Уметни .
- Након што је видео уграђен, можете га преместити, променити величину и уредити његове атрибуте, као што су прелази и анимације. Имајте на уму да помоћу овог метода нећете имати приступ конфигурацији репродукције.
Метод 5. Уметните ИоуТубе видео на Мац

У време писања овог документа, постоји само један начин за уметање видео записа у оперативни систем Мац. Ово чини процес једноставнијим, омогућавајући корисницима да лако запамте процес и брзо га користе у будућим пројектима.
Ево како да уметнете видео у ПоверПоинт на Мац уређају.
апликацију за отварање датотеке .пагес
- На ИоуТубе-у кликните на Објави икону. На дну картице можете видети приказану кратку везу.
- Кликните на Копирај дугме поред везе за аутоматско копирање појединачне везе видео записа у привремену меморију.
- Кликните на слајд на који желите да додате видео, а затим отворите Уметни на траци на врху екрана.
- Кликните на Видео у одељку Медији крајње десно на траци, а затим изаберите Интернет филм ... из падајућег менија.
- Залепите везу у оквир који се појављује на екрану десним кликом и одабиром Налепи , или помоћу Цомманд + В. пречица. Погоди Уметни дугме за завршетак додавања видео записа.
- Након што је видео уграђен, можете га преместити, променити величину и уредити његове атрибуте, као што су прелази и анимације. Имајте на уму да помоћу овог метода нећете имати приступ конфигурацији репродукције.
Следећи чланак:
> Како смањити величину датотеке у ПоверПоинт презентацији
Можда ће ти се свидети и:
> 10 најбољих ПоверПоинт савета и хакова које треба да знате
> Алат за идеје за ПоверПоинт дизајн и како га користити
> Мицрософт Оффице ПоверПоинт варалица
> Како додати гиф у ПоверПоинт