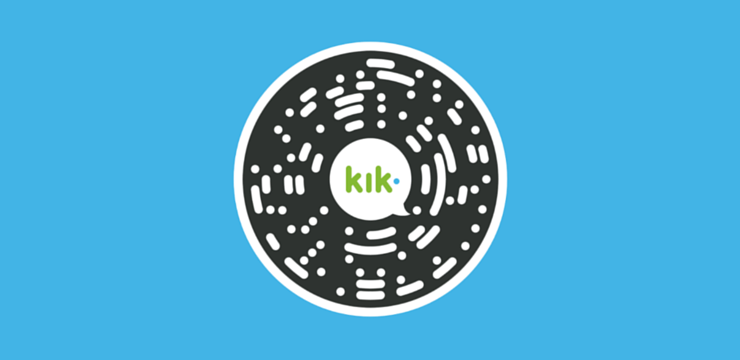Рачунарски мишеви имају индикатор тачака у секунди, који се често назива ДПИ. Користи се за тестирање осетљивости миша, омогућавајући вам подешавање брзине курсора миша подешавањем броја пиксела у секунди у коме се креће.
Разумевање вашег ДПИ је посебно корисно када играте видео игре или користите софтвер где желите да будете прецизни при постављању курсора. Такође олакшава употребу монитора са широким екраном и више екрана.
Кроз овај чланак ћемо представити како ДПИ вашег миша може да се провери и промени у оперативном систему Виндовс 10.

шта је боњоур и да ли ми треба
Шта је ДПИ миша?
ДПИ је скраћеница од Тачке по инчу . То је мерење које се користи за приказ колико пиксела миш се може померити када га померите за један инч. На пример, ако ваш миш има 1600 ДПИ , помицањем тачно 2,5 цм (2,5 цм) помакнут ће курсор на 1600 пиксела на екрану.
Што је ваш ДПИ већи, миш је осетљивији. На пример, модерни играчки мишеви имају ДПИ до 20000. То може изгледати непријатно, међутим, многи људи који користе велике или више екрана воле што брже могу да померају курсор.
Савет : Све методе у овом чланку може да изврши било ко, јер је лако пратити наше водиче и не захтевају претходно Виндовс 10 искуство. Ако познајете некога ко има проблема са својим системом, не заборавите да нас препоручите!
Иако већину људи не брине ДПИ, то је нешто важно за оне који играју видео игре. Нарочито у насловима Схоотер из првог лица (ФПС), многи теоретишу о савршеном ДПИ подешавању за прецизно нишањење.
Испод је неколико начина на које можете да промените ДПИ миша, а затим проверите тренутни ДПИ да бисте се увек сетили која поставка најбоље функционише.
Како да промените ДПИ миша у оперативном систему Виндовс 10
Многи људи желе да промене тренутну поставку ДПИ да би постигли већу или мању осетљивост. Можете добити већу удобност и боље управљати својим уређајем. Имајући савршену осетљивост омогућава вам да боље радите ствари и још више уживате у свом играчком искуству.
Поступак промене ДПИ-а разликује се у зависности од врсте миша који поседујете. Канцеларијски мишеви обично имају највише два тастера - леви и десни тастер миша, - док наменски играћи мишеви имају негде између 4 и 8 тастера.
Ево шта можете учинити да промените ДПИ.
Метод 1 : Промените осетљивост миша у апликацији Подешавања
Ова метода се углавном односи на мишеве без наменског ДПИ дугмета. Срећом, програмери за Виндовс 10 нису заборавили на људе који користе једноставније рачунарске мишеве и свима су дали могућност да лако прилагоде осетљивост миша.
шта значи ви-фи дирецт
Белешка : Иако нећете знати тачан број одмах, можете да користите методе описане у следећем одељку да бисте одредили свој нови ДПИ.
Помоћу апликације Подешавања можете лако променити ДПИ.
- Кликните на Виндовс у доњем левом углу екрана да бисте отворили мени Старт, а затим одаберите Подешавања . Такође можете да користите Виндовс + И. тастерска пречица.

- Кликните на Уређаји плочица.

- Пребаците се на Миш картицу помоћу леве стране.

- Кликните на Додатне опције миша везу која се налази на дну странице или на десној страни панела.

- Пребаците се на Опције показивача картицу користећи заглавни мени прозора Својства миша.

- Подесите брзину миша помоћу клизача под „ Кретање . ’Помицање главе клизача на лево учиниће ваш миш споријим док га премештате у јел тако повећаће своју брзину.

- Препоручујемо да искључите Побољшај прецизност показивача подешавање, јер је у стању да упропасти ваш ДПИ.
- Кликните У реду дугме. Требали бисте одмах видети промену брзине миша.
Метод 2: Подесите осетљивост у самој видео игри
Многе видео игре вам омогућавају да прилагодите осетљивост током игре. То вам омогућава да користите један општи ДПИ за нормално функционисање система, а затим подесите различита подешавања осетљивости за различите игре.
Иако се поставка налази у различитим менијима сваке игре, обично можете следити ове кораке да бисте пронашли где можете променити осетљивост миша у игри.
- Покрените игру у којој желите да промените осетљивост и сачекајте да се у потпуности учита.
- Пронађите мени у коме пише било који Опције или Подешавања , обично доступно на насловном екрану.

- Требали бисте моћи да пронађете мени који каже Контроле . Ако овај мени недостаје, велика је вероватноћа да не можете директно прилагодити осетљивост миша из игре коју сте отворили.

- Потражите клизач осетљивости миша и подесите га док се не осећате пријатно према брзини.

Метод 3 : Користите дугме ДПИ мењача на мишу
Већина играћих мишева има дугме намењено за промену ДПИ-а у лету. Без обзира коју апликацију користите, можете да прилагодите ДПИ између различитих унапред подешених поставки, које могу или не морају бити прилагодљиве у зависности од вашег миша.
Дугме ДПИ се обично налази испод точкића за померање. Релативно је мали у поређењу са другим тастерима, а понекад чак има и реч ДПИ написано и на њему.

Једним притиском на дугме можете да прелазите кроз унапред подешена ДПИ подешавања која се постепено повећавају. Неки мишеви могу понудити два тастера за повећање или смањење ДПИ уместо да возе бициклом.
Виндовс 10 се не може вратити на радну површину
Нисте сигурни које дугме је одговорно за ваш ДПИ? Препоручујемо да потражите поље у које је ушао миш, а које обично има визуелне ознаке за свако дугме на мишу. Такође можете скочити на мрежи и започети потрагу за својим моделом на веб локацији произвођача.
Како се проверава ДПИ миша
У тренутку писања овог текста, не постоји наменска Виндовс 10 апликација за проверу ДПИ-а која долази са самим системом. Ово је проблем, јер би многи људи волели да добију јасно и једноставно разумевање свог ДПИ миша.
Ипак, немојте се обесхрабрити - постоји много других начина да проверите са којим ДПИ-ом се ваљате. Једноставно следите наша упутства у наставку да бисте идентификовали и унели промене у ДПИ миша.
1. метод: Проверите спецификације произвођача
Ова метода се углавном односи на брендиране мишеве. Већина главних брендова своје производе наводи на веб локацији, заједно са низом спецификација и слика. Ово се углавном користи да заинтересује купце, али може да помогне и онима који су већ купили производ.
У овом примеру ћемо размотрити Разер Мамба Елите мишем и сазнајте његов ДПИ. Овај поступак је сличан за сваког миша, међутим, неки произвођачи немају веб локацију или техничке информације о својим производима.
- Крените до веб локација произвођача . У нашем случају смо прешли на званичну веб страницу компаније Разер.
- Користите уграђени претраживач да пронађете свој модел миша.

- Пронађите техничке спецификације и проверите број ДПИ-а написан на веб локацији.

Ако не можете да пронађете миша на веб локацији произвођача, предлажемо да ступите у контакт са корисничком подршком. Многи брендови нуде подршку путем е-поште или телефона.
2. метод: Користите Мицрософт Паинт
Ово може изгледати глупо на начин да одредите свој ДПИ, међутим, он делује савршено савршено. Будући да МС Паинт долази са способношћу да види пиксел на коме се налази курсор, можете да направите мали експеримент да бисте пронашли донекле тачно мерење вашег ДПИ.
- Отвори МС Паинт претраживањем на траци задатака или листи апликација.

- Подесите ниво зума на 100% .

- Изаберите било који Четка и поставите курсор крајње лево од екрана. У доњем левом углу треба да се прикаже први број 0 .

- Држите леви тастер миша и померите миш око 2-3 инча . Без померања миша, погледајте први број у доњем левом углу и забележите га.
- Поновите овај поступак више пута, а затим пронађите просек сваког мерења. Ово је ваш ДПИ.

3. метод: Инсталирајте исправне управљачке програме за миш
Већина брендираних рачунарских мишева долази са произвођачевим сопственим управљачким софтвером. То вам омогућава да у потпуности прилагодите понашање хардвера, чак и ако има додатна дугмад и функције.
Инсталирање десног управљачког програма миша може вам дати опцију да проверите свој ДПИ. Поново ћемо користити брендирану Труст ГКСТ 177 Риван РГБ Гаминг миш за овај пример.
- Крените до веб локација произвођача . У нашем случају смо прешли на званичну веб страницу Труст.
- Користити претраживач да бисте пронашли свој производ.

- Потражите одељак за преузмите управљачки програм , затим одаберите свој оперативни систем.

- Инсталирај управљачки програм и покрените софтвер. Требали бисте моћи да пронађете одељак посвећен ДПИ подешавањима, омогућавајући вам да видите ДПИ вашег миша.

Белешка : Имајте на уму да сваки произвођач и миш немају наменски управљачки софтвер. Међутим, вреди проверити у случају да желите да унесете персонализоване промене.
квар на прозорима непагедних подручја 10
Надамо се да вам је овај чланак могао помоћи приликом промене ДПИ-ја миша. Имајте на уму да је ДПИ флексибилан - не морате да се придржавате једне поставке, обавезно посветите различите опције за различите активности.
Следеће читање:
> Како поправити заостајање миша у оперативном систему Виндовс 10
Можда ће ти се свидети и:
> Како у потпуности искључити убрзање миша у оперативном систему Виндовс 10
> Како исправити погрешне знакове при куцању са тастатуре у оперативном систему Виндовс 10
> Како поправити тастатуру да не ради у оперативном систему Виндовс 10