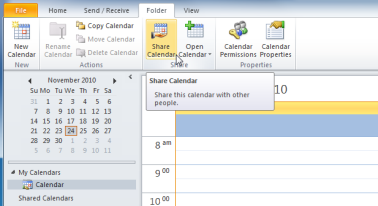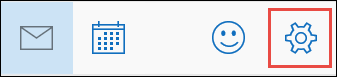Иако већина играча можда зна за Стеам, не знају сви како да приступе директоријуму екрана Стеам. Понекад већина корисника изрази потешкоће у проналажењу снимка екрана снимљеног у директоријуму Сцреенсхот.
 Па, како приступити директоријуму екрана Стеам? Ако сте једна од особа забринутих због овог проблема, биће вам драго што сте наишли на овај чланак у којем ћете научити како приступити директоријуму екрана за Стеам у оперативном систему Виндовс 10. Научићете и како се користи Стеам директоријум екрана.
Па, како приступити директоријуму екрана Стеам? Ако сте једна од особа забринутих због овог проблема, биће вам драго што сте наишли на овај чланак у којем ћете научити како приступити директоријуму екрана за Стеам у оперативном систему Виндовс 10. Научићете и како се користи Стеам директоријум екрана.
Зашто Сцреенсхот своју игру?
Да ли сте коцкар на мрежи? Онлине играчи знају суштину прављења снимка екрана своје игре или онога што се догађа на њиховом екрану. То може бити важно за њихова права хвалисања.
икона батерије нестала из прозора траке задатака 10
Важно је, међутим, да су ове снимке екрана пресудне за пријављивање грешака у игри и добијање корисних информација.
Као и телефон, кад направите снимке екрана, мораћете да управљате њима. Стеам вам омогућава да сортирате слике које сте снимили у директоријуме и одредите сваки директоријум за сваку игру. Стеам вам такође омогућава да делите снимке екрана са другим играчима у Стеам заједници или да уштедите на чврстом диску. И, ако желите, такође имате могућност да слике буду приватне.
Где је директоријум снимка екрана у Стеаму на Виндовс 10?
Па, лако је направити снимак екрана када играте игру на Стеам платформи. Само треба да притиснете Ф12 на тастатури и приступићете менаџеру екрана. Затим можете снимити снимак екрана и сачувати их или делити без напуштања игре.
Међутим, на бројним форумима о играма видећете играче како се питају где је директоријум екрана у Стеам-у? или како да приступим директоријуму екрана Стеам?
Постоје два начина на која можете приступити директоријуму Стеам Сцреенсхот:
1. метод: Приступите Стеам директоријуму екрана преко Стеам клијента

Клијент паре се назива и Стеам Сцреенсхот манагер. То је најлакши начин да пронађете Стеамову фасциклу екрана.
- У мени (у горњем левом углу екрана), кликните на ' Поглед. '
- Изаберите једну од опција у падајућем менију Снимке екрана.
- Приказаће се Стеам менаџер екрана. Овде ће се приказати ваши снимци екрана са опцијама шта да радите са њима.
Запамтите, тражимо директоријум екрана Стеам.

- Кликните на један снимак екрана, а затим приметите дугме на дну менаџера екрана са натписом Прикажи на диску .
- Ако кликнете на ово дугме, отићи ћете у Филе Екплорер вашег система, где се чува тај одређени снимак екрана.
Сада у тој фасцикли можете да приступите том снимку екрана и другим снимцима екрана које сте претходно направили.
како се отарасити траке задатака на целом екрану
2. метод: Приступите фасцикли екрана на мрежи
Стеам вам омогућава да све своје снимке екрана сачувате у својој интернет продавници. У мрежном складишту, ваши снимци екрана ће бити сигурни и са једноставним приступом са било ког уређаја све док се можете пријавити на свој Стеам налог.
Да бисте посетили мрежно складиште, отворите Стеам и користите следећу путању:
Стеам> Виев> Сцреенсхот> Виев Онлине Либрари .
Ево шта каже Стеам: када играте било коју игру која покреће Стеам Оверлаи, притиском пречице (подразумевано Ф12) праве се снимци екрана и аутоматски се објављују на вашем профилу заједнице у Стеаму, као и на друштвеним мрежама - Фацебоок, Твиттер или Реддит. Стеам вам даје 1 ГБ личног складишног простора на Стеам Цлоуд-у, тако да можете да сачувате хиљаде снимака екрана својих најбољих тренутака. Снимке екрана можете учинити приватним тако што ћете их сачувати на рачунару.
3. метод: приступите директоријуму екрана Стеам преко система датотека на рачунару
Сваки снимак екрана снимљен је на рачунару и можете му ручно приступити у било ком тренутку на рачунару. Директоријум Стеам екрана заслона обично се налази на истом месту где је тренутно инсталирана ваша Стеам игра.
како сакрити траку задатака док сте на целом екрану
Да бисте приступили директоријуму екрана Стеам на рачунару, прво морате да проверите инсталациони директоријум Стеама. Да бисте приступили директоријуму екрана Стеам у оперативном систему Виндовс 10, приступите подразумеваној локацији, која је Ц: Програмске датотеке (к86) Стеам . Али локација може бити различита, у зависности од тога где сте тачно инсталирали Стеам игру.
Да бисте приступили директоријуму екрана заслона у оперативном систему Виндовс 10, користите следећу путању:
Ц: Снимак екрана: Програм Филес (к86) Стеам усердата АццоунтИД 760 ремоте с

- Притисните тастер Винс + Е да бисте отворили Филе Екплорер.
- Дођите до Локални диск Ц, и двапут кликните на њега, а затим следите горњу путању.
У директоријуму екрана Стеам пронаћи ћете одређене фасцикле за сваку игру коју имате на Стеаму. Фасцикле се додељују насумичним нумеричким насловима. Сада можете да отворите било коју фасциклу и прегледате снимке екрана у њој да бисте видели слике игре коју сте снимили.
Ако је ваша библиотека игара велика, можда ће бити изазовно кликнути на сваку нумерисану фасциклу да бисте видели снимак екрана. Познавање вашег ИД-а игре може вам помоћи да пронађете игру, а тиме и фасциклу. Да бисте знали ИД игре, можете да претражите ово веб сајт користећи наслов игре, а затим помоћу ИД-а игре претражите снимке екрана.
Шта је са вашим Стеам ИД-ом [апп-ИД]?
Можда ћете морати да знате свој Стеам ИД да бисте могли да прегледате Стеам снимке екрана. Ако не знате свој Стеам ИД, следите ове кораке у наставку да бисте сазнали како да га пронађете:
- Лансирање Стеам цлиент.
- На врху мени и кликните Поглед >, а затим идите на подешавања .
- У менију левог окна (подешавања) и изаберите Интерфејс .
- Означите поље поред „ Прикажи Стеам УРЛ адресу када је доступна . ’
- Сада кликните У реду на дну прозора.
- Сада идите на свој Стеам профил и кликните поглед име .
- Примети н на крају УРЛ-а . То је твоје СтеамИД .
Кад добијете Стеам ИД, сада га можете користити за приступ сачуваним снимцима екрана, као што смо горе објаснили.
Како променити директоријум екрана Стеам

Сада када знате где можете пронаћи директоријум екрана Стеам, можете да промените локацију директоријума ако се бојите да ћете изгубити снимке екрана због грешке оперативног система.
Пошто се подразумевана локација директоријума обично налази на диску Ц, на истом месту као и оперативни систем, можете да промените његову локацију на други диск, на пример, на локални диск Д. Исто можете да урадите и за директоријум Стеам игара.
мој други монитор није откривен
Да бисте променили директоријум снимка екрана стеам.
- Отвори Апликација Стеам .
- Иди на мени > кликните Живот в> затим кликните Подешавања .
- Сада пронађите плочу и кликните У опцијама игре .
- Отвори Мапа екрана .
- Идите на спољну локацију за све снимке екрана у Стеаму.
- Кликните на селецт то применити подешавања.
Последње мисли
Верујемо да је овај чланак информативан и користан за приступ и коришћење директоријума екрана Стеам у ВИндовс 1о? Ако вам је потребан било који други водич, вратите се на нашу веб локацију, а поред тога, добићете повољније понуде за софтвер Мицрософт Оффице, заједно са корисним водичима и чланцима.
Да ли желите да примате промоције, понуде и попусте да бисте добили наше производе по најбољој цени? Не заборавите да се претплатите на наш билтен уношењем ваше адресе е-поште испод! Примајте најновије вести о технологији у пријемно сандуче и први прочитајте наше савете како бисте постали продуктивнији.
Прочитајте следеће
> Исправљено: МацБоок Про Боотинг Блацк сцреен
> Како поправити целокупну употребу диска Седлаунцхер.еке у оперативном систему Виндовс 10
> Како поправити високу употребу ЦПУ-а помоћу извршне услуге услуге Антималваре (МсМпЕнг)