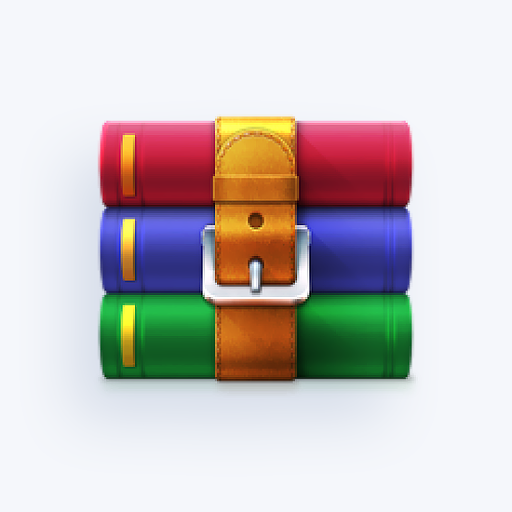Партиционирање диска омогућава вам стварање различитих волумена на чврстом диску, чинећи организацију датотека много лакшом. Стварање додатног волумена дели расположиви простор на диску на основу вредности које сте унели. Научите како ефикасно и брзо да партиционирате чврсти диск из овог детаљног водича.

Шта је партиција диска у оперативном систему Виндовс 10?
Сваки чврсти диск има најмање једну партицију која се назива 'Ц:' диск. Међутим, сви корисници могу да направе више партиција на једном диску, па чак и да их у потпуности прилагоде. То би требало учинити из више различитих разлога:
- Чување личних датотека одвојено од системских датотека оперативног система Виндовс 10 је много сигурније. Чак и ако се нешто догоди са вашим системом, то можда неће утицати на ваше личне датотеке.
- Стварање различитих партиција омогућава вам да будете организованији. На пример, корисници имају тенденцију да додељују одвојене партиције за апликације и датотеке.
- Партиционирање диска омогућава вам покретање више од 1 оперативног система на уређају.
Можете да поделите простор на чврстом диску помоћу Виндовс 10 подразумеваног менаџера диска или помоћу софтвера независног произвођача. Наш водич се фокусира на употребу уграђеног менаџера дискова за креирање партиције или форматирање постојећих партиција на вашем диску.
Обавезно направите резервну копију података на уређају пре него што га партиционирате. Ако нешто неочекивано пође по злу, може доћи до оштећења или губитка података.
Препоручено : Како да вратите претходну верзију оперативног система Виндовс
Како поделити хард диск на Виндовс 10
Тхе Управљање диска Алат подразумевано долази са сваком инстанцом оперативног система Виндовс 10. Може се користити за лако управљање партицијама. Направите нову партицију, спојите две партиције у једну, доделите слова погона или их форматирајте помоћу једног алата.
- Отвори Управљање диска алат помоћу једне од ових метода:

- притисните Виндовс + Р. тастере на тастатури и укуцајте дискмгмт.мсц у прозор Рун. Кликните У реду дугме за покретање алата за управљање диском.

- притисните Виндовс + Кс тастере на тастатури и одаберите Управљање диска опција из контекстног менија.

- Отвори Филе Екплорер и кликните десним тастером миша Овај ПЦ , а затим идите на Управљати → Управљање рачунаром → Складиште → Управљање диска .

- притисните Виндовс + Р. тастере на тастатури и укуцајте дискмгмт.мсц у прозор Рун. Кликните У реду дугме за покретање алата за управљање диском.
- Појавиће се нови прозор који приказује листу ваших чврстих дискова и тренутних партиција. Кликните десним тастером миша на погон који желите да партиционирате, а затим изаберите Смањити обим из контекстног менија.

- Одлучите како желите подијелити простор за партиције. „Укупна величина након скупљања“ постаће простор који је остао на самој оригиналној партицији. Виндовс 10 ће вас обавестити која је максимална количина простора коју можете одвојити док куцате.

- Кликните десним тастером миша на ново поље које се појављује на дну прозора и приказује ваш нераспоређени простор. Изаберите Нова једноставна свеска из контекстног менија.
- Следите упутства на екрану у Нова једноставна свеска чаробњака и креирајте нову партицију. Мораћете да подесите величину партиције и изаберете слово додељено новом волумену.
- Ако се то затражи, одаберите формат у којем желите да партиција буде. У готово свим случајевима, требали бисте одабрати НТФС формат. Међутим, ако делите УСБ флеш диск, желећете да одаберете ФАТ32 .
Након довршења горњих корака, на чврстом диску бисте требали имати нову партицију. Моћи ћете да ставите датотеке и апликације на диск и да их складиштите одвојено једни од других.
Како форматирати постојећу партицију на Виндовс 10
Такође можете форматирати већ постојеће партиције на Виндовс 10 помоћу алата за управљање диском.
- Отвори Управљање диска алат помоћу једне од ових метода:
- притисните Виндовс + Р. тастере на тастатури и укуцајте дискмгмт.мсц у прозор Рун. Кликните У реду дугме за покретање алата за управљање диском.

- притисните Виндовс + Кс тастере на тастатури и одаберите Управљање диска опција из контекстног менија.

- Отвори Филе Екплорер и кликните десним тастером миша Овај ПЦ , а затим идите на Управљати → Управљање рачунаром → Складиште → Управљање диска .

- притисните Виндовс + Р. тастере на тастатури и укуцајте дискмгмт.мсц у прозор Рун. Кликните У реду дугме за покретање алата за управљање диском.
- Појавиће се нови прозор који приказује листу ваших чврстих дискова и тренутних партиција. Кликните десним тастером миша на волумен који желите да форматирате, а затим изаберите Формат из контекстног менија.

- Именујте том и изаберите систем датотека у који желите да форматирате. У већини случајева би требало да изаберете подразумевано НТФС формат. Међутим, ако делите УСБ флеш диск, желећете да одаберете ФАТ32 .
- Кликните У реду за форматирање партиције.
Последње мисли
Ако вам је потребна додатна помоћ у вези са оперативним системом Виндовс 10, не устручавајте се да се обратите нашем тиму за корисничку подршку, који је доступан 24 сата дневно, 7 дана у недељи, да вам помогне. Вратите нам се ради информативнијих чланака који се односе на продуктивност и модерну технологију!
Да ли желите да примате промоције, понуде и попусте да бисте добили наше производе по најбољој цени? Не заборавите да се претплатите на наш билтен уношењем ваше адресе е-поште испод! Примајте најновије технолошке вести у пријемно сандуче и први прочитајте наше савете како бисте постали продуктивнији.
Можда ће ти се свидети и
Како групно преименовати датотеке у оперативном систему Виндовс 10
Како онемогућити приказивање картица Виндовс 10 у приказу Алт + Таб
Како искључити обавештења у оперативном систему Виндовс 10