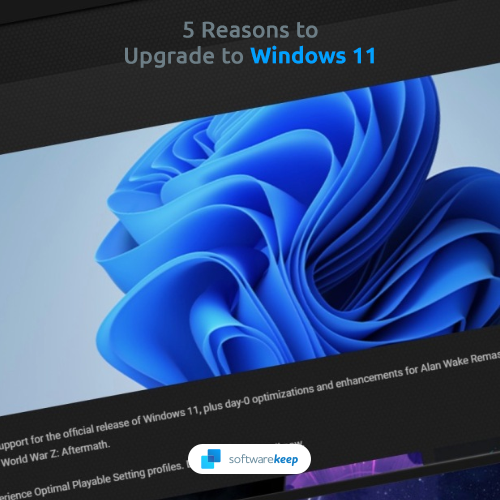Да ли се на вашем Виндовс 10 уређају појављује грешка неприступачног уређаја за покретање? Овде смо да вам помогнемо.У овом чланку ћете научити како да поправите уређај за покретање и приступ рачунару читајући наш водич.

Белешка : Грешке повезане са уређајем за покретање могу бити поражавајуће и застрашујуће искусне. Не брините - већ смо објаснили како се решавају критични Виндовс 10 проблеми попут Грешке базе података Виндовс ажурирања .
Шта је недоступна грешка уређаја за покретање система и шта је узрок?
Поједностављено, грешка Инаццессибле Боот Девице значи да Виндовс 10 не може приступити системској партицији током процеса покретања, због чега се не покреће правилно.
Ову БСоД (плави екран смрти) грешку могу узроковати бројне ствари. Најчешћи починиоци су:
- Ажурирања БИОС-а,
- Ажурирања система Виндовс 10 и
- ССД грешке.
Без обзира на порекло вашег проблема, добићете исту поруку о грешци и БСОД.
Можете да користите решења која смо навели овде доле да бисте решили проблем и поправили свој рачунар.
Упозорење : Неке методе у наставку могу функционисати само ако можете да приступите рачунару без пада. Ако ваш уређај потпуно не може да се покрене, препоручујемо вам да ступите у контакт са Мицрософтовим тимом за корисничку подршку.
Шта је грешка на плавом екрану смрти (БСОД)?
Када ваш систем претрпи фаталну грешку, можете добити грешку на плавом екрану. Надимак Грешка плавог екрана (БСОД). То је релативно чест проблем који одмах зауставља ваш систем и присиљава га да се поново покрене.
БСОД је увек непредвидива грешка која зауставља функционалност вашег рачунара, па чак и приступ.
Већина грешака на плавом екрану повезана је са системским проблемима због којих Виндовс добија СТОП грешку, што доводи до пада система.У многим случајевима то се дешава без упозорења, што доводи до губитка посла и датотека. повремено БСОД може оштетити датотеке.

У старијим верзијама Виндовс-а, БСоД је изгледао прилично непријатељски, приказујући екран са текстом и техничким информацијама. Међутим, у новијим верзијама грешка се приказује на разумљивијем екрану грешака, што поједностављује препознавање грешке у којој сте наишли.
Решено: Неприступачна грешка уређаја за покретање у оперативном систему Виндовс 10
Користите следећа решења за решавање грешке неприступачног уређаја за покретање у оперативном систему Виндовс 10.
Метод 1. Ажурирајте управљачке програме
У неким случајевима се на вашем уређају може појавити неприступачна грешка уређаја за покретање због застарелих управљачких програма ИДЕ АТА / САТА. Ажурирање ових управљачких програма решиће проблем и решиће се плавог екрана. Пратите ове кораке:
- притисните Виндовс + Икс тастери за отварање менија за брзи приступ Виндовс-у.
- Изаберите Менаџер уређаја из контекстног менија.

- Проширите ИДЕ АТА / САТА контролер одељак. Овде једноставно кликните двапут на Стандардни САТА АХЦИ контролер списак.

- Пребаците се на Возач , а затим кликните на Ажурирати драјвер дугме.

- Изаберите начин ажурирања управљачког програма. Можете да дозволите да Виндовс 10 аутоматски тражи управљачки програм или ручно лоцира нову датотеку управљачког програма која се већ налази на вашем рачунару .

- Сачекајте да се инсталација управљачког програма заврши. Препоручујемо поновно покретање рачунара како бисте довршили промене створене новим управљачким програмом. Сада бисте требали тестирати да ли је и даље присутна грешка неприступачног уређаја за покретање.
Ажурирање управљачког програма је само брзо решење за проблем неприступачног уређаја за покретање. Ако вам овај метод не успе, пређите на следеће решење!
Метод 2. Покрените алатку за решавање проблема на плавом екрану
БСоД грешке су присутне у Виндовс системима од самог почетка. Оно што је некада било застрашујуће и често поражавајуће питање сада се може решити покретањем једноставне алатке за решавање проблема на плавом екрану уграђене у Виндовс 10.
Иако алатка за решавање проблема можда неће моћи да врати датотеке и напредак који сте изгубили због неприступачне грешке уређаја за покретање, можда ће вам помоћи да спречите нови пад.
- Притисните тастер Виндов да бисте отворили Мени Старт .

- Изаберите Подешавања. Алтернативно користите Виндовс + Ја пречица.
- Кликните на Ажурирање и сигурност плочица. Овде можете пронаћи већину уграђених алатки за решавање проблема.

- Пребаците се на Решавање проблема картицу помоћу левог окна. Овде бисте могли да видите алатку за решавање проблема са насловом Плави екран .

- Ако Мицрософту не делите све дијагностичке податке, кликните на Додатни алати за решавање проблема везу и пронађите Плави екран алат за решавање проблема.
- Кликните на Покрените алатку за решавање проблема дугме.
Сачекајте да алатка за решавање проблема идентификује проблем и примени све могуће исправке. Имајте на уму да ће се уређај током овог процеса можда искључити и поново покренути. Када заврши, погледајте да ли можете да приступите уређају за покретање.
Метод 3. Уклоните недавно инсталиране пакете
Ако сте недавно инсталирали исправку за Виндовс 10, врло је могуће да је поменуто ажурирање проузроковало грешку Неприступачни уређај за покретање. Срећом, уклањање овог ажурирања је једноставан поступак ако следите наш детаљни водич.
- Прво уђите у напредни режим покретања следећи кораке у наставку:
- Кликните на икону Виндовс у доњем левом углу екрана да бисте отворили Мени Старт . Изаберите Подешавања , или алтернативно користите Виндовс + Ја пречица.

- Кликните на Ажурирање и сигурност плочицу, а затим пређите на Опоравак таб. Потражите заглавље Напредно покретање и кликните на Рестарт сада дугме испод њега.

- Кликните на икону Виндовс у доњем левом углу екрана да бисте отворили Мени Старт . Изаберите Подешавања , или алтернативно користите Виндовс + Ја пречица.
- Када се рачунар поново покрене, бићете преусмерени на плави екран са менијем. Ево, идите до Решавање проблема → Напредне опције → Командна линија .

- Укуцати режија ц: и притисните Ентер да бисте извршили наредбу.
- Наши кораци претпостављају да је Виндовс 10 инсталиран на Ц: погону. Ако није, замените слово погона одговарајућим уређајем на којем је инсталиран Виндовс 10. Наставите са заменом ц: овим словом погона у следећим корацима.

- Наши кораци претпостављају да је Виндовс 10 инсталиран на Ц: погону. Ако није, замените слово погона одговарајућим уређајем на којем је инсталиран Виндовс 10. Наставите са заменом ц: овим словом погона у следећим корацима.
- Затим укуцајте и извршите Дисм / Слика: ц: / Гет-Пацкагес команда.

- Треба да се учита листа свих пакета инсталираних на вашем уређају. Овде потражите најновији пакет инсталиран на вашем уређају и забележите његово пуно име.
- Укуцајте и извршите дисм.еке / слика: ц: / ремове-пацкаге / пакет команда. Обавезно замените пакет са пуним називом пакета који сте забележили у претходном кораку.

- Поново покрените рачунар и погледајте да ли је грешка уређаја за покретање и даље присутна након уклањања најновијег пакета.
Ако се проблем настави, препоручујемо испробавање истог поступка изнад и уклањање другог најновијег пакета који сте инсталирали на рачунар. Ако оба уклањања пакета нису била успешна у враћању уређаја за покретање, покушајте са другим решењем.
Метод 4. Уклоните пакете на чекању за ажурирање
У ретким случајевима, Виндовс 10 пакети се заглаве у стању на чекању и узрокују све врсте проблема на вашем уређају, укључујући неприступачну грешку уређаја за покретање. Кораци у наставку показују вам како ефикасно уклонити ове исправке на чекању и успешно их инсталирати на уређај да бисте поправили грешке приликом покретања.
- Прво уђите у напредни режим покретања следећи кораке у наставку:
- Кликните на икону Виндовс у доњем левом углу екрана да бисте отворили Мени Старт . Изаберите Подешавања , или алтернативно користите Виндовс + Ја пречица.

- Кликните на Ажурирање и сигурност плочицу, а затим пређите на Опоравак таб. Потражите заглавље Напредно покретање и кликните на Рестарт сада дугме испод њега.

- Кликните на икону Виндовс у доњем левом углу екрана да бисте отворили Мени Старт . Изаберите Подешавања , или алтернативно користите Виндовс + Ја пречица.
- Када се рачунар поново покрене, бићете преусмерени на плави екран са менијем. Ево, идите до Решавање проблема → Напредне опције → Командна линија .

- Мораћете да покренете низ команди да бисте избрисали кључ СессионсПендинг у регистру. Наши кораци претпостављају да је Виндовс 10 инсталиран на Ц: погону. Ако није, замените слово погона одговарајућим уређајем на којем је инсталиран Виндовс 10.
- Притисните тастер Ентер на тастатури након сваког реда:
рег лоад хклм темп ц: виндовс систем32 цонфиг софтваре
рег избриши 'ХКЛМ темп Мицрософт Виндовс ЦуррентВерсион Цомпонент Басед Сервицинг СессионсПендинг' / в Ексклузивно
рег истовар ХКЛМ темп - Затим ћемо преместити сва ажурирања на чекању у сопствену привремену датотеку. Прво покрените следећу команду: дисм.еке / имаге: ц: / Гет-Пацкагес
- Забележите сваки пакет који има ознаку „Инсталл Пендинг“. Морате да преместите ове пакете.
- Покрените следећу наредбу да бисте креирали привремени директоријум: МКДИР Ц: темп пакети
- Сада ћемо преместити све пакете на чекању у ову привремену фасциклу уз помоћ команде. Заменити пакет са именом пакета који сте забележили и извршите следећу наредбу за све пакете на чекању:
дисм / имаге: ц: / ремове-пацкаге / пацкагенаме: пакет / сцратцхдир: ц: темп пакети - Након што су сви пакети премештени у привремену фасциклу, поново покрените рачунар и проверите да ли је и даље присутна грешка неприступачног уређаја за покретање.
Метод 5. Покрените проверу системских датотека и ДИСМ скенирање
Тхе Провера системских датотека је алат који је подразумевано доступан у већини верзија оперативног система Виндовс. Такође се назива и СФЦ скенирање и то је ваш најбржи начин да аутоматски поправите оштећене системске датотеке и мноштво других проблема.
Уз то препоручујемо и покретање Сервисирање и управљање имплементацијом слика (ДИСМ) алат. Ово ефикасно поново поставља вашу слику система како би решило проблеме који су директно повезани са њом. Упутства за покретање обе ове наредбе можете пронаћи у наставку:
- Отворите командну линију на један од следећих начина:
- Отвори Претрага функцију на траци задатака или алтернативно користите тастерску пречицу Цтрл + С да бисте отворили траку за претрагу и погледали горе Командна линија . Када то видите у резултатима, кликните десним тастером миша и изаберите Покрени као администратор .

- притисните Виндовс + Р. тастери на тастатури за приказ Трцати корисност. Укуцати цмд и притисните Цтрл + Смена + Ентер тастери на тастатури. Чинећи то, покрећете командну линију са административним дозволама.

- притисните Виндовс + Икс тастерска пречица, а затим изаберите Цомманд Промпт (Администратор) .

- Отвори Претрага функцију на траци задатака или алтернативно користите тастерску пречицу Цтрл + С да бисте отворили траку за претрагу и погледали горе Командна линија . Када то видите у резултатима, кликните десним тастером миша и изаберите Покрени као администратор .
- Када се од вас затражи контрола корисничког налога (УАЦ), кликните да да бисте омогућили покретање апликације са административним дозволама.
- Такође прочитајте: Погледајте наш Како да локалног корисника поставите за администратора у оперативном систему Виндовс 10 Водич.
- Прво ћемо покренути проверу системских датотека. Укуцајте следећу команду и притисните Ентер да бисте је извршили: сфц / сцаннов

- Сачекајте да СФЦ скенирање заврши скенирање рачунара и поправљање оштећених датотека. Ово може дуго потрајати да не затворите командну линију или искључите рачунар.
- Затим укуцајте и извршите следећу команду: ДИСМ / Онлине / Цлеануп-Имаге / РестореХеалтх

- Поново покренути уређај након оба скенирања. Требали бисте знати да ли је решена неприступачна грешка уређаја за покретање.
Метод 6. Омогућите АХЦИ режим у БИОС-у
Нажалост, поступак приступа и навигације у БИОС-у разликује се у зависности од матичне плоче инсталиране на рачунару. На основу корисничких извештаја, могуће је да би проналажење и омогућавање АХЦИ режима у вашем БИОС-у могло поправити неприступачну грешку уређаја за покретање у оперативном систему Виндовс 10.
За детаљна упутства препоручујемо да потражите веб локацију произвођача.
Последње мисли
Ако вам је потребна додатна помоћ у вези са Виндовсом, не устручавајте се да се обратите нашем тиму за корисничку подршку, који је доступан 24 сата дневно, 7 дана у недељи, да вам помогне. Вратите нам се ради информативнијих чланака који се односе на продуктивност и модерну технологију!
екцел је поставио први ред као заглавље
Да ли желите да примате промоције, понуде и попусте да бисте добили наше производе по најбољој цени? Не заборавите да се претплатите на наш билтен уношењем ваше адресе е-поште испод! Примајте најновије вести о технологији у пријемно сандуче и први прочитајте наше савете како бисте постали продуктивнији.
Можда ће ти се свидети и
Решење: Цортана се неће затворити у оперативном систему Виндовс 10
Исправите неочекивану грешку у изузетку продавнице у оперативном систему Виндовс 10 [Ажурирано]
Како решити управљање стоп кодом меморије у оперативном систему Виндовс 10