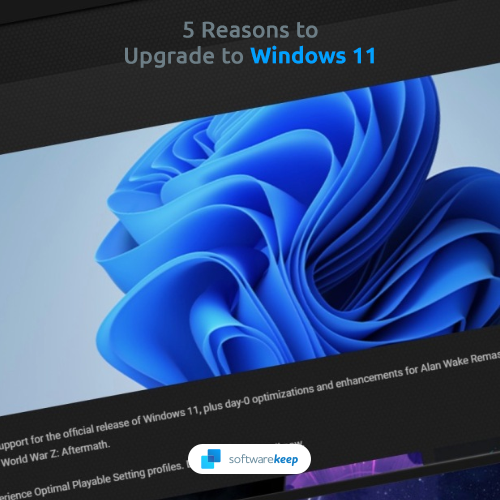Виндовс 10 за рад захтева мноштво системских процеса. Већина ових процеса има за циљ да побољша ваше корисничко искуство са системом, међутим, они нису савршени. Корисници пријављују велику употребу процесора и меморије из СисМаин процеса (такође познатог као Суперфетцх).

Ово питање може бити опасно. Ако су ваши ресурси стално у високом проценту, перформансе рачунара ће се знатно смањити. То чак може довести до грешака на плавом екрану, губитка података или физичког оштећења хардвера.
У овом чланку можете научити како да решите проблем СисМаин-а помоћу високог ЦПУ-а и меморије у оперативном систему Виндовс 10. Даћемо вам најбоље методе које и данас раде како би се ваш систем обновио.
Шта је СисМаин? Могу ли то онемогућити?
СисМаин је сертификовани Виндовс 10 процес. Циљ му је да анализира употребу вашег рачунара и побољша га коришћењем прикупљених података. На пример, може да убрза време покретања и перформансе апликација.
Нажалост, омогућавање СисМаина може нанети више штете него користи. Многи корисници су известили да процес сам троши велику количину ресурса, успоравајући систем и доводећи физички хардвер у опасност. Срећом, то није основни системски процес и може се онемогућити ако је потребно.
решите се траке задатака на целом екрану
Ако мислите да вам СисМаин ствара проблеме, боље је да га онемогућите. Користећи наше методе у наставку, можете пронаћи решење које ће вам помоћи да вратите рачунар.
Како да поправите високу употребу процесора и меморије у процесу СисМаин у оперативном систему Виндовс 10
Белешка : Неки од водича у наставку могу захтевати приступ локалном администраторском налогу.
Читати: Како да локалног корисника поставите за администратора у оперативном систему Виндовс 10 Водич.
Метод 1. Онемогућите услугу СисМаин у услугама
Следећи кораци показују вам како да онемогућите СисМаин директно у Сервице Манагер-у.
- притисните Виндовс + Р. тастери на тастатури. Ово ће отворити услужни програм Рун.
- Укуцати услуге.мсц без наводника и притисните Ентер тастер на тастатури. Ово ће отворити прозор Услуге.

- Померите се надоле док не видите СисМаин услуга. Кликните десним тастером миша, а затим одаберите Својства из контекстног менија.

- Останите на картици Опште. Уверите се да је тип покретања постављен на Инвалиди , а затим кликните на Зауставити дугме поред Статус услуге. То ће зауставити покретање услуге када покренете рачунар.

- Кликните Применити , и онда У реду да изађе кроз прозор. Требали бисте бити у могућности да приметите значајно побољшање перформанси вашег система.
Метод 2. Онемогућите СисМаин помоћу командне линије
Користите доленаведене кораке ако желите да онемогућите СисМаин помоћу повишене командне линије. Овај метод препоручујемо средњим корисницима, јер захтева да унесете и извршите команду са администраторским налогом.
Ако вам је потребна помоћ, не устручавајте се да нас контактирате путем нашег ћаскања уживо. Наши стручњаци ће вас водити кроз поступак решавања проблема.
- Отворите командну линију на један од следећих начина:
- Отвори Претрага функцију на траци задатака или алтернативно користите тастерску пречицу Цтрл + С да бисте отворили траку за претрагу и погледали горе Командна линија . Када то видите у резултатима, кликните десним тастером миша и изаберите Покрени као администратор .

- притисните Виндовс + Р. тастери на тастатури за приказ Трцати корисност. Укуцати цмд и притисните Цтрл + Смена + Ентер тастери на тастатури. Чинећи то, покрећете командну линију са административним дозволама.

- притисните Виндовс + Икс тастерска пречица, а затим изаберите Цомманд Промпт (Администратор) .

- Када се од вас затражи контрола корисничког налога (УАЦ), кликните да да бисте омогућили покретање апликације са административним дозволама.
- Извршите следећу команду: сц стоп 'СисМаин' & сц цонфиг 'СисМаин' старт = онемогућен

- Поново покрените рачунар након успешног извршавања наредбе.
Метод 3. Онемогућите СисМаин помоћу уређивача регистратора
Следећи кораци захтевају употребу уређивача регистратора да бисте онемогућили услугу СисМаин.
Пре него што наставите, узмите у обзир могуће ризике од извођења ове методе. Препоручује се да направите резервну копију регистра у случају да нешто пође по злу.
- притисните Виндовс + Р. тастери на тастатури. Ово ће отворити услужни програм Рун.
- Укуцати регедит без наводника и притисните Ентер тастер на тастатури. Ово ће покренути апликацију Регистри Едитор.

- Идите до следећег тастера: ХКЕИ_ЛОЦАЛ_МАЦХИНЕ СИСТЕМ ЦуррентЦонтролСет Сервицес СисМаин
- Адресну траку у уређивачу регистра можете користити и за унос или лепљење кључа, што чини бржу навигацију.

- Изаберите Почетак вредност. Кликните десним тастером миша, а затим одаберите Модификовати из контекстног менија.

- Промените податке о вредности у 4 . Кликните на дугме У реду да бисте сачували подешавања. Обавезно не мењајте ниједну другу поставку како би овај метод функционисао како је предвиђено.

- Изађите из уређивача регистра и поново покрените рачунар.
Метод 4. Покрените проверу системских датотека (СФЦ)
Тхе Провера системских датотека је алат који је подразумевано доступан у већини верзија оперативног система Виндовс. Такође се назива и СФЦ скенирање и то је ваш најбржи начин да аутоматски поправите оштећене системске датотеке и мноштво других проблема.
Виндовс не може да постави матичну групу на овом рачунару вин 10
- Отворите командну линију на један од следећих начина:
- Отвори Претрага функцију на траци задатака или алтернативно користите тастерску пречицу Цтрл + С да бисте отворили траку за претрагу и погледали горе Командна линија . Када то видите у резултатима, кликните десним тастером миша и изаберите Покрени као администратор .

- притисните Виндовс + Р. тастери на тастатури за приказ Трцати корисност. Укуцати цмд и притисните Цтрл + Смена + Ентер тастери на тастатури. Чинећи то, покрећете командну линију са административним дозволама.

- притисните Виндовс + Икс тастерска пречица, а затим изаберите Цомманд Промпт (Администратор) .

- Када се од вас затражи контрола корисничког налога (УАЦ), кликните да да бисте омогућили покретање апликације са административним дозволама.
- Прво ћемо покренути проверу системских датотека. Укуцајте следећу команду и притисните Ентер да бисте је извршили: сфц / сцаннов

- Сачекајте да СФЦ скенирање заврши скенирање рачунара и поправљање оштећених датотека. Ово може дуго потрајати да не затворите командну линију или искључите рачунар.
- Поново покрените уређај након извршавања наредбе.
Последње мисли
Надамо се да вам је овај чланак био користан. Ако вам треба још оваквих чланака, наш Центар за помоћ нуди стотине водича који ће вам помоћи ако вам је потребна додатна помоћ. Вратите нам се ради информативнијих чланака или ступите у контакт са нашим стручњацима за тренутну помоћ.
Још једна ствар
Да ли желите да примате промоције, понуде и попусте да бисте добили наше производе по најбољој цени? Не заборавите да се претплатите на наш билтен уношењем ваше адресе е-поште испод! Будите први који ће примити најновије вести у пријемно сандуче.
Можда ће ти се свидети и
Како исправити грешку због корупције критичне структуре у оперативном систему Виндовс 10
Како исправити неприступачну грешку уређаја за покретање у оперативном систему Виндовс 10
Како исправити грешку „Сиде би Сиде“ конфигурације у Виндовс 10 грешци