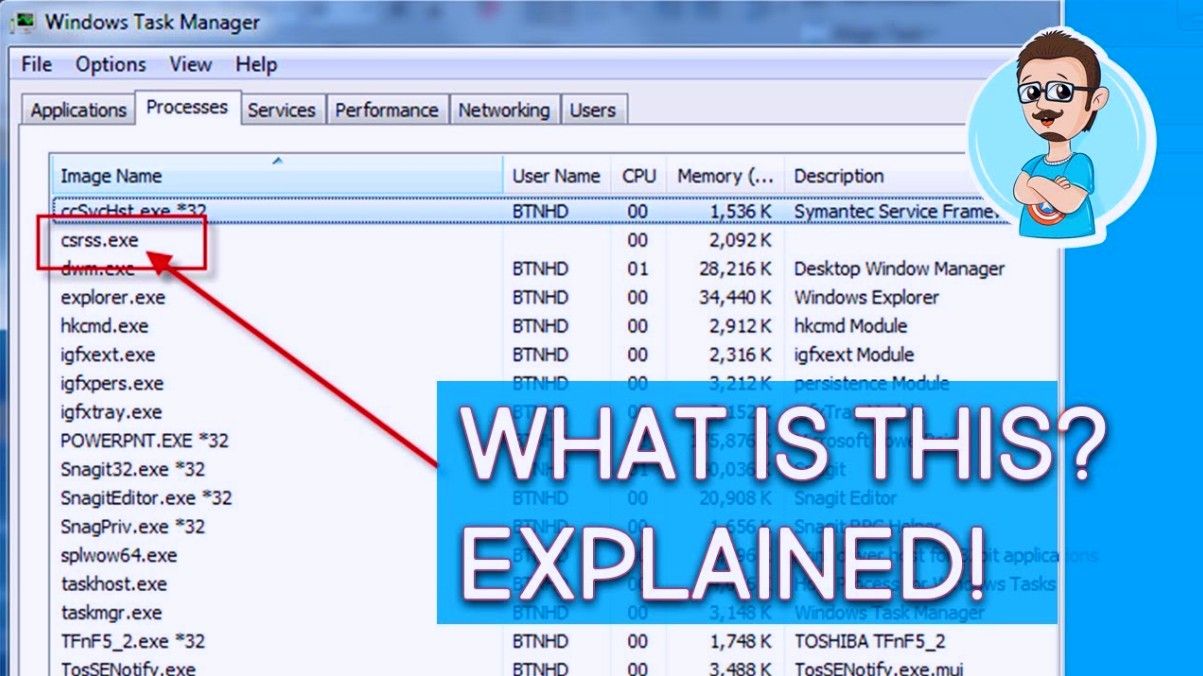Ако поседујете било који ручни уређај, шансе су да с њим можете снимати видео записе. Паметни телефони, таблети, па чак и неке играће конзоле могу да сниме видео запис који можете да делите са пријатељима, породицом или на мрежи путем Интернета. Једина мана снимања путем таквих уређаја је та што постоји пуно простора за грешке.
Већина људи открије да су њихови видео записи снимљени у погрешној оријентацији, што може довести до мање угодног искуства за гледаоце. Овај проблем можете лако решити ротирањем видео записа у оперативном систему Виндовс.

Пример лоше ротираног видео записа.
Постоји много апликација које нуде алате за уређивање, што вам омогућава да брзо поправите свој снимак. У овом чланку можете пронаћи неке од најлакших метода за ротирање видео записа Виндовс 10 па чак и ранијих верзија као што су виндовс 7 .
Белешка : Имајте на уму да се ова упутства односе на Виндовс 7. Међутим, поступак је исти или сличан чак и ако користите новије верзије оперативног система Виндовс.
Сада је време да почнете да учите како можете да ротирате било који видео запис у систему Виндовс.
Ротирајте видео запис у програму Виндовс Медиа Плаиер
Корисници ранијих оперативних система можда се сећају старог Виндовс Медиа Плаиер-а. Била је то апликација која је унапред инсталирана и нуди основне алате за уређивање видео записа који додају неке додатне детаље вашим видео записима. Овим начином ћемо преузети Виндовс Медиа Плаиер на Виндовс 10 и помоћу њега ротирати видео запис.
- Преузмите Виндовс Медиа Плаиер . Кликните на овај линк да започнете преузимање датотеке за подешавање Виндовс Ливе Ессентиалс, која укључује Виндовс Медиа Плаиер међу неке друге услужне програме.
- Покрените влсетуп-алл.еке датотеку коју сте управо преузели. Када је инсталирано отворено, кликните на Изаберите програме које желите да инсталирате опција.

- Изаберите Фото галерија и Мовие Макер онда настави. Можете напустити инсталациони програм када видите да је Виндовс Мовие Макер успешно инсталиран.

- Користити Претрага на траци задатака и потражите Виндовс Мовие Макер, а затим покрените апликацију.
- Увоз ваш видео:
- Можете лако превући и испустити било коју видео датотеку у Виндовс Медиа Плаиер.
- Кликните на Филе → Отвори , а затим пронађите свој видео на рачунару.
- Пребаците се на Уредити картицу помоћу врпце на врху апликације. Овде можете пронаћи већину алата за уређивање програма Виндовс Мовие Макер.

- Пронађите Уређивање одељак. Требали бисте видети два дугмета на којима пише Ротирајте лево и Ротирајте десно . Помоћу одговарајућег дугмета можете лако ротирати видео запис и поправити његову оријентацију.

- Када сте задовољни видео снимком, кликните на Филе → Сачувај видео . Изаберите Препоручено за овај пројекат како бисте били сигурни да ћете добити видео запис најбољег квалитета.

- Изаберите где желите да сачувате видео и кликните сачувати . Требали бисте видети поруку у којој се каже да сада можете да репродукујете или отворите фасциклу са видео записима. То указује на то да је процес био успешан.

Ротирајте видео помоћу ВЛЦ Медиа Плаиер-а
ВЛЦ је једна од најпопуларнијих бесплатних видео апликација за Виндовс. Постоји од 2001. године и омогућава корисницима да раде много више од гледања видео снимака. Сталним ажурирањима до данас, његове функције су расле нудећи алате који чак омогућавају ротирање видео записа.
Савет : ВЛЦ Медиа Плаиер доступан је на многим другим платформама, укључујући Мац, Андроид, па чак и иОС. Ако вам се апликација свиђа, можете је користити на било ком уређају који поседујете и удобно гледати или уређивати своје видео записе у покрету!
Вреди напоменути да је овај процес нешто напреднији и захтева преузимање независне апликације.
- Кликните овде да бисте дошли до званичне веб странице ВЛЦ и преузели верзију компатибилну са вашим системом кликом на Преузмите ВЛЦ дугме.

- Покрените инсталациони програм датотеку коју сте управо преузели да бисте отворили инсталациони програм ВЛЦ Медиа Плаиер. Следите упутства на екрану док не видите да је апликација успешно инсталирана.

- Обавезно проверите Покрените ВЛЦ медиа плаиер , а затим кликните на Заврши дугме за отварање апликације.

- Увоз ваш видео:
- Можете лако превући и испустити било коју видео датотеку у ВЛЦ.
- Кликните на Пола → Отворен филе , а затим пронађите свој видео на рачунару.

- Кликните на Алати → Ефекти и филтери . Такође можете да користите Цтрл + Е. тастерска пречица за отварање овог прозора.

- Пребаците се на Видео ефекти таб.

- Иди до Геометрија одељак. Обавезно оставите све остало нетакнуто како бисте избегли нежељене промене на свом видео снимку.

- Кликните на поље за потврду поред Преобразити , затим помоћу падајућег менија одаберите за колико степени желите да ротирате видео. По завршетку кликните У реду .

- притисните Цтрл + П. тастери на тастатури за приказ Поставке прозор. Изаберите Све у доњем левом углу.

- Проширите Соут стреам група (налази се под Излаз стрима ) притиском на стрелицусимбол испред њега, а затим кликните на Трансцоде .

- Изаберите Ротирајте видео филтер из опција у десном окну и кликните сачувати .

- Кликните на Пола → Претвори / Сачувај . Такође можете притиснути тастер Цтрл + Р. тастери на тастатури. Када се отвори прозор, кликните на Додати дугме и изаберите своју видео датотеку.

- Отвори Претвори / Сачувај падајући мени и изаберите Претвори .

- Кликните Прегледајте дугме да бисте изабрали где желите да сачувате нову видео датотеку. Такође можете датотеку преименовати у било шта, а затим кликнути Почетак .

- Када ВЛЦ заврши са конвертовањем видео записа, требало би да га можете отворити и видети да је ротација фиксна.
Ротирајте видео помоћу апликације која се плаћа
Постоје хиљаде апликација за обраду видео записа које се плаћају за Виндовс. Ове апликације су често скупе или раде помоћу плаћања заснованог на претплати, што их не чини доступним никоме. Међутим, ако већ поседујете један или планирате да га купите за више пројеката, можете лако ротирати видео помоћу њега.
Ево неколико корисних видео снимака са упутствима за неке од најпопуларнијих видео уређивача који се плаћају за Виндовс. Било коју од ових апликација можете купити тако што ћете посетити и званичну веб страницу доле повезану.
Постоји много других апликација које можете да користите и десетине упутстава на мрежи која ће вам помоћи да откријете поступак ротирања видео записа.
Користите мрежни ротатор за видео снимке
Ако нисте љубитељ преузимања апликација, једноставно можете да употребите мрежни видео ротатор да бисте обавили посао. Иако ове веб странице раде, ваља запамтити да имају нека ограничења. Очекује се губитак квалитета или звука - такође не можете ротирати дугачке видео записе. Међутим, ово решење је савршено брзо решење за проблем.
Ево неколико мрежних ротатора за видео које препоручујемо да користите:
Надамо се да вам је овај чланак могао помоћи у ротирању видео записа у оперативном систему Виндовс. Поделите своја сећања са целим светом, сада са правилним кадрирањем!
Дељење је БРИГА. Ако смо помогли у решавању вашег БРОЈА, овај чланак можете делити са пријатељима и породицом како бисте им помогли да имају своје видео записе у правој оријентацији.