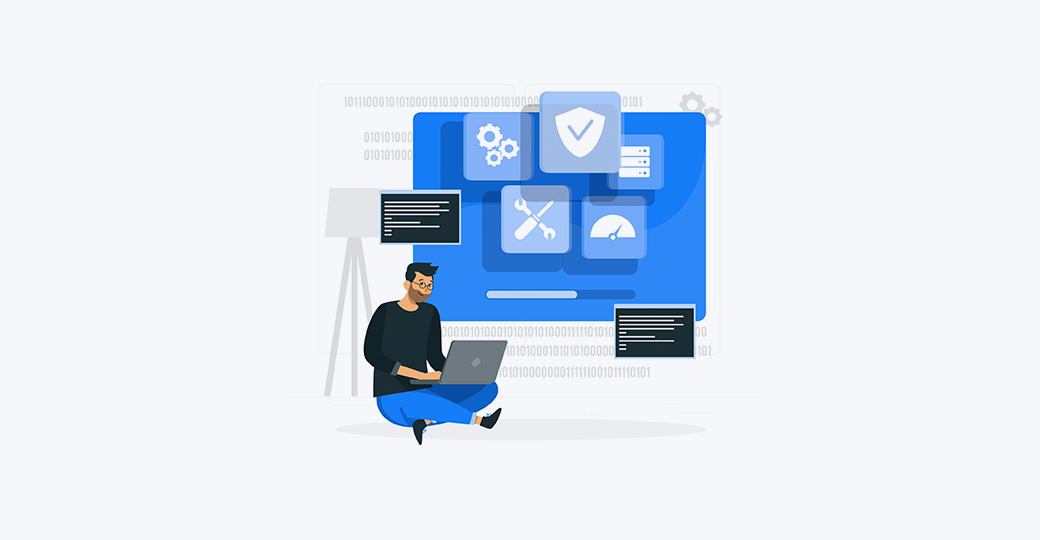БСоД (плави екран смрти) је једна од најстрашнијих грешака у Виндовс-у и може се десити из више разлога. Једна таква БСоД грешка која се у последње време све чешће појављује је АПЦ Индек Мисматцх, која се појављује као АПЦ_ИНДЕКС_МИСМАТЦХ код када дође до грешке.

Ова грешка на плавом екрану узрокује да се рачунар руши наизглед ниоткуда, а ви остајете без приступа било чему на свом уређају. Можда ћете изгубити део посла и могуће је да постоји дубљи проблем у вашем систему који понавља грешку изнова и изнова.
Добре вести? Постоји неколико једноставних ствари које можете да урадите да бисте решили овај проблем и спречили да се понови у будућности!
Шта је неусклађеност АПЦ индекса?
Асинхрони позив процедуре (АПЦ) је скраћеница за функцију која функционише ван главног програма када су испуњени специфични услови. Многе грешке плавог екрана подразумевано указују на неусклађеност АПЦ индекса када нешто крене наопако на вашем рачунару, зато постоји толико различитих узрока за ову грешку.
Грешка неусклађености АПЦ индекса обично указује на то да постоји недоследност са бројем процеса који су ушли и изашли из области операција у којој програм ради. Као резултат, ваш систем доживљава БСОД пад. Ово је заправо оперативни систем који вас упозорава да не може да покрене софтвер без ризика да оштети машину.
зашто моја трака задатака не ради
Ако се тренутно борите са рушењем АПЦ Индек Мисматцх БСОД-а, следеће исправке могу помоћи. Испод су неке методе које су други корисници у сличној ситуацији користили да реше проблем на својој страни. Молимо вас да пратите сваки метод док не наиђете на онај који ради за ваш одређени проблем.
Како поправити неусклађеност АПЦ индекса у оперативном систему Виндовс 10
Метод 1. Прегледајте своју РАМ меморију
Неисправност хардвера може изазвати грешку неслагања АПЦ индекса, чак и ако не сумњате у то. Ако оверклокујете фреквенције ЦПУ-а, ГПУ-а или РАМ-а и доживите пад БСОД-а, вратите се на подразумеване фреквенције и видите да ли ово поправља стабилност система.
трака задатака за ажурирање система Виндовс 10 не ради
Ако је ваш проблем решен, проблем је можда узрокован превише оверклокања. Покушајте поново полако да повећавате фреквенције, али не више од неколико процената одједном.
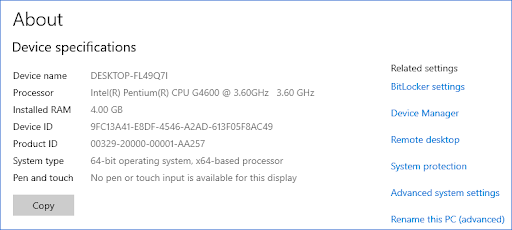
Имајте на уму да ако нисте сигурни да ли је ваш систем оверклокан, вероватно није, а ово може бити проблем са једним или више делова у унутрашњим компонентама вашег рачунара. Можете покушати да замените РАМ, ЦПУ или ГПУ. Али не прескачите оружје! Такође постоји могућност да је у питању једноставна софтверска грешка, као што је неисправан драјвер или неке оштећене системске датотеке.
Пре куповине нове рачунарске компоненте, испробајте следеће методе да бисте видели да ли сте у могућности да решите грешку неподударања АПЦ индекса на софтверском нивоу.
Метод 2. Ажурирајте на најновију верзију оперативног система Виндовс 10
Ажурирање вашег оперативног система може да реши много основних проблема, као што је примарни узрок грешке плавог екрана неподударања АПЦ индекса. Покушајте да преузмете најновију верзију оперативног система Виндовс 10 да бисте видели да ли пад и даље траје.
- Кликните на икону Виндовс у доњем левом углу екрана да бисте приказали Старт мени . Изабери Подешавања , или алтернативно користите Виндовс + И пречица.

- Кликните на Ажурирање и безбедност плочица. Овде можете пронаћи већину подешавања за Виндовс Упдате и изабрати када ћете примати ажурирања.

- Обавезно останите на подразумеваној вредности Виндовс Упдате таб. Кликните на Провери ажурирања опцију и сачекајте да Виндовс 10 пронађе доступна ажурирања. Ако видите да су ажурирања већ приказана, кликните на Погледајте сва опциона ажурирања линк да бисте их видели и инсталирали.
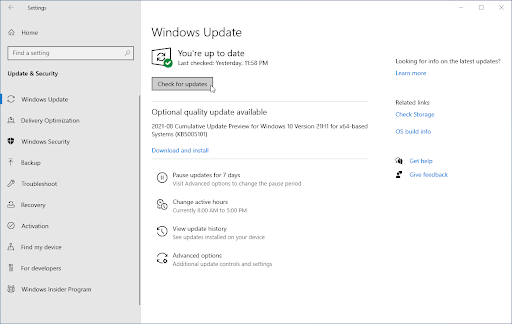
- Ако се пронађе ажурирање, кликните на Инсталирај опцију и сачекајте да Виндовс 10 преузме и примени неопходна ажурирања.
Метод 3. Инсталирајте најновији Реалтек Хигх Дефинитион драјвер
Чест узрок грешке АПЦ Индек Мисматцх плавог екрана су застарели или оштећени аудио драјвери, посебно за Реалтек компоненте. Можете га лако поправити преузимањем и инсталирањем најновијих компатибилних драјвера за ваш систем. Кликните овде да бисте дошли до Реалтек странице за преузимање, где можете преузети најновије драјвере.
Када се датотека преузме, кликните на њу да бисте покренули програм за инсталацију драјвера. Морате поново покренути рачунар након успешне инсталације драјвера. Када се уређај покрене, проверите да ли можете да га користите, а да не доживите још један пад АПЦ Индек Мисматцх.
Метод 4. Онемогућите Реалтек ХД Аудио Манагер од покретања
Покушајте да онемогућите покретање Реалтек Аудио Манагер-а на рачунару. Корисници су пријавили да ова метода помаже ако проблем има везе са веб камером или скајпом. Чак и ако немате ниједну од ових компоненти, покушајте да онемогућите овај софтвер и видите да ли побољшава стање вашег рачунара.
- Кликните десним тастером миша на празан простор на траци задатака и изаберите Таск Манагер . Ако је Таск Манагер покренут у компактном режиму, обавезно проширите детаље кликом на „ Детаљи о режиму ” дугме.
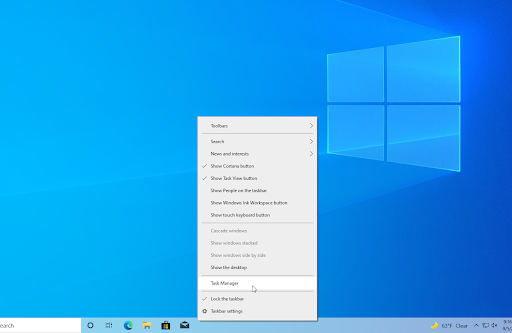
- вештица на Покренути картицу помоћу менија заглавља који се налази на врху прозора. Ево, пронађите Реалтек ХД Аудио Манагер са листе и изаберите га тако што ћете кликнути на њега једном.
- Кликните на Онемогући дугме је сада видљиво у доњем десном углу прозора. Ово ће онемогућити покретање апликације када покренете уређај.
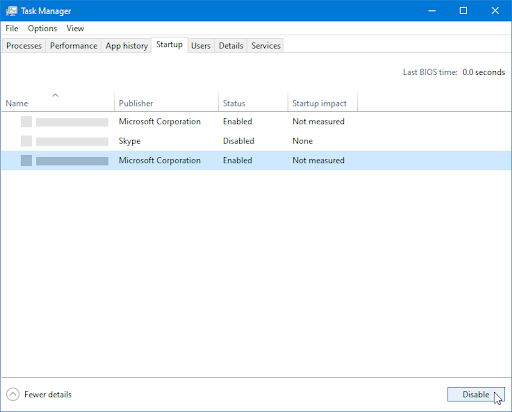
- Поново покрените рачунар.
Метод 5. Поправите оштећене системске датотеке
Оштећене системске датотеке могу изазвати огромне проблеме са вашим оперативним системом. Можете идентификовати и поправити неисправне системске датотеке путем СФЦ скенирања и ДИСМ алата.
Тхе Провера системских датотека (СФЦ) је уграђена алатка која помаже у решавању проблема у оперативном систему Виндовс 10. Може аутоматски да открије оштећене системске датотеке и поправи их у исправном стању. Можете користити СФЦ скенирање да потенцијално поправите разне грешке.
Тхе ДЕЦ Алат вам такође омогућава да идентификујете и решите проблеме са корупцијом у вашем систему једноставним покретањем команди у апликацији Цомманд Промпт. Проверава да ли постоји оштећење у целом систему и аутоматски покушава да врати оштећене или недостајуће датотеке.
тврди диск неће приказати Виндовс 10
- Отворите траку за претрагу на траци задатака тако што ћете кликнути на икону лупе. Такође можете то изнети са Виндовс + С пречица на тастатури.
- Тип Командна линија у пољу за претрагу. Када га видите у резултатима, кликните десним тастером миша на њега и изаберите Покрени као администратор .
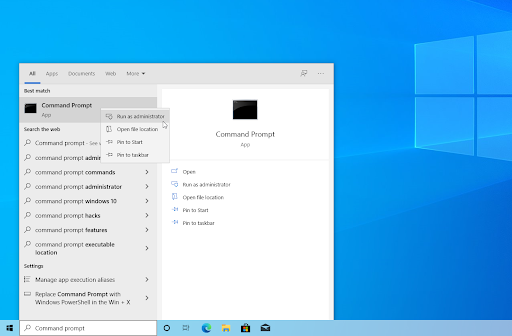
- Када то затражи Контрола корисничког налога (УАЦ), кликните да да дозволите да се апликација покрене са административним дозволама.
- Унесите следећу команду и притисните Ентер да бисте је извршили: сфц /сцаннов
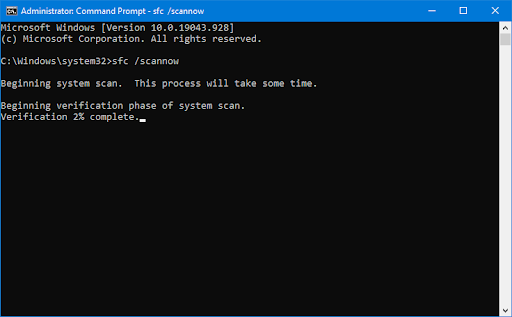
- Сачекајте да Провера системских датотека заврши скенирање вашег рачунара. Ако се открије било какво одступање, услужни програм ће вратити неопходне системске датотеке и покушати да поправи све грешке повезане са њима.
- Затим покрените ДИСМ скенирање. Унесите следећу команду и притисните Ентер да бисте је извршили: ДИСМ.еке /Онлине /Цлеануп-имаге /Сцанхеалтх
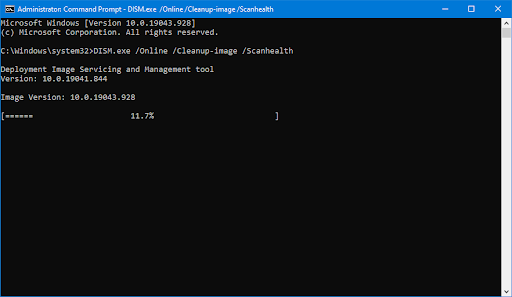
- Затим морате да извршите команду да бисте решили све проблеме пронађене на вашем систему. Једноставно унесите следећи ред и поново притисните Ентер: ДИСМ.еке /Онлине /Цлеануп-имаге /Ресторехеалтх
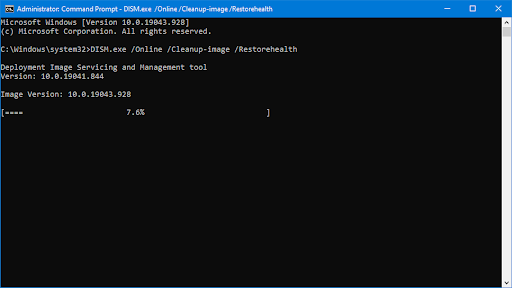
- Сачекајте да се процес заврши. По завршетку затворите прозор командне линије и поново покрените уређај.
СФЦ скенирање и ДИСМ алат може потрајати неко време да прође кроз ваш систем и идентификује све недостајуће или оштећене системске датотеке. Чак и ако скенирање не пронађе ништа, неки корисници су пријавили да се функционалност њиховог рачунара побољшала након покретања горњих команди.
Метод 6. Деинсталирајте ДисплаиЛинк драјвер
Ако користите ДисплаиЛинк софтвер, то може бити извор проблема са неусклађеношћу АПЦ индекса на вашем уређају. Многи корисници су послали извештаје да неки драјвери нису компатибилни са Виндовс 10 системом, а њихово уклањање решило је сталне падове система.
- притисните Виндовс + Р тастере на вашој тастатури. Ово ће покренути услужни програм Рун.
- Укуцај ' аппвиз.цпл ” без наводника и притисните тастер Ентер тастер на вашој тастатури. Ово ће покренути апликацију Цонтрол Панел и одвести вас право на Програми и функције страна.
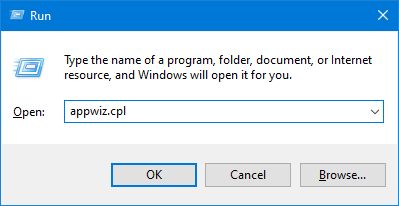
- Померите се надоле на листи инсталираних програма и пронађите ДисплаиЛинк Цоре апликација. Кликните једном десним тастером миша на њега и изаберите Деинсталирај из контекстног менија.
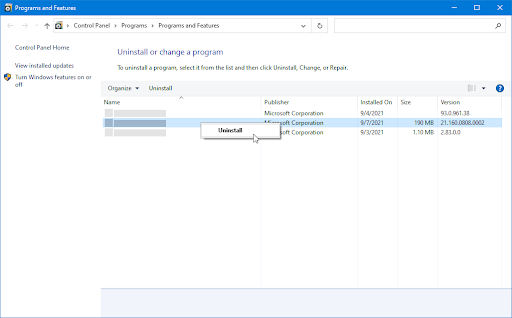
- Након деинсталирања софтвера, кликните овде да преузмете ДисплаиЛинк Инсталлатион Цлеанер . Покрените апликацију једном да бисте уклонили све остатке ДисплаиЛинк драјвера и потенцијално поправили грешку на плавом екрану.
Метод 7. Користите алатку за решавање проблема са плавим екраном
Виндовс 10 долази са разним алатима за решавање проблема који имају за циљ да аутоматски реше проблеме на вашем рачунару. Ово чини решења доступнијима корисницима. Корисници су открили да алатка за решавање проблема са плавим екраном може да адресира и поправи грешке повезане са кодом грешке АПЦ_ИНДЕКС_МИСМАТЦХ.
Иако алатка за решавање проблема можда неће моћи да врати датотеке и напредак који сте изгубили због грешке у паду система, може помоћи да се спречи још једна.
- Кликните на икону Виндовс у доњем левом углу екрана да бисте приказали Старт мени . Изабери Подешавања , или алтернативно користите Виндовс + И пречица.
- Кликните на Ажурирање и безбедност плочица. Овде можете пронаћи већину својих уграђених алатки за решавање проблема.
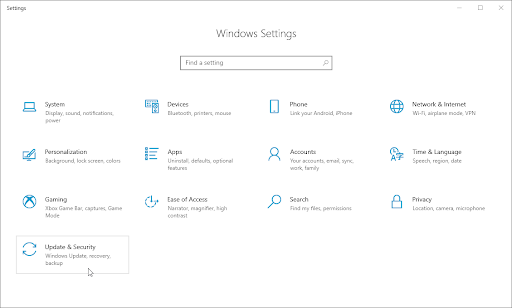
- Пребаците се на Решавање проблема картицу користећи окно са леве стране. Овде би требало да можете да видите алатку за решавање проблема под насловом Плави екран .
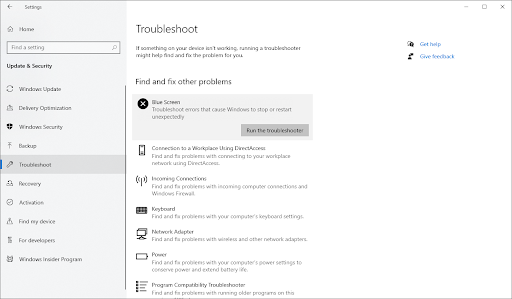
- Ако Мицрософту не делите комплетне дијагностичке податке, кликните на Додатни алати за решавање проблема повезати и лоцирати Плави екран алат за решавање проблема.
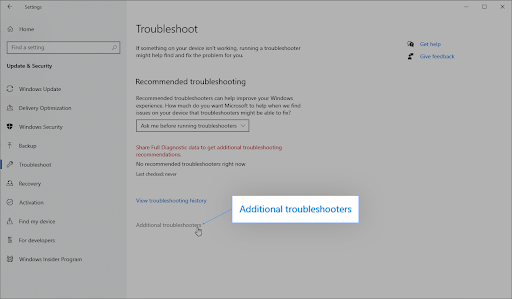
- Кликните на Покрените алатку за решавање проблема дугме. Сачекајте да алатка за решавање проблема скенира ваш уређај и идентификује све проблеме.
Као и увек, овај алат за решавање проблема није савршен. Може или не мора да открије било какве проблеме са вашим системом, али то не значи да наше друге методе не могу да поправе грешку коју добијате на екрану.
Метод 8. Онемогућите виртуелизацију у вашем БИОС-у
Многи Корисници Виндовс 10 пријавили су БСОД грешку неслагања АПЦ индекса док су користили неке Тренд Мицро алата на својим рачунарима. Ово је вероватно због проблема са функцијом виртуелизације на вашем рачунару, која често омета алатке које доводе до појаве овог проблема.
како се решити гоогле хрома
Ако вам није потребна виртуелизација на рачунару, можете је лако искључити у БИОС-у без потребе да жртвујете било који од својих програма.
Само следите ове кораке.
Виндовс Упдате услуга ради, али не ради
- Кликните на Виндовс икона у доњем левом углу екрана да бисте отворили мени Старт.
- Кликните на Снага опцију, а затим изаберите Поново покренути . Ово ће затворити све ваше отворене апликације и потпуно поново покренути рачунар.
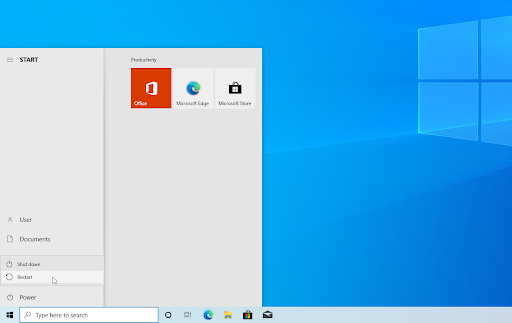
- Док се рачунар покреће, притисните Ф2 тастер на вашој тастатури. Ово је општи функцијски тастер потребан за улазак у БИОС, али неким рачунарима и лаптопима може бити додељен другачији тастер. Можете покушати да задржите Ф8 , Ф10 , Ф12 , или Оф .

- Када се појави БИОС екран, користите стрелице за навигацију и проналажење Виртуелизација одлика. Ако не можете да га пронађете, користите претраживач да бисте добили помоћ или контактирајте подршку произвођача!
- Када пронађете функцију виртуелизације, онемогућите је. Када га онемогућите, поново покрените рачунар и проверите да ли је проблем решен или не.
Имајте на уму да функција виртуелизације може бити на другој локацији у зависности од верзије БИОС-а и бренда. Ако ваш БИОС нема виртуелизацију или сте је већ онемогућили, пређите на следеће решење.
Метод 9. Ресетујте или поново инсталирајте Виндовс 10
Ако ништа од горе наведеног није функционисало, ваш проблем може бити решен само ако ресетујете или поново инсталирате Виндовс 10. У зависности од ваших преференција, можете поново да инсталирате систем без губитка личних датотека. Нажалост, већина ваших апликација и конфигурације система ће бити избрисана како би се ваш уређај могао изнова покренути.
Проверите наше Како инсталирати Виндовс 10, 8.1 или 7 помоћу УСБ-а за покретање водич за детаљна упутства корак по корак о томе како да инсталирате Виндовс 10. За упутства за освежавање и ресетовање идите на званични Мицрософт подршка страна.
Последње мисли
Ако се нађете на Плавом екрану смрти или имате било који други проблем са рачунаром, не брините! Вероватно сте само један корак од тога да то поправите - све те поправке имамо за вас у нашем чланку. Осим тога, на нашем блогу има још чланака о Виндовс-у 10 ако желите да сазнате још више о овом сјајном ОС-у!
Посетите наше Центар за помоћ да бисте добили приступ стотинама чланака који покривају стотине тема и са саветима како да на најбољи начин искористите свој систем. Желим више? Пријавите се за наш билтен да бисте добијали промоције, понуде и попусте од нас директно у свом пријемном сандучету. Само се претплатите са својом адресом е-поште!
Можда ће ти се свидети и
» Како решити управљање меморијом зауставног кода у оперативном систему Виндовс 10
» Како да поправите СИСТЕМ_СЕРВИЦЕ_ЕКСЦЕПТИОН (дкгммс2.сис) у оперативном систему Виндовс 10
» Спор Интернет на Виндовс 10? Ево како да то решите