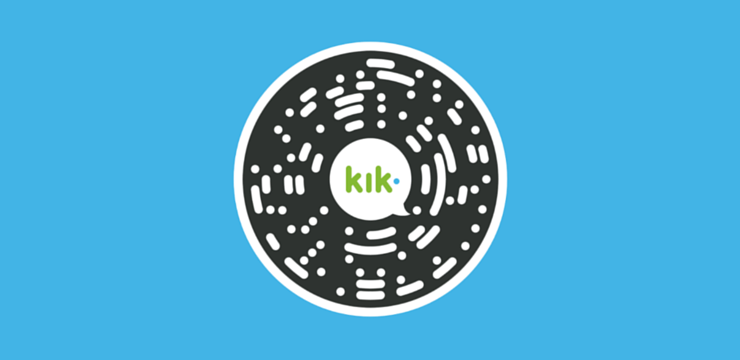Да ли имате неке трикове како поделити колоне у екцелу? Када радите са Екцелом, можда ће бити потребно да поделите груписане податке у више колона. На пример, можда ћете морати раздвојити име и презиме у посебне колоне.
Уз Екцел-ове Тект то Феатуре постоје два једноставна начина за поделу колона. Ако постоји очигледан граничник, попут зареза, користите Разграничен опција. Међутим Фиксна метода је идеална за ручно раздвајање колона .
како поправити онеспособљени ипхоне 6с
Научити како поделити колону у екцелу и учините свој радни лист лаким за читање, следите ове једноставне кораке. Такође можете да проверите наш Овде је варалица за Мицрософт Оффице Екцел . Али, прво, зашто бисте подељене колоне у екцелу ?
Зашто треба да раздвојите ћелије
Ако сте преузели датотеку коју Екцел не може да подели, треба да раздвојите колоне.Требао би поделити колону у екцел ако желите да га поделите са одређеним ликом. Неки примери познатих знакова су зарези, двотачке и зарез.
Како делите колону у екцелу?
Метод 1- Разграничена опција
Ова опција најбоље функционише ако ваши подаци садрже знакове попут зареза или табулатора. Екцел дели податке само кад препозна посебне знакове као што су зарези, табулатори или размаци. Ако имате колону Име, можете је раздвојити у колоне Име и Презиме
- Прво отворите табелу за коју желите да поделите колону у екцелу
- Даље, означите ћелије које желите да поделите. Држите тастер СХИФТ и кликните последњу ћелију у опсегу
- Алтернативно, кликните десним тастером миша и превуците миш да бисте истакли ћелије
- Сада кликните на Подаци таб у прорачунској табели.
- Дођите до и кликните на Текст у колоне У дијалошком оквиру Претвори текст у чаробњак за колоне изаберите Разграничен и кликните на Нект.
- Изаберите жељени граничник међу датим опцијама и кликните Даље.
- Сад, истакни Генерал као формат података колоне
- Општи формат претвара све ваше нумеричке вредности у бројеве. Вредности датума се претварају у датуме, а остатак података у текст. Текст формат само претвара податке у текст. Датум омогућава вам да одаберете жељени формат датума. Колумну можете прескочити избором Не увози колону .
- После тога откуцајте Одредиште поље за нову колону. У супротном, Екцел ће почетне податке заменити подељеним подацима
- Кликните Заврши да поделите ћелије у две одвојене колоне.
Метод 2- Фиксна ширина
Ова опција је идеална ако размаци раздвајају поља података колона. Дакле, Екцел дели ваше податке на основу броја знакова, било да је реч о 5. или 10. знаку.
- Отворите табелу и изаберите колону коју желите да поделите. У супротном, текстуалне колоне ће бити неактивне.
- Затим кликните Текстуалне колоне на картици Подаци
- Кликните Фиксна ширина и онда Следећи
- Сада можете прилагодити преломе колона у прегледу података. За разлику од опције Разграничено која се фокусира на знакове, у Фиксна ширина, ви бирате положај раздвајања текста.
- Савети: Кликните на жељену позицију да КРЕИРАЈ прекид линије. Двапут кликните на линију да бисте је избрисали. Кликните и превуците прелом колоне да бисте га преместили
- Кликните Следећи ако сте задовољни резултатима
- Изаберите свој жељени Формат података колоне
- Затим откуцајте поље Одредиште за нову колону. У супротном, Екцел ће почетне податке заменити подељеним подацима.
- На крају кликните Заврши да бисте потврдили промене и поделили колону на два дела
Како поделити једну колону на више колона у програму Екцел
Једна колона се може поделити у више колона користећи исте кораке описане у овом водичу
Савет: Број ступаца зависи од броја граничника који сте изабрали. На пример, Подаци ће бити подељени у три колоне ако садрже три зареза.
Метод 3- Поделите колоне помоћу Фласх Филл-а
Ако користите Екцел 2013 и 2016 , имате среће. Ове верзије су интегрисане са функцијом Фласх филл која аутоматски издваја податке када препознаје образац. Помоћу флеш попуњавања можете поделити име и презиме у колони. Алтернативно, ова функција комбинује одвојене колоне у једну колону.
Ако немате ове професионалне верзије, брзо надоградите верзију Екцел-а. Следите ове кораке за поделу колона помоћу Фласх Филл-а.
- Претпоставимо да ваши подаци личе на податке са доње слике

гоогле цхроме ова веб страница има петљу за преусмеравање
- Даље, у ћелију Б2 откуцајте Име као испод

- Дођите до картице Дата и кликните Фласх Филл. Алтернативно, користите пречицу ЦТРЛ + Е.
- Одабиром ове опције аутоматски се одвајају сва Имена из дате колоне
Савет: Пре него што кликнете на Фласх Филл, уверите се да је изабрана ћелија Б2. У супротном, појављује се упозорење да
- Фласх Филл не може препознати образац за издвајање вредности. Издвојене вредности ће изгледати овако:

- Примените исте кораке и за презиме.

Сада сте научили да колону у Екцелу поделите на више ћелија
десктоп менаџер прозора виндовс 10 хигх цпу
Метод 4- Користите ЛИЈЕВО, СРЕДЊЕ и ДЕСНО функције текстуалног низа
Алтернативно, користите ЛИЈЕВО, СРЕДИНО и ДЕСНО функције низа за поделу колона у програму Екцел 2010, 2013 и 2016.
- ЛЕФТ функција: Враћа први знак или знакове с ваше леве стране, у зависности од одређеног броја знакова који вам требају.
- МИД функција: Враћа средњи број знакова из текста низа почев од места које сте одредили.
- ДЕСНА функција: Даје последњи знак или знакове из вашег текстуалног поља, у зависности од наведеног броја знакова с ваше десне стране.
Међутим, ова опција није важећа ако ваши подаци садрже формулу као што је ВЛООКУП.У овом примеру ћете научити како да поделите колоне Адреса, Град и поштански број.

миш се помера нагоре када се померам надоле Виндовс 10
Да бисте издвојили адресе помоћу функције ЛЕВО:
- Прво изаберите ћелију Б2
- Затим примените формулу = ЛИЈЕВО (А2,4)
Савет: 4 представља број знакова који представљају адресу
3. Кликните, задржите и превуците ћелију да бисте копирали формулу у целу колону

Да бисте извукли податке о граду, користите функцију МИД на следећи начин:
отпремите директоријуме на онедриве за посао
- Прво, изаберите ћелију Ц2
- Сада примените формулу = СРЕДЊИ (А2,5,2)
Савет:5 представља пети знак. 2 је број знакова који представљају град.
- Кликните десним тастером миша и превуците ћелију да бисте копирали формулу у остатак колоне
На крају, да бисте издвојили последње знакове из података, користите функцију Десни текст на следећи начин:
- Изаберите Целл Д2
- Затим примените формулу = ДЕСНО (А2,5)
Савет: 5 представља број знакова који представљају поштански број
- Кликните, држите и повуците ћелију да бисте копирали формулу у целу колону

Савети за памћење
- Тастерска пречица за Фласх Филл је ЦТРЛ + Е.
- Увек покушајте да идентификујете заједничку вредност у колони пре него што је поделите
- Познати знакови приликом дељења колона укључују зарезе, картице, тачке и зарез и размаке.
Текстуалне колоне су најбоља карактеристика за поделити колону у екцел . Можда ће вам требати неколико покушаја да савладате поступак. Али једном када то схватите, требаће вам само неколико секунди да поделите колоне. Резултати су професионални, чисти и упечатљиви у колоне.
Ако тражите софтверску компанију којој можете веровати због њеног интегритета и поштене пословне праксе, не тражите даље од СофтвареКееп-а. Ми смо Мицрософт сертификовани партнер и БББ акредитовано предузеће које брине о томе да нашим купцима пружи поуздано и задовољавајуће искуство у коришћењу софтверских производа. Бићемо са вама пре, током и после свих продаја.
То је наша гаранција софтверског чувања од 360 степени. Па шта чекате? Позовите нас данас +1 877 315 1713 или пошаљите е-маил на салес@софтварекееп.цом. Такође, можете нас контактирати путем Уживо ћаскање .