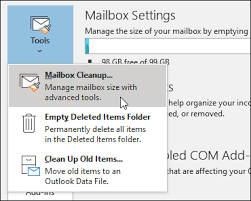Виндовс 10 је одличан оперативни систем, али има своје карактеристике као и сви други. Један од уобичајених проблема са којима се људи суочавају је грешка „Приступ је одбијен“ када покушавате да покренете команду /фикбоот из администраторске командне линије. Команда боотрец је један од најкориснијих алата у комплету алата за конфигурацију покретања оперативног система Виндовс 10.
Нажалост, има и једну од најзагонетнијих порука о грешци: „/фикбоот приступ је одбијен.“ Овај чланак ће вам помоћи да решите овај проблем и вратите свој рачунар у рад што је пре могуће!

Шта је Боотрец /фикбоот?
Мицрософт снабдева купце овим услужним програмом. Када ваша машина не успе да се покрене, Виндовс ће аутоматски покренути Виндовс окружење за опоравак захваљујући функцији Боотрец. У Виндовс РЕ-у имате приступ разним функцијама као што су поправка при покретању и командна линија, које вам могу помоћи у поправци рачунара.
Ако постоји проблем са овим, ваш рачунар можда неће моћи да се опорави од грешке при покретању. Због тога је грешка „Боотрец /фикбоот приступ одбијен“ толико фрустрирајућа. Често је повезан са главним записом за покретање (скраћено МБР), који је критичан део сваке партиције чврстог диска.
Ако МБР на вашем примарном чврстом диску поквари, ваш рачунар неће успети да се покрене у Виндовс. У том тренутку можете наићи на термине као што су „приступ за поправку покретања одбијен“ или „приступ за поправку покретања за Виндовс 10 одбијен“.
Али не морате да бринете – ми смо ту да вам помогнемо да решите проблем.
Поправљено: Боотрец /фикбоот приступ је одбијен
У овом одељку ћемо вас провести кроз неколико различитих начина да поправите свој уређај када видите грешку Боотрец /фикбоот Аццесс је одбијен у оперативном систему Виндовс 10.
Метод 1. Покрените поправку при покретању
Уместо да скочите директно на сложене методе, испробајте алатку за поправку при покретању. Овај веома једноставан алат може тренутно да реши већину проблема који спречавају да се рачунар правилно покрене.
- Поново покрените рачунар и држите Ф8 тастер на тастатури док је екран за покретање видљив да бисте ушли у Виндовс окружење за опоравак (ВинРЕ). На одређеним уређајима можда ћете морати да држите притиснут Фн (функционални) тастер такође.
- Савет : Ако не можете да покренете ВинРЕ помоћу пречице на тастатури, наставите да укључујете и искључујете рачунар док се аутоматски не покрене у окружењу за поправку. Рачунар треба да укључите и искључите у просеку око три пута.
- Изаберите Решавање проблема од доступних опција. Моћи ћете да приступите неким алатима који ће вам помоћи да вратите свој рачунар без могућности да покренете сам систем.

- На следећој страници кликните на Напредне опције од доступних опција.

- Када се мени Напредне опције учита, кликните на Поправка при покретању . Овај алат покушава да идентификује и реши проблеме који могу довести до тога да Виндовс 10 не може да се покрене како је очекивано.

- Ваш рачунар ће сада почети да се поново покреће и аутоматски ће почети са покретањем Поправке при покретању. Када се мени учита, изаберите свог локалног корисника.

- Унесите лозинку локалног налога, а затим кликните Настави . Ако ваш налог нема лозинку, једноставно оставите поље празно.

- Сачекајте да Виндовс дијагностикује ваш рачунар и открије све проблеме. Ако постоје проблеми са покретањем, моћи ћете да их видите и изаберете како ће их Виндовс руковати.
Метод 2. Поново креирајте ЕФИ структуру и поново конфигуришите своје датотеке за покретање
Овај проблем можете превазићи поновним креирањем ЕФИ структуре. Ово захтева напредне кораке, обратите пажњу на наш водич.
- Поново покрените рачунар и држите Ф8 тастер на тастатури док је екран за покретање видљив да бисте ушли у Виндовс окружење за опоравак (ВинРЕ). На одређеним уређајима, можда ћете морати да држите притиснут тастер Фн (функционални) тастер такође.
- Савет : Ако не можете да покренете ВинРЕ помоћу пречице на тастатури, наставите да укључујете и искључујете рачунар док се аутоматски не покрене у окружењу за поправку. Рачунар треба да укључите и искључите у просеку око три пута.
- Требало би да видите екран за аутоматску поправку да се појави на вашем монитору. Кликните на Напредне опције дугме.

- Изаберите Решавање проблема опција из напредних функција поправке.

- У одељку за решавање проблема идите на Напредне опције > Командна линија . Ово ће покренути редовну апликацију Цомманд Промпт у којој можете извршити неколико команди да бисте помогли у решавању проблема.

- Унесите ова два реда један по један у прозор командне линије и притисните Ентер на тастатури да бисте их оба покренули на рачунару редом
> дискпарт
> диск са списком

- Затим унесите следеће команде и обавезно замените истакнуте делове својим информацијама:
> изаберите диск диск
> листа вол

„диск“ треба заменити бројем ХДД драјва на коме је инсталиран Виндовс. То је „Диск 0“ на овој машини, тако да би команда била „одабери диск 0“.
- Затим унесите следећу команду и обавезно замените истакнути део својим информацијама:
> изаберите вол обим
„волумен“ треба заменити бројем који означава вашу ЕФИ (Ектенсибле Фирмваре Интерфаце) партицију. ЕФИ партиција обично има 100 МБ складишта и форматирана је у ФАТ32, тако да је лако идентификовати.
- Затим извршите следећу команду тако што ћете је унети у командну линију и притиснути Ентер на тастатури:
> додели слово=Н:

- Извршите следеће команде редом:
> излаз (Изађите из ДИСКПАРТ интерфејса.)
> Н: (Изаберите ЕФИ партицију са којом ћете радити.)
> бцдбоот Ц:\виндовс /с Н: /ф УЕФИ (Поправите свој боотлоадер.)
- Након што завршите ове кораке, рачунар би требало да се поново покрене. Кликните Настави и видите да ли и даље добијате исту грешку.
Метод 3. Извршите команду ЦХКДСК
Покушајте да покренете Цхецк Диск да бисте поправили рачунар. Команда ЦХКДСК покушава да идентификује и реши проблеме са диском, што вам може помоћи у решавању проблема са петљом покретања при руци.
- Поново покрените рачунар и држите Ф8 тастер на тастатури док је екран за покретање видљив да бисте ушли у Виндовс окружење за опоравак (ВинРЕ). На одређеним уређајима можда ћете морати да држите притиснут Фн (функционални) тастер такође.
- Савет : Ако не можете да покренете ВинРЕ помоћу пречице на тастатури, наставите да укључујете и искључујете рачунар док се аутоматски не покрене у окружењу за поправку. У просеку, рачунар треба да укључите и искључите око три пута.
- На екрану Изаберите опцију идите на Решавање проблема > Напредне опције > Командна линија .
- Унесите следећу команду и притисните Ентер да бисте је извршили: цхкдск Ц: /р

- Сачекајте да се скенирање заврши.
Метод 4. Поново изгради БЦД
Можете покушати да извршите команду у командној линији да бисте поново направили БЦД рачунара да бисте поправили проблем „/фикбоот приступ је одбијен“. Многи људи су изјавили да је то решење проблема.
- Поново покрените рачунар и држите Ф8 тастер на тастатури док је екран за покретање видљив да бисте ушли у Виндовс окружење за опоравак (ВинРЕ). На одређеним уређајима, можда ћете морати да држите притиснут тастер Фн (функционални) тастер такође.
- Савет : Ако не можете да покренете ВинРЕ помоћу пречице на тастатури, наставите да укључујете и искључујете рачунар док се аутоматски не покрене у окружењу за поправку. Рачунар треба да укључите и искључите у просеку око три пута.
- На екрану Изаберите опцију идите на Решавање проблема > Напредне опције > Командна линија .
- Унесите следеће команде и притисните Ентер после сваког реда да бисте их извршили:
> боотрец /ребуилдбцд
> боотрец /фикмбр
> боотрец /фикбоот

- Након што завршите ове кораке, требало би да знате да ли се грешка враћа.
Метод 5. Опоравите своје датотеке
Ако ниједна од горенаведених метода није успела, последња ствар коју можете да покушате је да опоравите датотеке на чврстом диску пре поновне инсталације оперативног система Виндовс. Да бисте то урадили, потребна вам је апликација способна за опоравак датотека. Можете користити бесплатни софтвер као што је АОМЕИ Партитион Ассистант Стандард или инвестирајте у премиум апликацију као што је ЕасеУС Дата Рецовери Визард Про .
Ако вам је потребна помоћ око инсталације Виндовс-а, погледајте Како инсталирати Виндовс 10, 8.1 или 7 помоћу УСБ-а за покретање . Такође можете ступити у контакт са једним од наших техничара за бесплатну личну помоћ ако јесте купити Виндовс од нас!
Последње мисли
Ако постоје нека питања без одговора или проблеми који нису решени, слободно се обратите — наш тим стручњака би волео да вам помогне! У међувремену будите у току са свим технолошким стварима тако што ћете поново проверити да ли имате још чланака о решавању проблема и пратите нас на друштвеним медијима.
Пратите наше Блог за још сјајних чланака попут овог! Поред тога, можете проверити наше Центар за помоћ за обиље информација о томе како да решите различите проблеме.
Још једна ствар
Пријавите се за наш билтен и добијте рани приступ нашим постовима на блогу, промоцијама и кодовима за попуст. Хвала вам за читање! Надамо се да ћемо се ускоро поново видети.
Препоручени чланци
» Како да поправите грешку неприступачног уређаја за покретање у оперативном систему Виндовс 10
» Решење за није пронађен уређај за покретање на Виндовс 10
» Како направити УСБ за покретање користећи Руфус