
Поправите Дисцорд Сцреен Схаре Аудио не ради
Шта је Дисцорд? Можда никада нисте чули за то, али то не значи нешто тако једноставно, а платформа за комуникацију забавна за коришћење није вредна вашег времена. Замислите да можете ефикасно да се повежете са пријатељима који живе далеко или раде у различитим градовима — то је као да имате тренутну собу за ћаскање на радној површини!
Дисцорд је богат функцијама, а дељење екрана је једно од најпопуларнијих данас. То је начин да емитујете екран вашег рачунара, тако да други могу да гледају шта радите у реалном времену. Може се користити у образовне сврхе, радне презентације или само за забаву са пријатељима!
Многи корисници Дисцорд-а имају проблема са звуком на свом екрану. На пример, чак и ако чујете звук на својој страни, могуће је да гледаоци не могу ништа да чују. Ако се и ви борите да звук за дељење екрана Дисцорд-а функционише, савети у наставку ће вам помоћи да брзо решите проблем.
Хајде да почнемо!
Звук за дељење екрана не ради на Дисцорд-у: 5 узрока
Истражили смо различите ситуације и открили да више разлога може изазвати проблем са звуком за дељење екрана Дисцорд-а. Имајте на уму да се свака конфигурација рачунара значајно разликује од следеће; ниједан од ових случајева се не може односити на вас.
- Бета функције . Ако користите Дисцорд Публиц Тест Буилд ( Дисцорд ПТБ ) или мање познатим Дисцорд Цанари буилд, можда ћете имати рани приступ неким нестабилним функцијама. Могуће је да је потребно поправити ново ажурирање пре него што можете да делите екран са звуком.
- Проблем са аудио драјверима . Проблем може бити локални на вашем рачунару. Ако су ваши аудио драјвери застарели, оштећени или недостају, можда нећете моћи да делите екран са звуком на Дисцорд-у.
- Административне дозволе . На неким рачунарима морате да покренете Дисцорд са елевацијом администратора да бисте користили дељење екрана са звуком.
- Лоше поставке . Да бисте делили звук, ваша подешавања звука у Дисцорд-у морају бити исправно подешена када почнете са дељењем екрана. Двапут проверите да ли су ваша подешавања тачна!
- Проблем компатибилности . Неке апликације имају проблема са компатибилношћу са Дисцорд-ом, што може довести до проблема приликом дељења екрана. Ако не можете да пренесете звук одређене апликације, могуће је да наведена апликација још увек није компатибилна са Дисцорд-овом функцијом дељења екрана.
Решено: Дисцорд екран не дели звук
Пре него што почнемо, уверите се да имате своје Дисцорд акредитиве потребне за пријаву. Можда ће бити затражено да се пријавите и одјавите из апликације да би нека решења функционисала.
зашто се моја трака задатака приказује на целом екрану ИоуТубе-а
Брзо решење
Уверите се да сте изабрали да делите свој звук када подешавате дељење екрана у Дисцорд-у. Многи људи прелете ову опцију и претпоставе да је нешто покварено — ово морате да укључите да бисте омогућили дељење звука!
Звук можда неће бити доступан када делите екран на свом уређају.
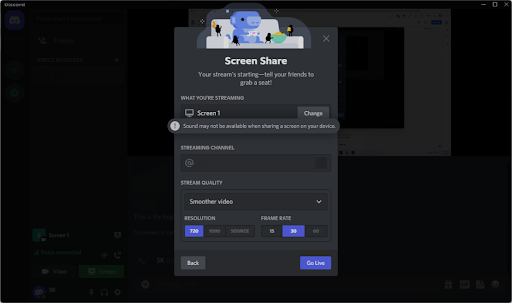
Новије верзије Дисцорд-а вам можда више неће дозвољавати да ручно изаберете дељење звука, јер је то подразумевани метод. Међутим, ако покушавате да делите екран, можда ћете видети упозорење које приказује да се јављају проблеми са звуком. Обратите пажњу на ово и изаберите екран или апликацију без приказаног упозорења.
Метод 1. Отворите Дисцорд као администратор
Када не можете да делите свој звук са Дисцорд-овом функцијом дељења екрана, прва ствар коју треба да покушате је да отворите Дисцорд као локални администратор. Функција дељења екрана можда неће радити исправно ако стандардни корисник покрене Дисцорд.
Ево шта треба да урадите:
- Изађите из Дисцорда у потпуности затварањем апликације. Отворите свој мени на траци задатака и кликните десним тастером миша на икону Дисцорд. Изабери ' Напусти Дисцорд ' да бисте зауставили покретање програма у позадини.
- Пронађите свој Дисцорд покретач. Кликните једном десним тастером миша на њега, а затим изаберите Покрени као администратор из контекстног менија.
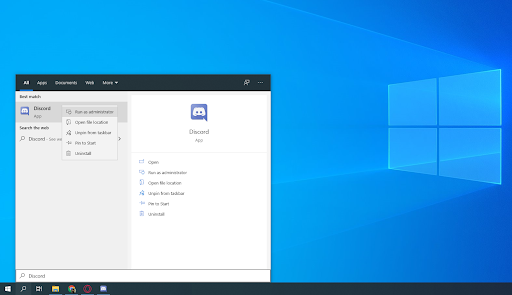
- Кликните на ' да ' ако вас то затражи екран Контрола корисничког налога (УАЦ). Ово ће омогућити Дисцорд-у да ради са повишеним дозволама, које могу бити потребне за дељење екрана.
- Можда ћете морати да унесете лозинку администратора рачунара. Ако то не знате, обратите се особи која поседује рачунар или научите како да то урадите конвертујте свој кориснички налог на администраторски налог.
- Тестирајте да ли можете да делите екран са звуком.
Метод 2. Поново покрените рачунар
Ево брзог решења за најчешће проблеме са рачунаром: једноставно поновно покретање система. Поновно покретање ће испразнити многе привремене датотеке и омогућити свакој апликацији да се покрене са чистог листа, укључујући Дисцорд. Ево једноставних корака како да то урадите на Виндовс 10:
- Кликните на Виндовс у доњем левом углу екрана да бисте отворили мени Старт.
- Кликните на Снага опцију, а затим изаберите Поново покренути . Ово ће затворити све ваше отворене апликације и потпуно поново покренути рачунар.
- Након што се рачунар поново покрене, покрените Дисцорд (по могућности са административним дозволама) и погледајте да ли можете да делите екран са звуком.
Метод 3. Пребаците експериментално подешавање
Постоје нека експериментална подешавања са којима се можете поиграти чак и на стабилној верзији Дисцорд-а. Један од њих је звук током дељења екрана. Да, чак и у октобру 2021., ова функција је још увек у бета верзији (што објашњава зашто је тако грешка!), и тренутно је у развоју од стране Дисцорд тима.
Неки корисници су поделили да су искључили функцију дељења звука на екрану, а затим је поново укључили убрзо након што су решени проблеми са звуком који није прошао на другу страну. Ево како да пронађете експериментално подешавање дељења аудио екрана у Дисцорд-у:
- Отворите Дисцорд.
- Кликните на Подешавања корисника икона, која се може наћи у доњем левом углу интерфејса, одмах поред вашег аватара и корисничког имена.
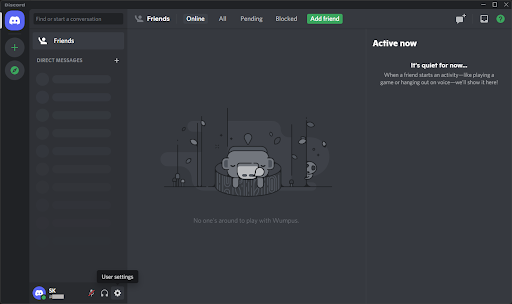
- Изаберите Видео и аудио из категорије Подешавања апликације да бисте прешли на назначену картицу у подешавањима. Померите се надоле док не пронађете одељак Дељење екрана, а затим укључите „ Користите експериментални метод за снимање звука из апликација „покретање и враћање.
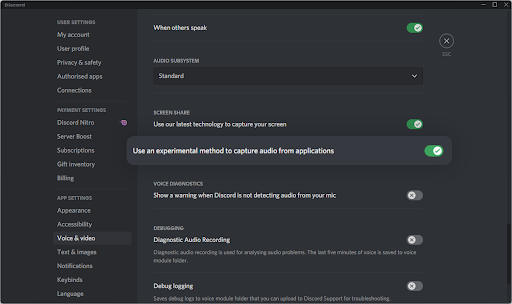
- Притисните изаћи или близу подешавања са Икс дугме у горњем десном углу и покушајте поново да делите екран са звуком. Ако и даље имате проблема, следећи метод вам може помоћи да их решите!
Метод 4. Ресетујте своје гласовне поставке у Дисцорд-у
Можда бисте желели да размислите о ресетовању аудио поставки у Дисцорду ако имате проблема са звуком за дељење екрана. Обавезно узмите у обзир своју тренутну конфигурацију у случају да касније буде потребно да поново конфигуришете како Дисцорд функционише.
- Отворите Дисцорд и идите до Подешавања корисника > Глас и аудио .
- Померите се до дна странице и кликните на црвено Ресетујте подешавања гласа дугме.
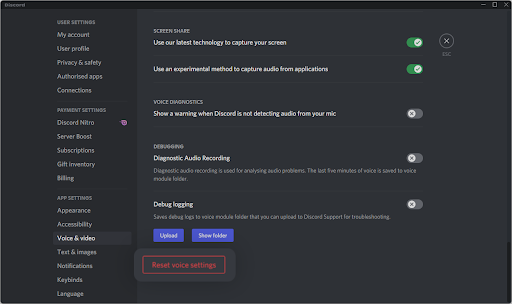
- Када прочитате искачући прозор са упозорењем, кликните У реду ако желите да наставите са операцијом. Да бисте били сигурни да ваша подешавања гласа нису изгубљена, забележите сва важна подешавања пре него што наставите!
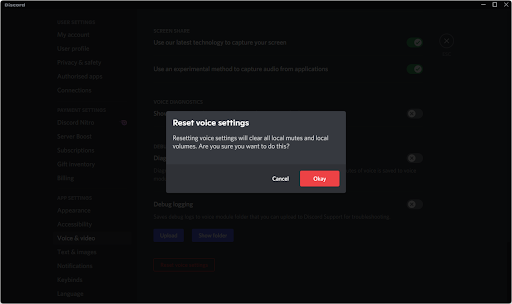
- Након што вратите подешавања гласа на подразумевана, Дисцорд-ов дељење екрана ће можда моћи да дели ваш звук. Тестирајте функцију са подразумеваним подешавањима пре него што поново конфигуришете подешавања гласа.
Метод 5. Користите застарели аудио подсистем
Дисцорд је прилично једноставна апликација, али постоји много ствари испод хаубе које можете прилагодити. Да ли сте знали да можете да изаберете који аудио подсистем желите да користите док сте у гласовном ћаскању? Ако нисте, време је да научите нешто ново данас!
Разни корисници који траже решења за страшни проблем са дељењем аудио екрана открили су да је најмања вероватноћа да ће застарели аудио подсистем искусити овај проблем. Дакле, да бисте максимално повећали своје шансе за успешно дељење звука на Дисцорд дељење екрана, саветујемо вам да пређете на ово подешавање.
- Отворите Дисцорд и идите до Подешавања корисника > Глас и аудио .
- Померите се надоле док не видите Аудио подсистем категорија. Овде отворите падајући мени и изаберите наслеђе са листе опција.
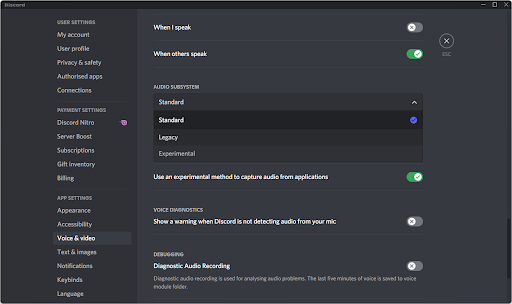
- На екрану ће се појавити искачуће упозорење. Прочитајте поруку и кликните У реду ако желите да наставите са корацима.
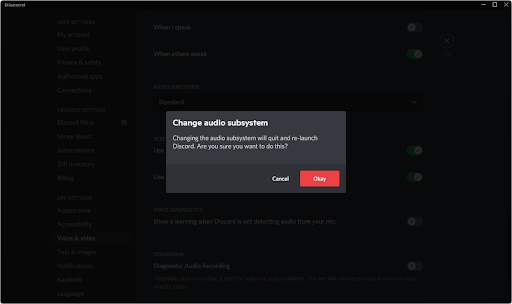
- Након промене аудио подсистема, покушајте да делите екран са звуком да видите да ли је овај метод решио ваш проблем. Ако не, имамо још много ствари да пробамо!
Метод 6. Додајте апликацију у свој статус активности
Неке апликације (посебно оне које нису видео игре) Дисцорд не преузима аутоматски. Ако покушавате да делите звук из одређене апликације, можда ћете морати да га ручно додате у статус активности.
- Отворите Дисцорд и кликните на Подешавања корисника .
- Померите се надоле у менију на левој страни области Подешавања, а затим кликните на Подешавања активности таб. Овде кликните на Додајте га! Веза испод оквира „Ниједна игра није откривена“.
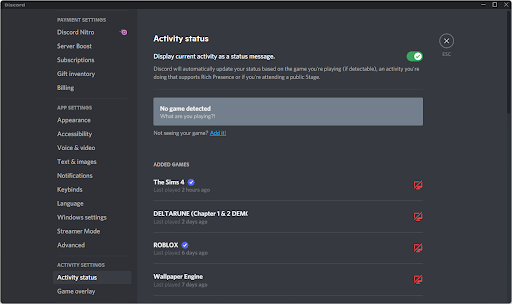
- Требало би да видите листу тренутно отворених апликација. Изаберите онај који желите да делите на екрану са звуком и кликните на Додај игру дугме.
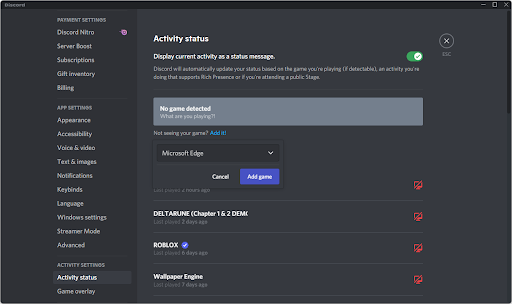
- Требало би да видите да се апликација приказује овако. Сада можете тестирати да ли ће дељење екрана делити звук.
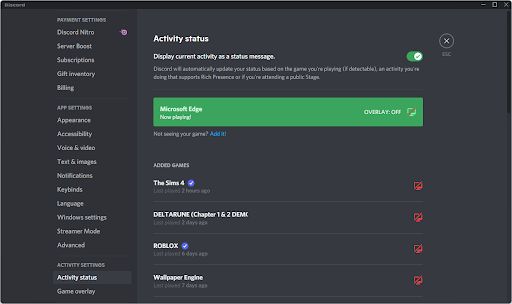
Метод 7. Обришите податке о ромингу Дисцорд-а
Дисцорд има много привремених датотека које могу довести до грешака у инсталацији. Можете лако да обришете ову фасциклу и да замените датотеке пратећи овај метод.
- Идите до вашег АппДата фолдер:
- притисните Виндовс + Р тастере на тастатури да бисте покренули услужни програм Рун. Укуцај ' Ц:\Усерс\Ваше корисничко име\АппДата ' без наводника и притисните Ентер. Обавезно замените 'Ваше корисничко име' именом вашег локалног налога.
- Алтернативно, отворите Филе Екплорер са Виндовс + И пречицу на тастатури, а затим идите на Овај рачунар > Ц: > Корисници > Твоје корисничко име > АппДата .
- Отвори Роаминг фолдер.
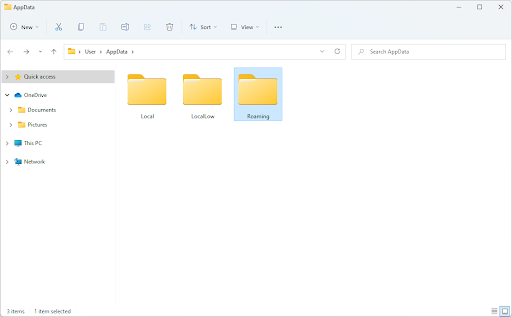
- Померите се надоле док не видите фасциклу названу као ваша Дисцорд инсталација, а затим је изаберите. На пример, ако користите Дисцорд Цанари буилд, изабрали бисте фасциклу под називом ' дисцордцанари .' У супротном, изаберите подразумевани ' раздор ' фолдер.
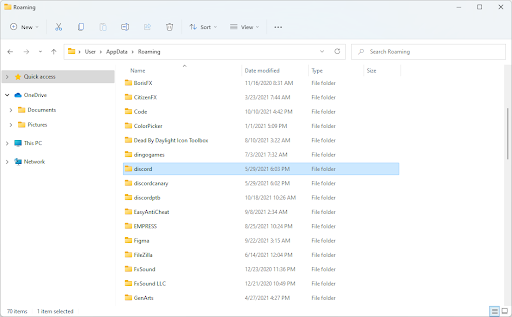
- Кликните десним тастером миша на фасциклу и изаберите Избриши из контекстног менија. Такође можете да притиснете дугме Дел на тастатури да бисте брже обавили операцију!
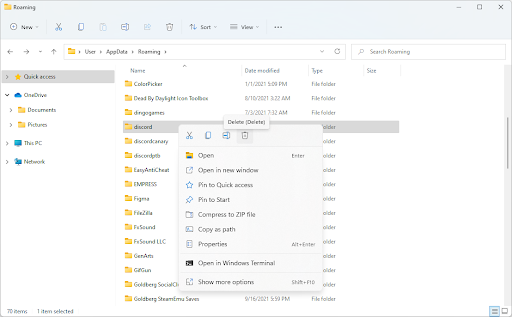
- Након успешног брисања фасцикле, поново покрените систем. Покрените када се систем поново покрене и проверите да ли чујете звук са екрана док га делите.
Имајте на уму да након извођења ове методе, Дисцорд-у може потрајати дуже него обично да се покрене. Ово је привремено, јер треба поново да преузмете неке важне датотеке! Ваше следеће лансирање ће бити једнако брзо као и увек - ако не и брже!
Метод 8. Ажурирајте своје аудио драјвере
Испробан и прави начин решавања проблема са звуком на било ком рачунару је једноставно ажурирање аудио драјвера. Чак и ако мислите да су ажуриране, нова исправка је можда недавно објављена или су се датотеке драјвера могле оштетити откако сте их последњи пут инсталирали.
Ажурирање аудио драјвера на вашем рачунару је једноставно и моћи ћете да тестирате дељење екрана Дисцорд са звуком након што набавите најновију верзију:
- притисните Виндовс + Икс тастере на тастатури истовремено, а затим кликните на Управљач уређајима.
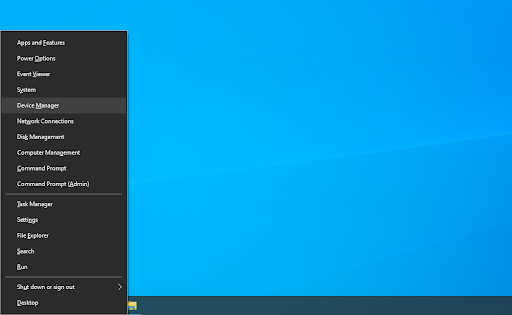
- Проширите Контролери звука, видеа и игара одељак кликом на икону стрелице испред њега. Кликните десним тастером миша на звучни уређај који користите (на пример, Реалтек, Интел, итд.) и изаберите Ажурирати драјвер .
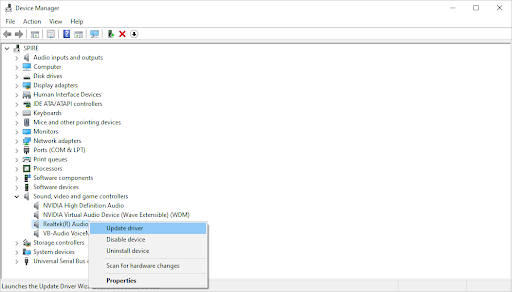
- Изаберите ' Тражите аутоматски ажурирани софтвер драјвера ' да бисте омогућили Виндовс-у да тражи најновије драјвере компатибилне са вашим уређајем. Имајте на уму да ће вам бити потребна веза са интернетом да бисте извршили овај корак.
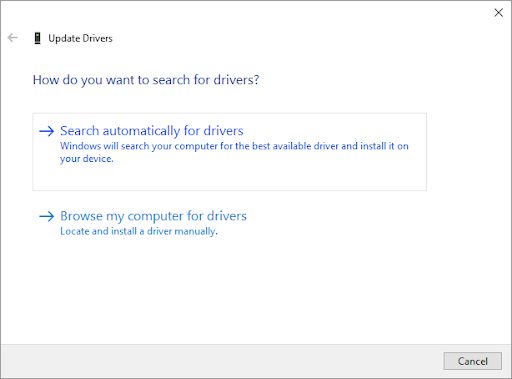
- Када се нови управљачки програм преузме и инсталира, поново покрените рачунар. Проверите да ли је ваш проблем са Дисцорд дељењем екрана без звука решен након што су нови управљачки програми инсталирани.
Метод 9. Поново инсталирајте Дисцорд
Ако се ваш звук током дељења екрана није побољшао након завршетка горње методе, последња ствар коју препоручујемо је да поново инсталирате Дисцорд. Можете покушати да користите исти Дисцорд клијент који тренутно користите или да се пребаците на други.
- Прво, мораћете да деинсталирате своју Дисцорд верзију. Отвори Подешавања апликација помоћу Виндовс + И пречицу на тастатури или икону зупчаника из менија Старт.
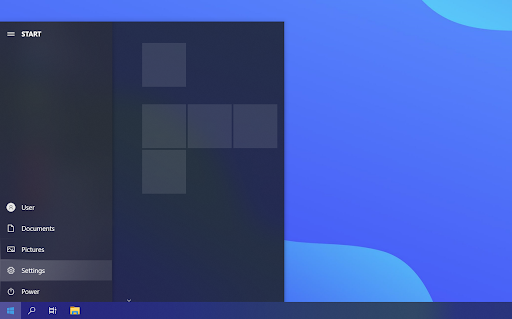
- Кликните на Аппс таб.
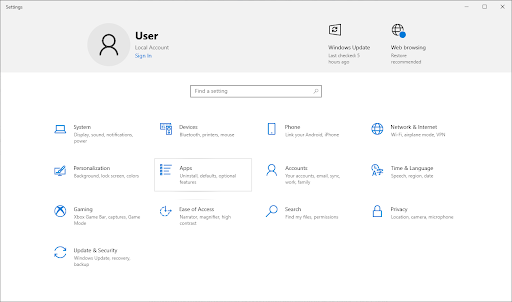
- Пронађите своју Дисцорд верзију са листе програма. Кликните Деинсталирај > Деинсталирај да бисте дозволили да Виндовс уклони Дисцорд са вашег уређаја. Сада морате да избришете преостале датотеке у фасцикли са подацима апликације.
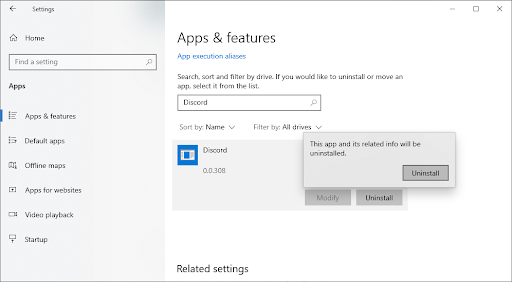
- притисните Виндовс + Р тастере на вашој тастатури. Ово ће покренути услужни програм Рун. Укуцај ' %аппдата% ' без наводника и кликните на ОК. Ово ће вас одмах преусмерити на Фасцикла АппДата у Филе Екплорер-у.
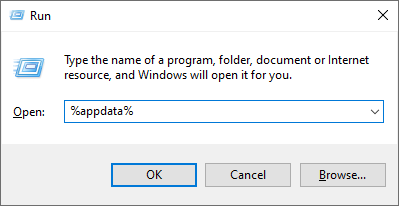
ЧИТАТИ : Шта је фасцикла АппДата („%аппдата%“) у оперативном систему Виндовс 10?
- Лоцирајте Дисцорд фолдер са именом ваше претходне инсталације, затим кликните десним тастером миша на њега и изаберите Избриши . Ово ће уклонити све преостале датотеке које су преостале након завршетка деинсталације.
- Изаберите коју верзију Дисцорд-а желите да преузмете и инсталирајте најновију верзију да бисте добили најугодније искуство:
- Дисцорд
- Дисцорд Публиц Тест Буилд (Дисцорд ПТБ)
- Дисцорд Цанари
Након што преузмете инсталациони програм за Виндовс, пратите упутства у чаробњаку за инсталацију и сачекајте да се Дисцорд инсталира на ваш рачунар. Када се заврши, покрените га и тестирајте да ли дељење екрана функционише са звуком.
Пре него што одеш...
Дисцорд екран са дељењем без аудио проблема може бити фрустрирајући, али надамо се да вам је наш чланак помогао да решите проблем и решите проблем. Као и увек, ако постоји нешто што треба појашњење или помаже код друге грешке у Дисцорд-у, слободно нас контактирајте! Драго нам је да вам пружимо све савете које можемо.
Ако вам је ово помогло да решите проблеме са Дисцорд дељењем екрана без проблема са звуком, погледајте неке од наших других чланака о томе како да користите Дисцорд или сазнајте више о томе шта је Дисцорд:
шта је хост услуге: суперфетцх
Можда ће ти се свидети и
» Како да поправите искључивање звука у Дисцорд-у током гласовног позива
» Како да поправите грешку неуспешног ажурирања Дисцорд [ажурирано]
» Дисцорд се заглавио и неће се отворити на Виндовс-у? Ево како да то поправите
Претплатите се на наш билтен испод ако желите да добијете рани приступ нашим најновијим постовима на блогу, промоцијама и кодовима за попуст! Добићете најбољу цену за све производе по којима нудимо СофтвареКееп .
То је све за данас. Хвала што сте прочитали данашњи чланак — видимо се следећи пут!


