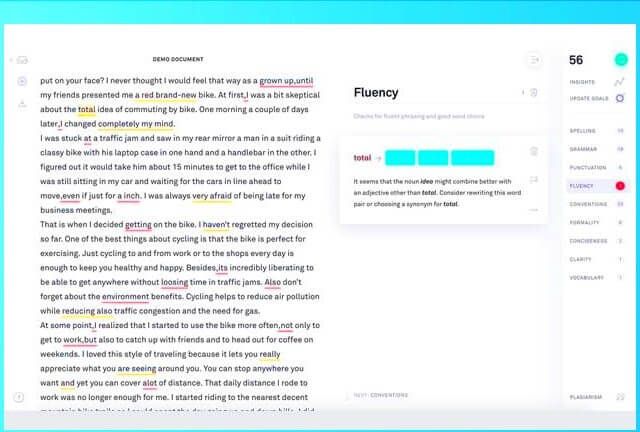Да ли имате споро Интернет повезивање на Виндовс 10? Овде смо да вам помогнемо да то поправите. У овом водичу ћемо размотрити 9 ефикасних решења за убрзавање интернета на Виндовс 10 оперативном уређају. Наше методе раде на оба столна рачунара, као и на преносним уређајима.

Побољшајте мрежне перформансе и брзину да бисте елиминисали један од најфрустриранијих проблема с којима се можете сусрести. Због тога смо овде да вам помогнемо да поправите спор Интернет на Виндовс 10, без обзира да ли користите Етхернет или Ви-Фи.
Савет : Ако нисте упознати са Виндовс 10 интерфејсом, препоручујемо вам да прочитате наш Како започети са Виндовс 10 чланак пре решавања проблема.
Исправљено: спор Интернет на Виндовс 10
Метод 1. Онемогућите функцију Пеер то Пеер (П2П) ажурирања
Споре брзине интернета често су узроковане погрешно подешеним системским поставкама. Нешто што се често зеза са вашим интернет везама је функција која се зове Пеер-2-Пеер упдате.
Функција ажурирања Пеер то Пеер (П2П) прилично је контроверзна међу корисницима Виндовс 10. Иако има за циљ да олакша ажурирање рачунара, често задржава велику количину пропусног опсега и успорава интернет. Срећом, можете га онемогућити.
- Кликните на икону Виндовс у доњем левом углу екрана да бисте отворили Мени Старт . Изаберите Подешавања , или алтернативно користите Виндовс + Ја пречица.

- Кликните на Ажурирање и сигурност плочица. Овде можете пронаћи већину поставки услуге Виндовс Упдате.

- Пребаците се на Оптимизација испоруке таб и осигурајте да Омогућите преузимања са других рачунара је окренут Ван .

- Након искључивања ове функције, више нећете користити интернет за слање и примање ажурирања са других рачунара. Требали бисте бити у могућности да приметите нека побољшања брзине интернета.
Метод 2. Изађите из апликација у позадини
Неке апликације користе пропусни опсег чак и када их не користите, што погоршава перформансе ваше мреже. Такав софтвер који ради у позадини може лако да омогући вашем Интернету малу брзину. Ево како можете у потпуности да затворите ове апликације.
- Кликните десним тастером миша на траку задатака, а затим у контекстном менију одаберите Таск Манагер.

- Ако се Таск Манагер покренуо у компактном приказу, кликните на Детаљније дугме да бисте га проширили.

- Останите на картици Процеси, а затим кликните на Мрежа наслов за сортирање апликација на основу њихове мрежне употребе. Можете лако видети које апликације тренутно користе вашу мрежу и изаћи из њих ако нису потребне.

- Затим пређите на Покренути таб. Проверите да ли било која апликација за покретање има јак утицај на ваш рачунар и одмах их онемогућите.

- Поново покрените рачунар и проверите да ли можете уочити побољшање брзине интернета.
Метод 3. Користите ЦЦлеанер
ЦЦлеанер је апликација која се користи за много различитих ствари. У стању је да очисти рачунар од привремених нежељених датотека, података прегледача и чак вам помаже у одржавању кључева регистра организованим.
Ево како да преузмете и користите ЦЦлеанер за оптимизацију брзине интернета.
- Преузмите ЦЦлеанер . Обавезно набавите софтвер само са званичне веб странице! Неовлашћена преузимања могу бити застарела или садржати малвер и други злонамерни код.
- Кликните на датотека за подешавање управо сте преузели да бисте покренули чаробњак за инсталацију. Једноставно следите упутства на екрану да бисте инсталирали ЦЦлеанер на свој уређај.

- Покрените ЦЦлеанер помоћу креиране пречице или траке за претрагу.

- Прво одаберите Цустом Цлеан са левог бочног окна. Пре почетка чишћења можете уклонити ознаку са опција које не желите да избришете.

- Кликните на Очисти дугме и сачекајте док се чишћење не заврши.
- Пребаците се на Регистар таб. Кликните Скенирај за проблеме дугме и сачекајте да ЦЦлеанер препозна све грешке у регистру. Ако су пронађени проблеми, кликните на Решите изабране проблеме ...

- Поново покрените рачунар . Могли бисте приметити повећање брзине интернета ако је ЦЦлеанер успео да реши сродне проблеме.
Метод 4. Промените ДНС сервер
Брзо решење овог проблема је промена ДНС сервера. Чинећи то, можете заобићи ограничења и можда чак и повећати брзину интернета на свом уређају. Ево корака за брзу промену ДНС сервера у добро познати, брзи и јавни ДНС.
- притисните Виндовс + Р. тастери на тастатури. Ово ће отворити услужни програм Рун.

- Укуцати контрола и притисните тастер Ентер тастер на тастатури. Ово ће покренути класичну апликацију Цонтрол Панел.

- Кликните на Мрежа и Интернет , а затим одаберите Центар за мрежу и дељење .

- У менију на левој страни кликните на Промени подешавање адаптера линк. Ово ће отворити нови прозор.

- Кликните десним тастером миша на везу коју тренутно користите и изаберите Својства .

- Померите се надоле и кликните на Интернет протокол верзија 4 (ТЦП / ИПв4) . Кликните на Својства дугме.
- Изаберите Користите следеће адресе ДНС сервера .

- Тип 1.1.1.1 у први ред, онда 1.0.0.1 у други ред. Ово ће променити ваш ДНС у популарни 1.1.1.1 сервер о којем можете више прочитати кликните овде .
- Кликните У реду да бисте применили ваше промене. Проверите да ли су се брзине интернета побољшале након преласка на други ДНС сервер.
Метод 5. Прилагодите поставке мрежног опсега
Виндовс 10 подразумевано задржава око 20% пропусног опсега, због чега се интернет осећа успорено. Срећом, ову функцију можете прилагодити бољем прагу или у потпуности онемогућити резерву.
- притисните Виндовс + Р. тастери на тастатури. Ово ће отворити услужни програм Рун.
- Укуцати гпедит.мсц без наводника и притисните Ентер тастер на тастатури. Ово ће покренути уређивач смерница групе.

- Идите на следећу локацију: Конфигурација рачунара → Административни предлошци → Мрежа → Планер пакета КоС .

- Двапут кликните на Ограничите резервисану ширину опсега подешавање. Обавезно пребаците поставку на Инвалиди или ручно уредите функцију на% са којим сте задовољни.

- Кликните на Применити дугме, а затим поново покрените рачунар. Погледајте да ли се брзина Интернета побољшава након промене.
Метод 6. Искључивање великог слања (ЛСО)
Велико слање истовара (ЛСО) требало је да помогне у перформансама на Интернету, али често на крају изазове супротан ефекат. Да бисте тестирали да ли је у сукобу са вашом везом, једноставно онемогућите функцију.
- притисните Виндовс + Икс тастере на тастатури, а затим одаберите Менаџер уређаја из контекстног менија.

- Проширите Мрежни адаптери одељак. Овде једноставно кликните двапут на адаптер који тренутно користите.

- Пребаците се на Напредно картицу, а затим изаберите Велико слање истовара В2 (ИПв4) . Подесите вредност на Инвалиди .

- Кликните У реду и поново покрените рачунар да би дошло до промена.
Метод 7. Онемогућите / Омогућите функцију аутоматског подешавања прозора
Аутоматско подешавање прозора је функција створена да помогне у оптимизацији преноса података, чинећи ваше мрежне перформансе много бољим. Међутим, у неким случајевима то може погоршати брзину интернета. У зависности од тренутног стања функције аутоматског подешавања прозора, покушајте да је омогућите или онемогућите да бисте тестирали да ли вам помаже супротно.
- притисните Виндовс + Р. тастери на тастатури. Ово ће отворити услужни програм Рун.
- Укуцати цмд без наводника и притисните Ентер тастер на тастатури. Ово ће покренути класичну командну линију.

- Укуцајте следећу команду и притисните тастер Ентер да бисте је извршили: нетсх интерфаце тцп схов глобал

- Проверите Примите ниво аутоматског подешавања прозора линија.
- Ако је вредност постављена на нормално , унесите следећу команду и извршите је притиском на тастер Ентер на тастатури: нетсх инт тцп сет глобал аутотунинглевел = дисаблед

- Ако је вредност постављена на инвалид , унесите следећу команду и извршите је притиском на тастер Ентер на тастатури: нетсх инт тцп сет глобал аутотунинглевел = нормал

- Након извршавања исправне команде, затворите командну линију и поново покрените рачунар. Проверите да ли се поправила спора брзина вашег интернета.
Метод 8. Привремено онемогућите заштитни зид
Неки корисници су пријавили да уграђени Виндовс 10 заштитни зид често узрокује проблеме са мрежним перформансама, а заузврат успорава њихов интернет. Иако се не препоручује онемогућавање заштитног зида, можете покушати да га привремено искључите да бисте видели да ли то утиче на брзину ваше Интернета.
Упозорење : Обавезно имате активан антивирусни софтвер приликом извођења ове методе! Без одговарајуће мрежне заштите излажете свој уређај ризику.
- притисните Виндовс + Р. тастере на тастатури да бисте покренули услужни програм Покрени. Укуцати фиревалл.цпл (без наводника) и кликните на У реду дугме.

- Кликните на Укључите или искључите заштитни зид Виндовс Дефендер веза која се налази на левој страни прозора.

- Обавезно одаберите Искључи... опција за обоје Подешавања приватне мреже и Подешавања јавне мреже .

- Кликните У реду и поново покрените рачунар. Проверите да ли се брзина интернета побољшала након онемогућавања заштитног зида.
Метод 9. Ажурирајте управљачке програме мрежног адаптера
Редовно ажурирање софтвера управљачког програма је нешто што бисте требали радити стално. Застарели мрежни управљачки програми могу да изазову више проблема него што бисте мислили.
У овом решењу користићемо интегрисани Управитељ уређаја за ажурирање управљачких програма за ваше мрежне адаптере.
- притисните Виндовс + Икс тастере на тастатури, а затим одаберите Менаџер уређаја из контекстног менија.

- Проширите Мрежни адаптери одељак. Овде једноставно кликните двапут на адаптер који тренутно користите.

- Пребаците се на Возач , а затим кликните на Ажурирати драјвер дугме.

- Изаберите метод ажурирања управљачког програма. Можете да дозволите да Виндовс 10 аутоматски тражи управљачки програм или ручно лоцира нову датотеку управљачког програма која се већ налази на вашем рачунару.

- Сачекајте да се инсталација управљачког програма заврши. Поновите ово за било који други управљачки програм мрежног адаптера који користите и погледајте да ли се брзина интернета побољшала.
Ако вам ниједан од горе наведених метода није помогао, препоручујемо да ступите у контакт са добављачем Интернет услуга (ИСП) да бисте решили проблем. Можда ће бити потребно да надоградите свој план или замените рутер. Ово ће осигурати стабилну интернет везу и искључити било који проблем на страни ИСП-а који узрокује успоравање.
Последње мисли
Ако вам је потребна додатна помоћ у вези са оперативним системом Виндовс 10, не устручавајте се да се обратите нашем тиму за корисничку подршку, који је доступан 24 сата дневно, 7 дана у недељи, да вам помогне. Вратите нам се ради информативнијих чланака који се односе на продуктивност и модерну технологију!
Да ли желите да примате промоције, понуде и попусте да бисте добили наше производе по најбољој цени? Не заборавите да се претплатите на наш билтен уношењем ваше адресе е-поште испод! Примајте најновије технолошке вести у пријемно сандуче и први прочитајте наше савете како бисте постали продуктивнији.
Можда ће ти се свидети и
Како поправити споро покретање у оперативном систему Виндовс 10
Аваст успоравајући рачунар (фиксно)
Линкови за отварање несклада у погрешном прегледачу [поправак]