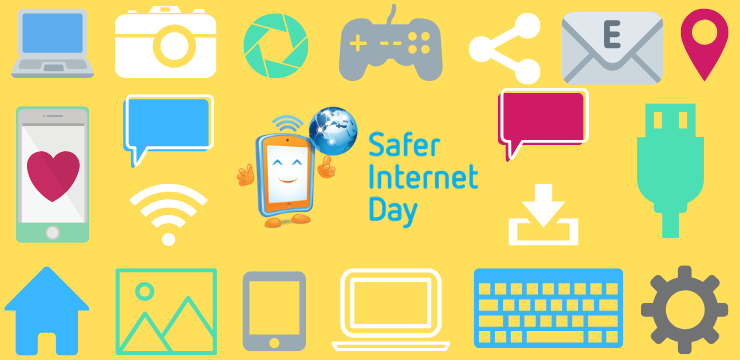Многи корисници се куне да је Виндовс 10 један од најбржих оперативних система до данас. Будући да је модеран систем, сигурно је превазишао многа ограничења старијих верзија Виндовс-а, међутим, још увек има много тога да се побољша.

Проблем који се дешава многим корисницима је да се Виндовс 10 заиста споро покреће када се рачунар поново покрене или укључи. Ово је невероватно фрустрирајуће, јер већина нас очекује да ће наши уређаји бити лако доступни кад год нам затребају.
Савет : Ако знате некога ко има сличне проблеме са оперативним системом Виндовс 10, обавезно му препоручите нашу веб локацију! Циљ нам је да решавање проблема учинимо доступним свима, чак и без претходне стручности. Ширите глас и учините Виндовс 10 бољим системом помажући другима.
Срећом, знамо како да исправимо ову грешку. У нашем чланку можете пронаћи неколико метода које се могу применити за поправљање спорог покретања у оперативном систему Виндовс 10.
Водич за поправљање спорог покретања
Баш као и већина грешака и проблема у оперативном систему Виндовс 10, постоји више разлога због којих се рачунар можда спорије покреће него што би требало. То такође значи да се проблем може решити на више различитих начина.
Испод су методе које су људи нашли за корисне за побољшање време подизања њиховог уређаја. Желели бисмо да вам препоручимо да ове методе користите узајамно - ово ће осигурати што брже покретање рачунара.
Зашто је мој рачунар спор?
Ваш оперативни систем мора да управља ресурсима рачунара (меморија, простор на диску, процесорска снага) између свих програма који се на њему изводе. Постоји огроман број ствари које могу смањити перформансе рачунара, али оне се обично своде на то што се ресурси вашег рачунара користе неефикасно.
како да дођем до последњег познатог доброг конфигурационог прозора 10
Ево неколико ствари које успоравају рад вашег рачунара:
- Понестаје РАМ-а (Рандом Аццесс Мемори)
- Понестаје простора на диску (ХДД или ССД)
- Стари или фрагментирани чврсти диск
- Превише позадинских програма
- Превише стартуп програма
- Заостајање у Виндовсима или ажурирањима управљачких програма
- Малвер или вируси
- Специјални ефекти и визуелне карактеристике
Ако рачунар ради споро, прочитајте како да решите сваки од ових проблема.
Како да рачунар учиним бржим
Без губљења времена, кренимо одмах у решавање проблема!
1. метод: Онемогућите брзо покретање

Док Брзо покретање је имплементиран у сврху побољшања времена покретања, неки корисници су пријавили да то само успорава процес покретања. Срећом, ову опцију можете прилично онемогућити.
Ево корака које је потребно предузети да бисте онемогућили брзо покретање у оперативном систему Виндовс 10.
- притисните Виндовс + Р. тастери на тастатури. Ово ће отворити услужни програм Рун.
- Укуцати контрола и кликните на У реду дугме. Ово ће покренути класичну апликацију Цонтрол Панел.
- Обавезно поставите начин приказа Мале иконе или Велике иконе . Ово ће приказати све ставке на контролној табли на једној страници.
- Кликните на Опције напајања .
- Кликните на Изаберите шта ће радити тастери за напајање везу са леве стране.
- Кликните на Промените подешавања која су тренутно недоступна линк. Можда ће се од вас тражити да унесете акредитиве за администратора.
- Опозовите избор Укључите брзо покретање (препоручено) опцију и кликните Сачувај промене . Можете покушати и поново покренути рачунар да бисте видели да ли се време покретања побољшало или не.
Метод 2: Онемогућите процесе са великим утицајем покретања

Могуће је да независна апликација инсталирана на рачунару изазива проблеме који утичу на време покретања. У овом случају препоручујемо да искључите све не-Мицрософт покретање процеса, а затим их тестирајте један по један да бисте видели који толико успорава време покретања.
Ево како можете да онемогућите апликације за покретање у оперативном систему Виндовс 10.
- Отвори Таск Манагер користећи један од следећих начина:
- Кликните десним тастером миша на траку задатака и одаберите Таск Манагер из контекстног менија.
- У супротном притисните Цтрл + Алт + Есц тастери на тастатури.
- Ако се ваш Таск Манагер покренуо у компактном приказу, кликните на Детаљније опција која се види у доњем левом углу прозора.
- Пребаците се на Покренути на врху прозора Таск Манагер. Овде можете видети све апликације које се покрећу заједно са рачунаром при покретању.
- Кликните на апликацију која је нема Мицрософт Цорпоратион наведено у Издавач колона. Такође можете да проверите Учинак при покретању колоне и изаберите апликације које имају велико мерење удара.
- Сада кликните на Онемогући дугме у доњем десном углу прозора. Статус апликације би требало да се промени у Инвалиди .
- Поновите ово за сваку појединачну апликацију која није Мицрософт, а затим поново покрените рачунар.
Сада би се рачунар требао покренути без икаквих апликација које се аутоматски аутоматски покрећу. Ово вам даје могућност да тестирате да ли се време покретања побољшало.
Ако сте приметили да се рачунар брже покреће након онемогућавања покретања апликација, највероватније је грешка изазвала једна од тих апликација. Покушајте и поново омогућите неке апликације и тестирајте да ли време покретања остаје стабилно док не пронађете кривца.
3. метод: Прилагодите своју виртуелну меморију

Ако је ваша виртуелна меморија лоше конфигурисана, можда узрокује проблеме са ресурсима вашег система. Ово може директно утицати на време покретања, што успорава укључивање или поновно покретање рачунара.
Ево шта треба да урадите да бисте потенцијално решили овај проблем.
- притисните Виндовс + Р. тастере на тастатури да бисте покренули апликацију Покрени.
- Укуцати сисдм.цпл и притисните дугме ОК. Ово ће отворити прозор Својства система.
- Пребаците се на Напредно таб.
- Кликните на Подешавања дугме у Перформансе одељак. Отворио би се нови прозор под називом Перформанце Оптионс.
- Пребаците се на Напредно таб.
- Кликните на Промена дугме.
- Опозовите избор Аутоматски управљајте величином датотеке страничења за све дискове опција.
- Изаберите Прилагођена величина , затим подесите Почетна величина до 1000 и Максимална величина до 8192 . Кликните на дугме У реду да бисте довршили промене.
- Поново покрените рачунар помоћу аутоматског упита и проверите да ли се време покретања убрзало.
4. метод: Дефрагментирајте чврсти диск рачунара

Ако изгледа да ниједна од горе наведених метода не функционише, и даље можете покушати да оптимизујете чврсте дискове помоћу алата за дефрагментацију.
- притисните Виндовс + Р. тастере на тастатури за покретање услужног програма Рун. Овде укуцајте дфргуи и притисните У реду дугме.
- Изаберите чврсти диск који желите да дефрагментирате, а затим кликните на Оптимизира дугме. Препоручујемо да започнете са погоном на којем је инсталиран Виндовс 10, који је обично Ц: погон.
- Сачекајте да се процес дефрагментације заврши. После тога можете да оптимизујете друге дискове и можда додатно побољшате време покретања.
5. метод: Ажурирајте управљачке програме графичке картице

Редовно ажурирање управљачких програма је важно. Застарјели графички управљачки програм можда може узроковати фрустрирајуће грешке на вашем уређају и на крају може довести до спорог покретања. Срећом, ажурирање ових управљачких програма је прилично лако и не захтева никакву стручност - једноставно следите наше кораке како бисте били сигурни да имате најновију верзију управљачког програма.
Аутоматски ажурирајте управљачке програме за графичке картице
- притисните Виндовс + Кс тастере на тастатури, а затим одаберите Менаџер уређаја из контекстног менија.
- Проширите Дисплаи Адаптери одељак. Требали бисте видети своју графичку картицу овде наведену као уређај.
- Кликните десним тастером миша на графичку картицу и изаберите Ажурирати драјвер .
- Изаберите Претражите аутоматски ажурирани софтвер за управљачке програме и нека Виндовс 10 аутоматски пронађе ажурирани управљачки програм.
Ажурирајте управљачке програме графичке картице ручно
- Прво, треба проверите коју графичку картицу користите . Ако већ не знате тачан модел, следите ове кораке:
- притисните Виндовс + Р. тастери на тастатури за отварање услужног програма Рун. Овде једноставно укуцајте дкдиаг и притисните дугме ОК.
- На вашем екрану би се требао отворити алат за дијагностику ДирецтКс. Користите мени заглавља да бисте се пребацили на Приказ таб.
- У Уређај одељак, проверите Име . Требали бисте бити у могућности да видите произвођача и модел графичке картице. Имајте ово на уму за следеће кораке.
- Након што идентификујете своју графичку картицу, идите на веб локација произвођача и пронађите страницу за преузимање посвећену управљачким програмима. Саставили смо листу неких популарних брендова графичких картица са везама до њихове странице за преузимање:
- Страница Интел управљачки програми и софтвер
- Страница за преузимање управљачког програма НВИДИА
- АМД драјвери и страница за подршку
- Затим пронађите своју графичку картицу помоћу уграђене функције претраживања преузмите најновији управљачки програм компатибилни са вашим системом.
- Инсталирајте најновији управљачки програм двоструким кликом на преузета датотека , а затим следите упутства на екрану.
6. метод: Уверите се да је Виндовс 10 ажуриран на најновије издање

Нешто што можете покушати да смањите време потребно за покретање уређаја једноставно се надограђује на најновије издање Виндовс 10. Ово може да отклони познате грешке, донесе вам нове и узбудљиве функције, поправи сигурносне рупе и још много тога.
како избрисати прелом странице у гоогле документима
Ево како можете да ажурирате Виндовс 10.
- Кликните на Мени Старт и изабрати Подешавања . Можете алтернативно да користите Виндовс + И тастерска пречица такође.
- Кликните на Ажурирање и сигурност плочица.
- Обавезно задржите подразумевано Виндовс Упдате таб.
- Кликните на Провери ажурирања дугме. Када се пронађе ажурирање, кликните на Инсталирај дугме и сачекајте да Виндовс 10 преузме и примени исправку.
- Поново покрените рачунар након завршетка ажурирања и погледајте колико је времена потребно за покретање система. Препоручујемо да извршите најмање два теста, јер ће након ажурирања ваш систем можда морати да се поново конфигурише што покретање покреће спорије.
7. метод: Извршите чисту инсталацију оперативног система Виндовс 10

Иако је ово најмање пожељна опција, сигурно може помоћи када се бавите озбиљним системским проблемима. Многи корисници окрећу се ресетовању оперативног система Виндовс 10 у покушају да започну чисто и реше неуредне проблеме који би иначе захтевали сате и сате за решавање проблема.
Ево корака за ресетовање система Виндовс 10 уз задржавање свих ваших личних података.
- Кликните на Мени Старт и изабрати Подешавања . Можете алтернативно да користите Виндовс + И тастерска пречица такође.
- Кликните на Ажурирање и сигурност плочица.
- Пребаците се на Опоравак таб.
- Требали бисте видети заглавље које каже Ресетујте овај рачунар . Једноставно кликните на Почети дугме испод ње.
- Изаберите желите ли да чувате личне датотеке. Обе опције то значе ваше апликације ће бити уклоњене , али можете лако сачувати лична документа.
- Наставите са упутствима на екрану и ресетујте рачунар. Требали бисте бити у стању да приметите неко побољшање у времену које је потребно да се уређај покрене.
Надамо се да је овај водич могао да вам помогне да побољшате време покретања вашег уређаја. Поново препоручујемо употребу више метода узајамно повезане како би се осигурали најбољи резултати.
Ако приметите да се рачунар у будућности полако покреће, слободно се вратите на наш чланак и примените неке друге исправке. Ако ништа не успе, препоручујемо да се обратите Мицрософтовом тиму за корисничку подршку или потражите надоградњу рачунара.
Последње мисли
Да ли сте заинтересовани да сазнате више о оперативном систему Виндовс 10? Можете прегледати наш наменски одељак центра за помоћ и прочитати како решите проблеме са пријавом на Виндовс .
Ако тражите софтверску компанију којој можете веровати због њеног интегритета и поштене пословне праксе, не тражите даље од СофтвареКееп-а. Ми смо Мицрософт сертификовани партнер и БББ акредитовано предузеће које брине о томе да нашим купцима пружи поуздано и задовољавајуће искуство у коришћењу софтверских производа. Бићемо са вама пре, током и после свих продаја. То је наша гаранција софтверског чувања од 360 степени.