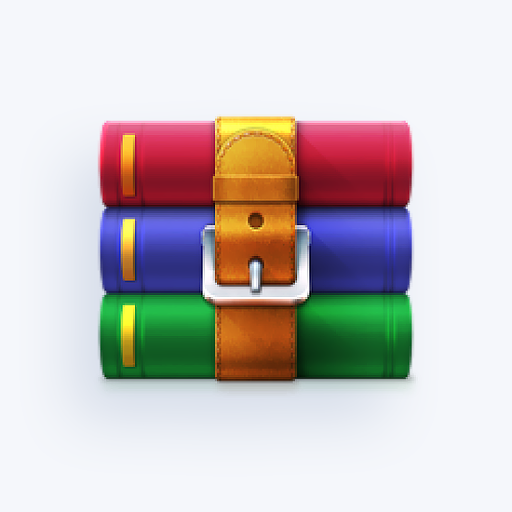Снимке екрана су одличан начин да снимите екран или његов део и сачувате као слику. Они су корисни на више начина, можете их користити у сврхе у вези с послом, начин вођења евиденције или их агенти техничке подршке могу затражити да вам боље помогну и разумеју у чему је проблем.
Снимање екрана је уобичајена пракса и може се разликовати од различитих оперативних система, попут Мац-а, или ако користите мобилни уређај. У овом чланку ћете научити како да направите снимак екрана на Виндовс 10.
активациони код за Виндовс 10 про
Виндовс 10 има много начина на које то можете постићи, било да направите снимак екрана целог екрана, одређеног прозора или дела екрана. Погледајмо их једног по једног.
Метод 1. Коришћење тастатуре за снимање екрана.
Постоји шест наредби за снимање екрана које можете користити у оперативном систему Виндовс 10. Овде их рашчлањујемо.
Најједноставнији је коришћење Одштампај (Означено као ПртСц, ПртСцр или слично) дугме за снимање екрана целог екрана Ово дугме се обично налази у горњем реду тастатуре, близу Функција Тастери (Ф #).

На неким тастатурама ће можда требати притиснути тастер функције (Фн) и дугме Принт Сцреен да бисте покренули снимање екрана.

Белешка: ако имате више екрана, ово ће све њих снимити у једну слику.
Подразумевано, овај метод не чува слику као датотеку, већ је копира у Међуспремник . После тога можете да га налепите (Притиском на Цтрл + В. или Кликните десним тастером миша> Залепи ) на документ (као Ворд или Гоогле документ) или процесор слике (Лике Паинт, или чак Пхотосхоп).
Ако желите да снимите само Један прозор , тада можете да користите тастерску пречицу Алт + Прт Сцр. Да бисте направили снимак екрана жељеног прозора, а не било ког прозора, мораћете да изаберете наведени прозор тако што ћете прво кликнути на њега.

Овај метод такође копира слику у Међуспремник , који можете да преузмете лепљењем на неко друго место.
Ако желите да слику сачувате као датотеку, то можете да урадите и помоћу тастерске пречице. Једноставно притисните Виндовс тастер (тастер са Виндовс логотипом  ) + Прт Сцр. Ово спрема слику у датотеку. Подразумевано се налази у Ц: Корисничке слике> Снимке екрана.
) + Прт Сцр. Ово спрема слику у датотеку. Подразумевано се налази у Ц: Корисничке слике> Снимке екрана.

Остатак пречица ћемо прегледати касније пошто користе различите програме, које ћемо детаљно обрадити.
Имате проблема с тим да Принт Сцреен не ради исправно ?. Проверавати Како поправити екран за штампу који не ради у оперативном систему Виндовс 10 .
Метод 2. Помоћу Алата за изрезивање направите снимак екрана
Алат за изрезивање је одличан алат за прављење снимака екрана. Постоји од Виндовс Висте. Можете га користити за
- Снимите снимак екрана комплетног екрана,
- Правоугаони део екрана или
- Снимак екрана бесплатне форме.
Међутим, имајте на уму да снимање екрана помоћу алата за изрезивање не снима аутоматски снимак екрана као датотеку слике, али има могућност да то учини.
- Потражите Алат за изрезивање помоћу оквира за претрагу који се налази у доњем левом углу екрана и кликните на Отвори . Ако не видите траку за претрагу, можете десним тастером миша кликнути на траку задатака, пређите курсором до Претрага и кликните на Прикажи оквир за претрагу.


- Појавиће се нови прозор. Овде одаберите Моде од снип желите да узмете. А. слободној форми снип, а правоугаоне снип, а прозор снип, или а цео екран снип. Показаћемо вам како да направите правоугаони исечак.

- Алат за изрезивање такође има могућност постављања а одлагање када направите снимак екрана, што вам омогућава да направите снимке екрана након одређеног времена. Ово је корисно за снимање искачућих менија и описа алата. Кликните на одлагање да бисте поставили време у секундама које ћете желети да сачекате пре него што направите снимак екрана.

- Када сте спремни да направите снимак екрана, кликните на Нова . Екран ће избледети, а курсор ће се претворити у крст. Ако сте изабрали опцију одлагања, екран ће избледети након одабране количине секунди.

Ако сте изабрали Правоугаона шнала режим можете кликнути и превући да бисте направили правоугаоник на екрану. Правоугаоник који направите биће снимак екрана.
Ако сте изабрали Исјечак слободне форме можете кликнути и нацртати облик који желите. Имајте на уму да ће се снимак екрана снимити након што престанете да притискате десни тастер миша.
Ако сте изабрали Изрезивање прозора , можете кликнути на одређене прозоре са којих желите да направите снимак екрана.
Коначно, ако кликнете на исечак преко целог екрана , алат ће направити снимак екрана целог екрана.
- Када направите снимак екрана, имате много опција.
- Можете сачувајте слику као датотеку кликом на Датотека> Сачувај као… и поставите га на жељено место.
- Можете пошаљите путем е-маила кликом на Датотека> Пошаљи на> Прималац е-поште или као прилог имејлу.
- Можете одштампајте екран т кликом на Филе> Принт.
- Можете да копирате снимак екрана у своју међуспремник кликом на Уреди> Копирај
- Снимак екрана можете да уредите и помоћу функције Оловка или Означивач. Можете прилагодити боју оловке. Ово је корисно ако желите да усмерите пажњу екрана на одређени одељак.

Метод 3. Помоћу апликације Снип & Скетцх направите снимак екрана.
- Отворити Снип & Скетцх . То можете учинити кликом на тастерску пречицу Виндовс тастер + Схифт + С. или га потражите на траци за претрагу.
- Ако сте користили тастерску пречицу, екран ће се затамнити и на врху екрана ће се појавити трака са алаткама.

То су исте опције које се налазе у алатки за изрезивање. Они су слева надесно: Правокутни исечак, слободни облик, прозорски исечак, и Снип преко целог екрана.
Снимак екрана овде копираће га на ваш Међуспремник. Затим га можете налепити (Притиском на Цтрл + В. или Кликните десним тастером миша> Залепи ) на документ (као Ворд или Гоогле документ) или процесор слике (Лике Паинт, или чак Пхотосхоп). - Ако отворите Снип & Скетцх претраживањем на траци за претрагу отвориће се нови прозор.

- У овом прозору можете да кликнете на Нова да бисте почели да правите снимак екрана или кликните на стрелицу која показује доле поред Снип ин 3 или 10 секунди од тада.

- Након одабира једне од опција екран ће затамнити и на врху екрана ће се појавити трака са алаткама. То су исте опције које се налазе у алатки за изрезивање. Они су слева надесно: Правокутни исечак, слободни облик, прозорски исечак, и Снип преко целог екрана.

- Када одаберете једног од њих, моћи ћете да направите снимак екрана који желите, био то правоугаоник, слободни облик, одређени прозор или читав екран.
- Након што снимите снимак екрана, Снип & Скетцх отвориће се и видећете снимак екрана. Овде можете додати напомене хемијском оловком, оловком или маркирачем. Можете их избрисати помоћу гумице, а такође можете користити лењир (који можете да ротирате помоћу точкића миша) за израду напомена у жељеним угловима. Постоји и опција за обрезивање снимка екрана.

- Сад кад сте завршили са уређивањем слике коју можете сачувати , Копирај, или Објави помоћу дугмади у горњем десном углу. Кликом на сачувати омогућиће вам да изаберете где ћете сачувати слику. Кликом на Копирај ће копирати слику у вашу меморију и кликнути на Објави омогућиће вам да делите слику са контактима путем е-поште или путем других апликација.

Метод 4. Коришћење Гаме Бар-а за снимање екрана.
Последња метода коју ћемо прегледати укључује употребу Гаме Бар-а. Ова посебна карактеристика оперативног система Виндовс 10 вам омогућава да снимате играчке снимке и правите снимке екрана, као и бројне друге о којима у овом чланку нећемо разговарати. Можете да правите снимке екрана чак и ако нисте у игри. Откријмо како да га користимо:
- Да бисте отворили Гаме Бар прекривајући притисните тастер Виндовс тастер + Г.


- У горњем десном углу екрана приметићете прозор са ознаком Емитовање и снимање. Да бисте направили снимак екрана, кликните икону Камера да бисте направили снимак екрана. Ово ће сачувати снимак екрана као ПНГ датотеку и сачуваће га у Ц: Корисници Корисничко име Видео Снимке. Ово ће бити слика преко целог екрана.

И то је то! Сада су вам на располагању 4 методе које можете користити приликом прављења снимка екрана у оперативном систему Виндовс 10. Да ли имате Мац и желите да направите снимак екрана ?. Ако желите да сазнате више трикова о томе како да користите Виндовс у максималном капацитету, придружите се нашем билтену већ данас! У нашој продавници добијате чак 10% попуста! :)
како направити заглавља колона у екцелу 2013
Такође видети: