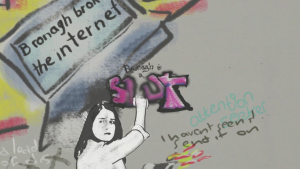Гоогле Цхроме је један од најпопуларнијих веб прегледача икада створених. Од јула 2019. процењено је да Цхроме има укупно 71% удела на светском тржишту прегледача на традиционалним рачунарима. Међутим, упркос свом невероватном успеху, својој бази корисника и даље задаје озбиљне главобоље.

Многи корисници Гоогле Цхроме-а пријављују да се прегледач непрекидно руши док га користе на а Виндовс 10 Оперативни систем. Овај проблем може особу излудити, јер падови могу довести до губитка података, прекинути забаву и онемогућити прегледавање интернета.
У овом чланку ћемо проћи кроз неке методе које ће вам помоћи да вратите Гоогле Цхроме у радно стање. Надамо се да никада нећете морати да прођете кроз девастацију отказивања Цхроме-а.
Почнимо одмах!
Водич за брзо поправљање Гоогле Цхроме-а
Иако постоји много могућих узрока да се ова грешка догоди на вашем систему, постоји исто толико решења за њено уклањање. Саставили смо неке од најефикаснијих и једноставних метода за решавање било којих проблема уз стално падање Гоогле Цхроме-а на Виндовс 10.
Савет : Већина ових метода радиће и на старијим оперативним системима као што су Виндовс 8 или чак Виндовс 7. Ако познајете некога ко има проблема са својим оперативним системом, обавезно препоручите нашу веб страницу! Циљ нам је учинити решавање проблема доступним, а ви нам можете помоћи у постизању овог циља.
Сада је време за решавање проблема.
1. метод: Покушајте да употребите заставицу без песковника за Гоогле Цхроме

Режим заштићеног окружења може да откаже прегледач Гоогле Цхроме, посебно ако користите 64-битну верзију. Срећом, ово се лако може поправити подешавањем начина на који Виндовс 10 отвара веб прегледач.
Упозорење : Иако онемогућавање режима песковита окружења може лако да поправи Гоогле Цхроме, прилично је ризично. Можете постати изложенији мрежним нападима и сличним, што чини овај метод најбољим у комбинацији са активном мрежном заштитом.
- Десни клик на Гоогле Цхроме пречицу на радној површини и изаберите Својства . Ако немате ову пречицу, једноставно превуците Гоогле Цхроме из менија Старт на радну површину.
- Обавезно останите на Пречица таб.
- Пронађите Циљ линија и врста –Без песковника на крају поља за унос без наводника.
- Кликните Применити дугме и поново покрените Гоогле Цхроме.
2. метод: Поново инсталирајте 32-битну верзију Гоогле Цхроме-а

Неки корисници су пријавили да једноставно поновним инсталирањем 32-битни верзија Гоогле Цхроме-а је решила проблеме с падом прегледача. Разлог томе може бити првобитно постојање неусаглашених верзија битова, на пример, ако користите 32-битни оперативни систем, али сте инсталирали 64-битни верзија Гоогле Цхроме-а.
Ево како можете лако да деинсталирате погрешну верзију Гоогле Цхроме-а и поново је инсталирате са исправним битовима.
- Прво, треба деинсталирајте тренутни Гоогле Цхроме из вашег система. Да бисте то урадили, следите следећа упутства:
- Отвори Мени Старт на траци задатака и одаберите Подешавања . Можете алтернативно да користите Виндовс + И. тастерска пречица такође.
- Кликните на Апликације плочица. Требало би да се отвори нова страница на којој ће све ваше инсталиране апликације постати видљиве на листи.
- Лоцирај Гоогле Цхроме ручно или помоћу уграђене функције претраживања.
- Кликните на Гоогле Цхроме и кликните на Деинсталирај дугме. Следите упутства на екрану да бисте у потпуности уклонили прегледач са уређаја.
- Користите други веб прегледач (тј. Мицрософт Едге) и кликните овде да бисте прешли на званичну страницу за преузимање Гоогле Цхроме-а.
- Кликните на Преузмите Цхроме дугме и проверите да ли каже верзија битова 32-битни уместо 64-битне.
- Отвори ЦхромеСетуп.еке датотеку коју сте управо преузели.
- Следите упутства на екрану да бисте инсталирали прегледач.
3. метод: Онемогућите проширења

заустављена је услуга намотавања Виндовс штампања
Проширења су сјајни начини за проширивање могућности вашег прегледача. Међутим, нека проширења могу проузроковати пад Гоогле Цхроме-а. Препоручујемо да искључите сва проширења, а затим их поново укључите једно по једно да бисте тестирали које проширење узрокује проблем са отказивањем.
Ево како можете да приступите и онемогућите додатке у Гоогле Цхроме-у.
- Отворите Гоогле Цхроме.
- Идите на страницу Проширења користећи један од ових начина:
- Кликните на Више мени и изаберите Још алата и онда Проширења .
- Такође можете да куцате цхроме: // ектенсионс у траку за адресу и притисните тастер Ентер на тастатури.
- Кликните на искључи видљиво испод сваког наставка док не постане сиво.
- Затворите Гоогле Цхроме када су сва проширења онемогућена.
- Поново покрените Гоогле Цхроме и проверите да ли је проблем отказивања и даље присутан. Ако није, можете да почнете да поново омогућавате своје додатке један по један из истог менија да бисте видели шта узрокује проблем.
Ако се ваш претраживач и даље сруши чак и када су омогућене све екстензије, побрините се да наставите другим начином.
4. метод: Проверите и уклоните некомпатибилне програме

Неке апликације инсталиране на вашем уређају можда нису компатибилне са Гоогле Цхроме-ом. То може довести до отказивања и других проблема, као што је Гоогле Цхроме који ради споро или се замрзава. Срећом, прегледач има уграђену функцију за проверу таквих апликација.
- Отворите Гоогле Цхроме.
- Идите на страницу Подешавања помоћу једног од ових начина:
- Кликните на Више мени и изаберите Подешавања .
- Такође можете да куцате цхроме: // подешавања у траку за адресу и притисните тастер Ентер на тастатури.
- Померите се на дно странице и кликните на Напредно линк. Ово ће отворити додатне могућности.
- Пронађите Ресетујте и очистите одељак.
- Кликните на Очистите рачунар . Требали бисте видети нову страницу са опцијом да Пронађите штетни софтвер .
- Кликните на Пронађи дугме да бисте започели претрагу некомпатибилних апликација на уређају.
- Изаберите уклонити било које проблематичне апликације које је прегледач препознао.
- Поново покрените Гоогле Цхроме . Покушајте да видите да ли је проблем отказивања решен.
5. метод: Пребаците се на нови кориснички профил

Понекад једноставна решења могу ићи дуг пут. Многи корисници су пријавили да им је помогло стварање новог корисничког профила у Гоогле Цхроме-у решавање проблема са непрекидним падом прегледача.
У водичу у наставку можете да сазнате како да направите нови Цхроме профил и избришете стари да бисте се решили проблема с падом.
- Отворите Гоогле Цхроме.
- Кликните на Профил у горњем десном углу прозора прегледача. Ово би требало да отвори контекстни мени.
- Кликните на Управљајте људима опција.
- У новом прозору кликните на Додајте особу дугме. Укуцајте жељено име и одаберите слику профила, а затим једноставно кликните Додати .
- Да бисте се пребацили на нови кориснички профил, кликните на Профил икону у горњем десном углу прозора прегледача и одаберите жељени профил.
- Да бисте избрисали стари кориснички профил, следите следеће кораке:
- Кликните на Профил у горњем десном углу прозора прегледача. Ово би требало да отвори контекстни мени.
- Кликните на Управљајте људима опција.
- Кликните на три тачке у горњем десном углу старог профила, а затим изаберите Уклоните ову особу .
- Изаберите Уклоните ову особу још једном потврдите брисање.
Надамо се да је наш чланак могао да вам помогне да решите проблеме са падом Гоогле Цхроме-а. Уживајте у прегледавању Интернета без непотребних и фрустрирајућих прекида!
Да ли сте заинтересовани да сазнате више о оперативном систему Виндовс 10? Можете прегледати нашу посвету Центар за помоћ одељак за повезани чланци .
Ако тражите софтверску компанију којој можете веровати због интегритета и поштене пословне праксе, не тражите даље од СофтвареКееп-а. Ми смо Мицрософтов сертификовани партнер и БББ акредитовано предузеће које брине да нашим купцима пружи поуздано и задовољавајуће искуство у коришћењу софтверских производа. Бићемо са вама пре, током и после свих продаја.
То је наша гаранција софтверског чувања од 360 степени. Па шта чекате? Позовите нас данас +1 877 315 1713 или пошаљите е-маил на салес@софтварекееп.цом. Такође, можете нас контактирати путем Уживо ћаскање.