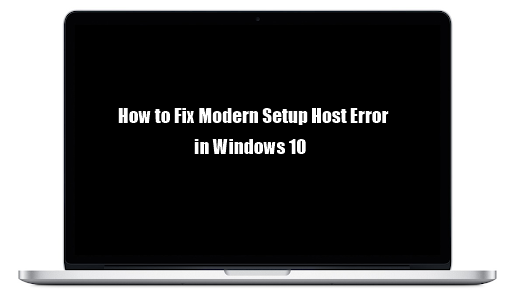Бројни нови корисници оперативног система Виндовс 10 настављају да траже „како да добију помоћ за Филе Екплорер у оперативном систему Виндовс 10.“ То је зато што Виндовс 10 сада нема уграђену помоћ за Филе Екплорер, попут Виндовс 7.

Па, зато што Мицрософт тера кориснике да на Интернету претражују „како да добију помоћ за Филе Екплорер у оперативном систему Виндовс 10“, овде ћете научити све што треба да знате о коришћењу Филе Екплорер-а у оперативном систему Виндовс 10.
Шта је Филе Екплорер?

Филе Екплорер је основна апликација и компонента вашег Виндовс 10 оперативног система. Филе Екплорер је раније био познат као Виндовс Екплорер у претходним верзијама Виндовс-а. Пружа циљани графички кориснички интерфејс за навигацију, прегледање и приступ свим Виндовс погонима, директоријумима и датотекама на корисниковом рачунару.
Ваш рачунар има пуно датотека и фасцикли ускладиштених на различитим локацијама. У оперативном систему Виндовс 10, Филе Екплорер вам помаже да брзо и лако приступите ускладиштеним датотекама и фасциклама које можда тражите, а да се не знојите.
Неки нови корисници се питају „где су моји документи ускладиштени у оперативном систему Виндовс 10?“ Да бисте пронашли своје документе у оперативном систему Виндовс 10, можда ћете морати да отворите Филе Екплорер.
Ако се питате како можете приступити, отворити и користити Виндовс Филе Екплорер у оперативном систему Виндовс 10, наставите да читате овај пост. Такође ћете научити и знати неке сјајне функције и пречице које вам могу олакшати посао.
Како приступити Виндовс 10 Филе Екплорер-у
Постоји неколико начина на које можете да приступите Филе Екплорер-у у оперативном систему Виндовс 10.
трака задатака приказује се у игри на целом екрану
1. метод: Виндовс Старт
Најчешћи начин је приступ путем Виндовс мени „Старт“ користећи следећу путању:
- Кликните на Виндовс Почетак и тип Филе Екплорер.
- Изаберите Филе Екплорер у резултатима.
Метод # 2: Мени корисничких задатака за напредне кориснике
Датотеци Екплорер можете приступити и преко менија Повер Усер Таск Мену:
- Десни клик на Виндовс Почетак
- Изаберите Филе Екплорер на списку предмета.
Или притисните тастер Тастер са Виндовс логотипом + Кс заједно учитајте мени Повер Усер, а затим одаберите Филе Екплорер на листи ставки.
Метод # 3 : Таскбар
Такође можете приступити Филе Екплорер-у путем Трака задатака за Виндовс 10 . али за ово ће бити потребно да сте програм већ закључали на траци задатака пре ове операције.
Метод # 4 : Тастерска пречица
Датотеци је најлакше приступити путем Виндовс тастерске пречице . Само треба притиснути тастер Виндовс Кеи + Е заједно и отићи ћете директно у Филе Екплорер.
Основе интерфејса Виндовс 10 Филе Екплорер
Ако сте претходно користили Виндовс Екплорер у оперативном систему Виндовс 7, нећете имати потешкоћа у коришћењу Филе Екплорер-а у оперативном систему Виндовс 10. Мицрософт је у основи преименовао апликацију. Међутим, Филе Екплорер има неке нове пријатне функције.

Једном када отворите Екплорер у Виндовс 10, видећете пет категорија ставки у левом окну. Ово су (редом):
прикључен нови чврсти диск се не приказује
- Брзи приступ
- Један погон
- Овај ПЦ
- Библиотеке
- Мрежа
Брзи приступ на Виндовс 10 замењује Фаворити на оперативном систему Виндовс 7. Попут „Фаворита“, омогућава вам да превлачите и испуштате фасцикле и приквачите их за лакши будући приступ. Поред тога, Виндовс 10 аутоматски додаје недавно коришћене фасцикле у ово подручје.
Поред тога, Виндовс 10 вам такође омогућава да прилагодите брзи приступ. На пример, да уклоните фасциклу из брзог приступа, десни клик на њега, а затим изаберите Откачите из брзог приступа .
Овај ПЦ у Филе Екплорер-у у оперативном систему Виндовс 10 замењује Мој компјутер у оперативном систему Виндовс 7. Ова компонента садржи пречице до директоријума корисничких података рачунара, као и до других уређаја, као што су ДВД уређаји и УСБ уређаји.
Један погон је додатна компонента у Филе Екплорер-у која недостаје у Виндовс Екплорер-у. Омогућава вам синхронизацију датотека у облак. Корисницима пружа важну резервну копију датотека и директоријума.
Основе траке Филе Екплорер у оперативном систему Виндовс 10

Када отворите Екплорер, видећете траку на врху. У основи, врпца Филе Екплорер функционише на сличан начин као врпца у Мицрософт Оффице апликацијама као што су Ворд и Екцел, али са неколико разлика. На траци Филе Екплорер видећете три командне картице које се налазе у горњем левом углу, као што су:
- Кућа : ово је картица на коју слетите кад год желите тапните на Виндовс + Е за приступ Филе Екплорер-у. Ово је картица у Истраживању датотека која олакшава приступ већини задатака и наредби. Задаци које можете обављати путем почетне картице укључују копирање, лепљење, брисање или преименовање датотеке, као и отварање нове фасцикле и својстава фасцикле.
- Објави : ова картица вам омогућава да делите датотеке и фасцикле. Нуди функције попут слања е-поште, зиповања и штампања датотека. Кроз картицу за дељење такође добијате опцију за нарезивање датотеке на диск и дељење на вашој локалној мрежи.
- Поглед : Ова картица је веома важна у Филе Екплорер-у. Има опције за контролу изгледа и избора датотека у програму Екплорер. Такође можете прегледати своје документе и слике ако кликнете на окно Преглед или чак промените преглед датотеке, нпр. Са малих икона које приказују детаље на велике икона са насловима. Такође имате могућност да изаберете да сакријете или прикажете екстензије имена датотека. Ако кликнете на поље за потврду Скривене ставке, моћи ћете да прикажете скривене датотеке.
Ево трика!
Ако вам треба више простора у прозору прегледача Филе Екплорер-а, можете сажети (умањити) траку. Да бисте то урадили, кликните стрелицу у горњем десном углу Филе Екплорер-а или притисните Цтрл + Ф1.
Чак и када је врпца скупљена, и даље можете да кликнете на картице - Почетна, Дели или Прикажи. Када кликнете на било коју картицу, трака ће се појавити привремено.
Ако више волите да траку видите стално, можете је проширити или подразумевано оставити проширену.
Понекад ће се картица Управљање појавити на траци програма Екплорер. Али ово се дешава са контекстуално одговарајућим наредбама. На пример, видећете је када одаберете слику, где ћете видети и картицу Алатке за слике.

Како закачити „често коришћене команде“ у Филе Екплорер

У горњем левом углу прозора Филе Екплорер-а видећете падајућу стрелицу. Ако поставите курсор на ту стрелицу, приказаће се порука која каже Прилагодите траку са алаткама за брзи приступ . ова падајућа стрелица је трака са алаткама за брзи приступ.
Кроз траку са алаткама за брзи приступ добијате прикладан приступ командама које често користите. А можете да додате или уклоните команду за брзи приступ.
Да бисте додали одређену команду брзом приступу, кликните је десним тастером миша на траку и изаберите Додај на траку са алаткама за брзи приступ.
Ако желите више простора за наредбе, кликните десним тастером било где на траци или траци са картицама изнад ње, а затим изаберите Прикажите траку са алаткама за брзи приступ испод траке. Ово ће га претворити у стандарднију траку са алаткама.
Како променити поставке у Филе Екплорер-у
како поправити чврсти диск није откривен
Можете да промените поставке програма Екплорер. У прозору Филе Екплорер:
- Иди на Трака
- Кликните Поглед таб
- Кликните Опције икону.
- Кликните на упит „Промени директоријум и опције претраживања“.
- Следите упутства на екрану да бисте изабрали жељена подешавања.
Ово је једно од побољшања у програму Филе Екплорер.

Корисне тастерске пречице за Филе Екплорер Виндовс 10

Филе Екплорер садржи бројне корисне пречице на тастатури које вам помажу да брже завршите задатке. Као што смо и обећали, ево листе корисних тастерских пречица:
- Виндовс + Е. : Отворите Екплорер у Виндовс 10.
- Алт + Д. : стигао до траке за адресу
- Алт + Ентер: Прикажите својства изабране датотеке или фасцикле.
- Алт + П: Сакриј / прикажи окно за преглед.
- Цтрл + Д: Преместите датотеку / фасциклу у корпу за отпатке.
- Цтрл + Е: Идите у оквир за претрагу / Активирајте траку за претрагу Филе Екплорер-а.
- Цтрл + Н. : Отворите нови прозор Филе Екплорер (ради само Филе Екплорер).
- Цтрл + В: Затворите тренутни прозор Филе Екплорер-а.
- Цтрл + Ф1 : скупите (смањите) врпцу Филе Екплорер-а.
- Цтрл + Ф, Цтрл + Е или Ф3: Усредсредите поље за претрагу да бисте брзо почели да куцате претрагу.
- Цтрл + точак миша горе или доле: смањите да бисте променили величину датотека и икона мапа.
- Цтрл + Схифт + Н: Креирате нову фасциклу
- Цтрл + Л, Алт + Д или Ф4: Фокусирајте траку адресе (локације) да бисте брзо почели да куцате адресу фасцикле.
- Бацкспаце или Алт + стрелица лево : Преглед претходне фасцикле (повратак.)
- Алт + стрелица надесно : Прегледајте следећу фасциклу (напред.)
- Алт + стрелица нагоре : Прегледајте фасциклу у којој се налази тренутна фасцикла.
- Ф11: Увећајте прозор Филе Екплорер-а (смањите прозор).
Да бисте пронашли комплетан водич за тастерске пречице, посетите Мицрософтова веб локација .
Како синхронизовати датотеке са ОнеДриве-ом у оперативном систему Виндовс 10
ОнеДриве је једна од нових уграђених функција оперативног система Виндовс 10 повезаних са Филе Екплорер-ом. Да бисте користили ОнеДриве, потребан вам је Мицрософт налог. Тада ћете моћи да синхронизујете датотеке на мрежи и у облак. ОнеДриве ради слично као Дропбок, иЦлоуд и Гоогле Дриве.
Да бисте започели рад са ОнеДриве-ом:
- Кликните на ОнеДриве у програму Екплорер.
- Од вас ће бити затражено да се пријавите на ОнеДриве. Морате имати Мицрософт налог. Ако га немате, важно је да га направите. Ако не желите да је направите, можете само да отпремите датотеке на ОнеДриве и све ће бити отпремљене на Мицрософтове сервере.
- Након што су датотеке отпремљене, можете им приступити у фасцикли ОнеДриве. Ипак, важно је да имате налог јер ћете се морати пријавити на Мицрософт налог.
Кључне тачке у програму ОнеДриве Сетуп
Када постављате Оне Дриве, у програму ОнеДриве Сетуп видећете два екрана на која треба да пазите:
- Иди на Ово је ваш екран фасцикле ОнеДриве и притисните Следећи да прихватите ОнеДриве датотеке ’ подразумевани фолдер локација. Ако изаберете, можете да промените локацију фасцикле Промена локација .
- Иди на Све ваше датотеке, спремне и на екрану на захтев , и видите означене датотеке као - увек доступне, само на мрежи и локално доступне. Свим датотекама на диску можете приступити приступањем Датотеке на захтев . Изаберите Следећи .
Шта ако се Екплорер Екплорер не покрене или отвори
Понекад Филе Екплорер у оперативном систему Виндовс 10 може престати да ради. Многи корисници су приметили ово понашање када десним тастером миша кликну на Филе Екплорер. Постоји неколико ствари које можете учинити да поправите Екплорер Екплорер након десног клика:
- Поново покрените рачунар: поновно покретање рачунара увек треба да буде прва ствар коју направите када дође до пада система Екплорер.
- Командна линија (ресетовање винстоцк-а) : притисните тастер за победу + Кс заједно> кликните Цомманд промпт (Админ) > у повишеном типу командне линије нетсх и притисните Ентер > поново откуцајте ресетовање винстоцк-а и притисните Ентер. Сачекајте да се поступак заврши, а затим поново покрените рачунар и проверите да ли је проблем решен.
- Проверите да ли постоје исправке за Виндовс: притисните Виндовс Почетак тастер> иди на Подешавања > Ажурирање и сигурност > Виндовс Упдате . једном у програму Виндовс Упдате изаберите Провери ажурирања. Сачекајте да доступне исправке преузмете и инсталирајте их и поново покрените уређај.
Окончање
Сматрамо да је овај чланак информативан и користан за Пхотосхоп грешку: огреботине су пуне.За више информација о томе како поправити грешке у систему Виндовс, вратите се на нашу веб страницу. Поред тога, добићете повољније понуде за софтвер Мицрософт Оффице, заједно са корисним водичима и чланцима.
Да ли желите да примате промоције, понуде и попусте да бисте добили наше производе по најбољој цени? Не заборавите да се претплатите на наш билтен уношењем ваше адресе е-поште испод! Примајте најновије технолошке вести у пријемно сандуче и први прочитајте наше савете како бисте постали продуктивнији.
Прочитајте следеће
> Како приступити и користити директоријум екрана Стеам у оперативном систему Виндовс 10
> Како добити и користити наш крајњи придружени алат
> Како да оптимизујете Оутлоок Оутлоок сандуче у 5 једноставних корака
Мицрософт Оффице компатибилан са Виндовс 10