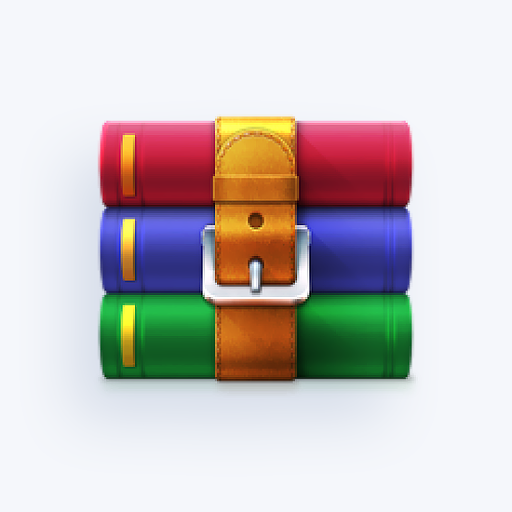Оутлоок је моћан клијент е-поште, али то не значи да није без проблема. Многи корисници пријављују да једна од пресудних карактеристика у програму Оутлоок, која се зове Правила, не функционише. У овом чланку можете научити како да решите проблеме са Оутлоок правилима која не раде на вашем Виндовс 10 систему.

(Извор: Ледгевиев Партнерс)
Правила у Изгледи омогућавају вам да у основи дате упутства софтверу шта да ради са е-поштом. Ово аутоматизује огроман део организације, чинећи ваш посао много лакшим. Али шта можете учинити када ваша правила престану да функционишу? Не паничите - ту смо да вам помогнемо да их поправите.
Уобичајени узроци за Оутлоок правила не раде
Постоји неколико различитих разлога зашто Оутлоок правила не раде. На пример, нека подешавања спречавају Оутлоок да правилно извршава правила. У другим случајевима, оштећење вашег налога или софтвера може довести до проблема. Питања у наставку најчешће крше Оутлоок правила:
- Правила су премашила квоту постављену за ваше поштанско сандуче
- Датотека подешавања слања / пријема је оштећена на вашем уређају
- Ваш ПОП4 или ИМАП налог је оштећен
- Правила су конфигурисана за покретање на другом рачунару
- Правила нису омогућена
Без обзира на кривца, наш чланак ће вам помоћи да вратите апликацију и помоћи вам да аутоматски поново организујете поштанске сандучиће. Следите кораке у наставку да бисте проверили да ли поштанско сандуче има оштећења и решили уобичајене грешке.
Решено: Оутлоок правила не раде
Испод су неке од истинитих и тестираних метода решавања грешке програма Оутлоок која не ради за кориснике на оперативном систему Виндовс 10. Методе су ажуриране новим решењима како бисте се припремили за решавање проблема 2021. Ако вам је потребна помоћ у процесу поправке, не устручавајте се да нас контактирате.
Метод 1. Оптимизујте величину правила
Величина датотеке правила је битна. Максимална квота правила је подразумевано постављена на 256 КБ. Можете прилагодити прилагођену вредност између 64КБ и 256КБс. што значи да се чак и један знак рачуна када именујете својпроцеси. Ево неколико савета за оптимизацију величине датотеке и осигуравање да величина датотеке не узрокује проблеме:
мацбоок аир неће укључити црни екран
-
Преименујте дугачка имена правила. Не дајте дугачка, сложена имена приликом креирања новог правила. Покушајте да буде што краћи како би се смањила коначна величина датотеке. На пример, препоручујемо употребу скраћеница.
-
Избриши правила. Добра је пракса уклонити свако правило које више не користите или ретко икад покрећете. То ће и даље смањивати величину датотеке и уклањати директоријум са правилима.
-
Комбинујте слична правила. Ако имате више правила која постижу сличне резултате, можда би било најбоље комбинирати их у једно правило. Спојите кораке заједно како бисте смањили величину датотеке и отворили отвор за ново правило.
Метод 2. Омогућите правила за свој налог
У неким случајевима правила могу бити онемогућена на вашем налогу, што доводи до тога да она не раде. Пре него што наставите са било којим од метода за решавање проблема у наставку, проверите да ли су ваша правила омогућена!
- Отворите Оутлоок клијент.

- Кликните на Филе и останите на Информације о налогу таб.
- Кликните на Управљање правилима и упозорењима дугме. На екрану ће се отворити дијалог Правила и упозорења.

- Обавезно означите поља за потврду за све налоге на којима желите да користите правила. Постављање ознаке ће омогућити правила.
Метод 3. Избришите и преправите своја правила
Једноставно решење вашег проблема са Оутлоок правилима може бити једноставно брисање и поновна преправка испочетка.
- Потпуно изађите из програма Оутлоок.

- притисните Виндовс + Р. тастери на тастатури за приказ Трцати корисност. Укуцати оутлоок.еке / цлеанрулес и притисните Цтрл + Смена + Ентер тастери на тастатури.
- Упозорење! Ако је на Оутлоок повезано више од једног налога, овај метод ће избрисати и правила на тим налозима.
- Оутлоок ће се покренути са избрисаним свим правилима. Сада их можете прерадити и поново користити наше савете за оптимизацију да бисте креирали правила.
Метод 4. Ажурирајте Оутлоок на најновију верзију (Мицрософт 365)
Ако сте претплатник Мицрософт 365-а, имате приступ ажурирањима софтвера. Ажурирање Оутлоок клијента на најновију доступну верзију може поправити да правила не раде.
- Покрените Оутлоок.

- Кликните на Филе таб у интерфејсу заглавља Риббон.

- Пребаците се на Оффице рачун картицу користећи мени у левом бочном окну.
- Кликните на Опције ажурирања дугме у одељку Ажурирања система Оффице. Овде изаберите Ажурирај одмах ако је опција доступна. У супротном, можда већ имате најновију верзију програма Оутлоок.
- Сачекајте да се ажурирање преузме и инсталира на вашем уређају. Правила ће можда поново почети да функционишу након ажурирања.
Метод 5. Промените подешавања за преузимање е-поште
Правила на страни клијента се можда неће покренути ако ваша подешавања спречавају синхронизацију свих порука ван мреже. У овом случају, промена поставки може решити проблем са правилима која не раде исправно.
- Отворите Оутлоок клијент.

- Кликните на Филе и останите на Информације о налогу таб.

- Кликните на Подешавања налога дугме, а затим одаберите Подешавања налога из падајућег менија.

- Останите на подразумеваном Емаил таб. Изаберите налог са којим имате проблема, а затим кликните на Промена дугме из менија.

- У оквиру Подешавања ван мреже повуците клизач скроз удесно док се не прикаже Све. То ће учинити да се све поруке чувају када сте ван мреже.
- Кликните на Следећи , а затим кликните У реду . Морате поново покренути Оутлоок да би се промене извршиле - након тога проверите да ли правила правилно функционишу.
Метод 6. Онемогућите опцију Заустави обраду више правила
Оутлоок правила се покрећу од врха до дна. Ако правило не функционише, то може бити зато што је за претходно правило омогућен потврдни оквир „Заустави обраду више правила“. Поништавањем потврде овог поља и даље ће се изводити правила испод њега.

како обрисати међуспремник на Виндовс 10
- Покрените Оутлоок. На картици Почетна кликните на Правила дугме (налази се у одељку Више).
- Изаберите Управљање правилима и упозорењима из контекстног менија. Ово ће отворити нови прозор.
- Спустите се на листу правила и одаберите прво правило. Када је правило одабрано, кликните на Промени правило дугме.
- Из падајућег менија изаберите Измените поставке правила , а затим кликните на Следећи дугме у прозору Селецт Цондитион.

- Обавезно Зауставите обраду додатних правила опција је онемогућена. Ако није, кликните једанпут у поље за потврду да бисте опозвали избор. Када завршите, кликните на Следећи дугме.
- Кликните Следећи , а затим кликните Заврши .
Метод 7. Избришите .ост датотеку да бисте поправили Оутлоок податке
Датотека .ост користи се за складиштење Оутлоок података. Ако је ова датотека оштећена или оштећена, то може утицати на ваша правила. Брисањем ове датотеке и поновним покретањем програма Оутлоок вратићете јој је.
- Потпуно изађите из програма Оутлоок и затворите све повезане процесе у менаџеру задатака.
- притисните Виндовс + Р. тастери на тастатури. Ово ће отворити услужни програм Рун.

- Укуцати контрола и притисните Ентер тастер на тастатури. Ово ће покренути класичну апликацију Цонтрол Панел.

- Обавезно промените свој Виев би начин да Категорија . То ће приказати картице контролне табле које их групишу.

- Кликните на Кориснички налози опција. Овде одаберите Пошта (Мицрософт Оутлоок) .

- Кликните на Рачуни е-поште .

- Прво пређите на Датотеке података , а затим изаберите налог е-поште који изазива проблеме са правилима. Затим кликните на Отворите локацију датотеке дугме.

- Изаберите одговарајуће .отр Датотеку (Оутлоок Дата Филе) и кликните десним тастером миша. Изаберите Избриши из контекстног менија.
- Покрените Оутлоок и проверите да ли правила раде исправно.
Метод 8. Направите нови Оутлоок профил
Ако ништа није успело, можда ћете бити приморани да направите нови профил у програму Оутлоок и тамо поново креирате правила. Овај процес може изгледати досадно, али ако желите радити с правилима, можда ће бити потребно.
- Потпуно изађите из програма Оутлоок и затворите све повезане процесе у менаџеру задатака.
- притисните Виндовс + Р. тастери на тастатури. Ово ће отворити услужни програм Рун.

- Укуцати контрола и притисните Ентер тастер на тастатури. Ово ће покренути класичну апликацију Цонтрол Панел.

- Обавезно промените свој Виев би начин да Категорија . То ће приказати картице контролне табле које их групишу.

- Кликните на Кориснички налози опција. Овде одаберите Пошта (Мицрософт Оутлоок) .

- Кликните на Прикажи профиле .

- Кликните Додати да бисте креирали нови профил. Следите упутства на екрану да бисте креирали нови профил.

- Покрените Оутлоок након подешавања новог профила и одаберите новостворени профил када се то затражи. Проверите да ли правила функционишу нормално. Ако се од вас затражи, такође изаберите Држите се правила клијента ако желите аутоматски да увезете било која правила на страни клијента присутна на уређају.
Последње мисли
Ако вам је потребна додатна помоћ у вези са Оффице апликацијама, не устручавајте се да се обратите нашем тиму за корисничку подршку, који је доступан 24 сата дневно, 7 дана у недељи, да вам помогне. Вратите нам се ради информативнијих чланака који се односе на продуктивност и модерну технологију!
Да ли желите да примате промоције, понуде и попусте да бисте добили наше производе по најбољој цени? Не заборавите да се претплатите на наш билтен уношењем ваше адресе е-поште испод! Примајте најновије вести о технологији у пријемно сандуче и први прочитајте наше савете како бисте постали продуктивнији.
Можда ће ти се свидети и
Како поставити аутоматске одговоре у програму Мицрософт Оутлоок
Како у 5 једноставних корака оптимизовати Оутлоок Инбок
Како заказати састанке на мрежи помоћу програма Оутлоок