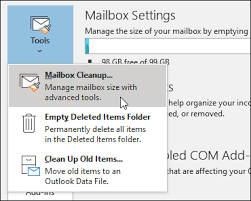Мицрософт Оффице Тоолбарс садрже корисне функције и алате у лако доступном простору на врху екрана.
Персонализујуће траке са алаткама омогућавају вам брз и лак приступ алаткама које најчешће користите. То можете учинити за свакуОффице апликација, који вам омогућава да повучете функције из различитих подручја менија у појединачне траке са алаткама.

Прилагођавањем трака са алаткама више нећете постављати питања попуттрака са алаткама за форматирање у мс ворд или како приказати врпцу у речи . У овом чланку ћете такође сазнати како да уметнете траку са алаткама.
Следећи кораци ће вас водити кроз прилагођавање сопствених трака са алаткама уМицрософт Оффице за Виндовс.
Брз приступ алаткама
На врху прозора ваше Оффице апликације налази се Брз приступ алаткама . Увек је присутан, а доступни алати се одмах стављају на располагање.
грешка странице у области која није страница
Подразумевано садржи наредбе које корисници обично користе већину, али такође можете мешати и подударати наредбе са различитих картица у складу са вашим потребама.
Како додати команду на траку са алаткама за брзи приступ
Нове верзије система Оффице: са врпце
- Пронађите траку са командом коју желите да додате на траку са алаткама за брзи приступ.
- Десни клик на команду.
- Изаберите Додај на траку са алаткама за брзи приступ из пречице. Све је спремно!

- За остале команде које нису пронађене на траци погледајте доле
Нове и старе верзије система Оффице
- Кликните стрелицу надоле поред траке са алаткама за брзи приступ да бисте отворили таблу за прилагођавање.
- Изаберите Још команди .
- Отвориће се нови прозор са листом доступних команди. Из овог прозора можете да додате или уклоните команде. У новијим верзијама система Оффице такође можете да изаберете Команде нису на траци из падајућег менија и додајте било коју команду на брзу траку са алаткама.
- Изаберите команду са листе и кликните Додати да га убаци.
Како уклонити команду са траке са алаткама за брзи приступ
- Кликните стрелицу надоле поред траке са алаткама за брзи приступ да бисте отворили таблу за прилагођавање.
- Изаберите Још команди .

- У десној колони кликните на команду коју желите да уклоните.
- Кликните Уклоните .
Трака и траке са алаткама
Непосредно испод траке са алаткама за брзи приступ налази се низ картица (нпр. Почетна, Уметни итд.), Од којих свака садржи своју траку с алаткама. У новијим верзијама система Оффице они се називају траке. Ако желите да прилагодите било шта од овога, следите кораке у наставку.
Како додати дугме на постојећу траку / траку са алаткама
Нове верзије система Оффице

- У апликацији Оффице желите да прилагодите,отвори Филе мени и изабрати Опције из левог бочног менија.

- Пицк Прилагодите врпцу .
- Из десне бочне колоне пронађите картицу на коју желите да убаците нову команду. Свака картица садржи неколико прилагођених група. Можете да користите подразумеване прилагођене групе или да креирате своје на картици по вашем избору. Затим можете додати нове команде у сваку од ових прилагођених група, које ће се касније појавити на траци.

- Створите нову групу притиском на Нова група дугме.

- Можете да доделите прилагођено име групи притиском на Преименуј .

- Пронађи команда коју желите да уметнете у траку са алаткама из леве бочне колоне.

- Кликните на команду да бисте је изабрали.
- Кликните Додати .

- Када завршите, кликните У реду .
Старије верзије система Оффице
У старијим верзијама система Оффице можете додати дугмад на траке са алаткама из Поглед мени.
- Отвори Поглед мени, усмерите курсор на Алатне траке и кликните Прилагоди .
- У дијалошком оквиру кликните Команде .
- Помоћу Категорије листу, пронађите наредбу коју желите да додате на постојећу траку са алаткама.
- Да бисте га додали, Превуци и отпусти изабрану команду на траци са алаткама на којој желите да се појави. Појавиће се вертикална трака која показује где ће се дугме за команду налазити на траци са алаткама. Кад га поставите где желите, отпустите миш
(Опционално) Додајте слику новом дугмету
Подразумевани приказ за нове тастереје само текст. Можете да промените ово ако желите.
како преузети фонтове на мац ворд
- Кликните десним тастером миша на команду коју сте додали на траку са алаткама.
- Изаберите Подразумевани стил . То ће довести до тога да дугме постане обичан квадрат, уместо да се приказује само као текст.
- Још једном кликните десним тастером миша на исту ставку и одаберите Промени слику дугмета .
- Након избора слике, можете да затворите Прилагоди оквир за дијалог.
Како уклонити прилагођено дугме са траке / траке са алаткама
Нове верзије система Оффице
- Отвори Филе у Оффице апликацији коју желите да прилагодите и изаберете Опције из левог бочног менија.
- Пицк Прилагодите траку .
- Из десне бочне колоне пронађите команда желите да уклоните.
- Изаберите команду и кликните Уклоните.
Старије верзије система Оффице
- Отвори Поглед мени и кликните на Алатне траке .
- Кликните на Прилагоди опција.
- Кликните и држите показивач миша на дугмету који желите уклоните, а затим повуците дугме са трака са алаткама .
Персонализовање Оффице-а пружа многе велике користи. Уз помоћ ових корака можете учинити било који Оффице производ доступнијим својим потребама.
Имајући брз приступ вашим најчешће кориштеним командама и функцијама можете убрзати ваш радни процес, чинећи га једним од најбољих начина уштеде времена и чинећи рад угоднијим
Ако тражите софтверску компанију којој можете веровати због њеног интегритета и поштене пословне праксе, не тражите даље од СофтвареКееп-а. Ми смо Мицрософт сертификовани партнер и БББ акредитовано предузеће које брине о томе да нашим купцима пружи поуздано и задовољавајуће искуство у коришћењу софтверских производа. Бићемо са вама пре, током и после свих продаја.
Мицрософт необично пријављивање е-маил активности
То је наша гаранција софтверског чувања од 360 степени. Па шта чекате? Позовите нас данас на +1 877 315 1713 или пошаљите е-пошту СофтвареКееп. Такође, можете нас контактирати путем Ливе Цхат-а.