Ово је ваш врхунски водич за изврсност за почетнике.
Екцел је моћан, али сложен програм. Али то такође може бити застрашујуће за почетнике.
Овај пост на блогу вам пружа туторијал који можете лако пратити са саветима и триковима који ће вам помоћи почео са Мицрософт Екцел-ом.
У њему ћете научити
- Важне основе о Екцел-у
- Напредније технике да бисте били сигурни да све иде како треба
- Важне Екцел пречице
Шта је Мицрософт Екцел? За шта се то користи?
Екцел је креиран средином 80-их као програм за табеларне прорачуне који предузећа користе за рачуноводство и организовање података.
Екцел је сада у власништву Мицрософт-а и био је доступнији него икада са самосталним верзијама, као и као део Канцеларијски пакет и Мицрософт 365 претплате.
Екцел се може користити на различитим платформама (десктоп, на мрежи или путем мобилне апликације) и долази са библиотеком уграђених алата и функција које могу постићи скоро све.
Екцел је толико моћан да га нашироко користе предузећа и професионалци свуда за анализу података, управљање финансијским табелама и организовање информација.
Екцел се може користити из личних или професионалних разлога. Предузећа било које величине могу добити помоћ око платног списка, залиха, пореза, управљања финансијама и још много тога.
Кућни корисници, можете креирати буџете, правити контролне листе, пратити трошкове, пратити своју тежину и још много тога!
Ако користите рачунар, велике су шансе да ћете имати користи од укључивања Екцел-а у свој свакодневни живот.
Користећи овај водич, можете поставити темеље потребне да постанете организованија и ефикаснија особа уз помоћ Мицрософт Екцел-а.
Основе Екцел-а
Екцел користи систем унакрсних табела који вам омогућава да уносите бројеве, формуле, текст и друге визуелне елементе. Када започнете нови пројекат, креирате оно што се зове радна свеска.
У радној свесци можете креирати и чувати до 255 појединачни листови. Сваки лист је подељен на ћелије, сортиран у колоне и редове.
Екцелове формуле
Формуле у Екцел-у вам омогућавају да брзо извршите тачне прорачуне користећи ћелије са подацима. Нема више математике у глави — Екцел може да се побрине за то уместо вас.
Са широким спектром формула, може бити тешко знати које од њих прво треба да запамтите да бисте ефикасно радили са својим подацима.
Ако тек почињете да користите Екцел и желите нешто лако да се брзо савладате, зависи од ових једноставних формула!
- Започните формулу знаком једнакости (=) — Пре него што почнете да куцате било коју од формула у наставку, морате да унесете знак једнакости у излазну ћелију. Ово ће сигнализирати Екцел-у да куцате формулу.
- Додатак — Брзо додајте две ћелије заједно са знаком плус ( + ). На пример, ако желите да додате вредност ћелија А3 и Б3 заједно, откуцаћете „ =А3+Б3 ”.
- Одузимање — Слично томе, можете одузети вредност ћелије од друге ћелије користећи цртицу ( - ). На пример, ако желите да одбијете вредност ћелије А3 од ћелије Б3, укуцали бисте „ =Б3-А3 ”.
- Множење — Помножите вредности ћелија помоћу симбола звездице ( * ). На пример, ако желите да помножите ћелију А3 са 5, користићете „ =А3*5 ” формула.
- дивизије — Да бисте поделили вредности две или више ћелија, користите знак косе црте ( / ). На пример, да бисте поделили А3 са Б3, користите „ =А3/Б3 ”.
Формуле се могу користити са ћелијама у вашем листу, као и са бројевима који нису везани за лист. На пример, можете додати било коју вредност већ постојећој ћелији или додати вредности две ћелије заједно са формулом за додавање.
Важне Екцел функције
Екцел функције вам могу уштедети време и енергију приликом обављања задатака као што је сабирање ћелија. Функција СУМ је добар пример овога, која не захтева употребу додатног знака + да бисте сабрали све своје бројеве на једном месту.
Постоје и друге сјајне функције које раде и друге врсте прорачуна за вас!
Листа је бескрајна када се ради о сложеним функцијама које би вам могле бити потребне у Екцел-у.
Међутим, ако тек почињете, ево неких који ће вам помоћи да их лакше разумете и уштедите време.
- СУМ — Функција СУМ се користи да се сазна збир вредности из групе колона или редова. Када се користи, он ће сабрати све вредности из наведеног опсега. Синтакса: =СУМ(ћелија1:ћелија2) .
- ПРОСЕК — Функција АВЕРАГЕ се може користити за израчунавање просечне вредности било ког броја ћелија. Синтакса: =ПРОСЕК(Ћелија1:Ћелија2) .
- АКО — Функција ИФ тестира логички услов. Ако је тај услов тачан, вратиће вредност. Синтакса: =ИФ(логички_тест, [валуе_иф_труе], [валуе_иф_фалсе]) .
- ВЛООКУП — ВЛООКУП је функција у Екцел-у која га чини да тражи одређену вредност у једној колони и враћа вредност из друге колоне. Синтакса: =ВЛООКУП(вредност, табела, индекс_колоне, [претрага_опсега]) .
- ЦОНЦАТЕНАТЕ — Функција ЦОНЦАТЕНАТЕ вам омогућава да комбинујете податке из више ћелија у једну ћелију. На пример, можете комбиновати имена и презимена. Синтакса: =КОНКАТЕНИРАЈ (текст1, текст2, [текст3], ...) .
- И — Функција АНД проверава да ли је нешто тачно или нетачно. Може да провери више од две ствари ако одвојите вредности зарезом. Синтакса: =АНД(логички1, [логички2], ...) .
- ИНДЕКС — Функција ИНДЕКС враћа вредност на датој локацији у опсегу или низу. Можете га користити да пронађете појединачне вредности или читаве редове и колоне. Синтакса: =ИНДЕКС (низ, број_реда, [број_колца], [број_области]) .
искључите прозоре за убрзање миша 8
Постоје стотине других функција у Екцел-у, али не можете их све запамтити првог дана.
Побрините се да ваш мозак тренира сваки дан понављањем основних функција и учењем о новим. Мицрософт често убацује неколико нових функција са сваком надоградњом програма Екцел.
Савети и трикови за Екцел за почетнике
Сада када знате основе, можемо да уђемо у неке технике које ће вам знатно олакшати живот када радите у Екцел-у.

Искористите Куицк Ац цесс Тоолбар
Једна од најпопуларнијих Екцел функција је трака са алаткама за брзи приступ. Екцел ветерани који већ годинама користе апликацију не би требало да оклевају да користе ову функцију.
Убрзава ваш радни ток и омогућава вам да са лакоћом користите своје омиљене алате.
Трака са алаткама за брзи приступ налази се у горњем левом углу прозора програма Екцел
Да бисте започели, када пронађете команду коју не желите да заборавите, кликните на њу десним тастером миша и изаберите Додај на траку са алаткама за брзи приступ.
Сада ће бити лако доступан са траке са алаткама без навигације кроз мени за мени на траци.
Користите филтере за сортирање и поједностављење података
Подаци могу бити неодољиви када их гледате много. Лако се изгубити у мору података. Филтери су ваша мапа назад!
Филтери вам помажу да видите само одређене ћелије или редове са одређеним критеријумима. То је једноставан начин да одаберете које записе желите да видите.
Ово олакшава ствари, уместо да вас тера да бесконачно скролујете док не пронађете жељени скуп резултата!
Постоје редови и колоне, а филтери су стрелице које вас упућују на оно што желите. Можете филтрирати по колони или ћелији, тако да нема ограничења колико информација ће стати у те мале ћелије.
Уклоните дупле ћелије
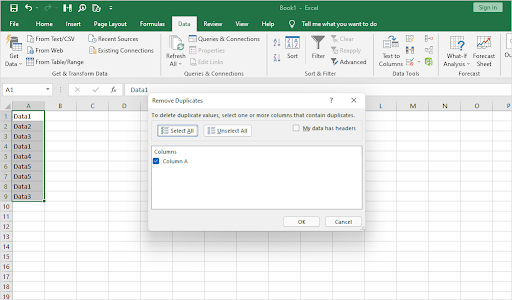
Увек постоји простор за грешке када ручно уносите податке - или чак и када рачунар то ради уместо вас.
зашто је мој свитак са два прста престао да ради
Важно је да прегледате своје листове и елиминишете све дупле податке када њихово присуство није прикладно на листу. Екцел има посебан алат за идентификацију дупликата који можете да користите.
Уклањање дуплих уноса у Екцел-у
Све што треба да урадите је да изаберете картицу Подаци са траке, а затим кликнете на дугме Уклони дупликате у оквиру Алати.
Појавиће се нови прозор у којем можете потврдити податке са којима желите да радите. Воила!
Попуните податке аутоматским попуњавањем
Да ли сте знали да вам Екцел омогућава да користите предиктивну технологију у своју корист?
Екцел може заправо да „научи“ оно што обично попуњавате и аутоматски даје предлоге на основу тих информација за вашу следећу ћелију.
Ова Екцел функција се зове АутоФилл, која аутоматски попуњава податке ако Екцел мисли да зна шта куцате или уносите у празан простор.
Аутоматско попуњавање се налази на картици Подаци у програму Екцел у оквиру Алати. Само треба да изаберете ћелију коју желите да Екцел попуни за вас и кликните на дугме АутоФилл.
Екцел ће затим показати четири или пет избора онога што Екцел мисли да се уноси у вашу празну ћелију.
Додајте визуелни утицај уз условно форматирање
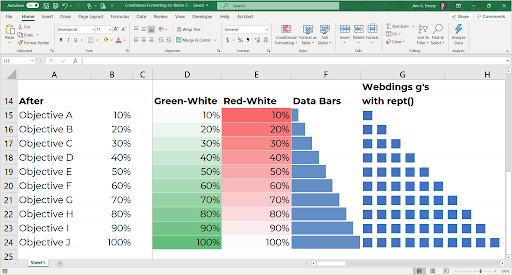
Добијте информације о свом листу на први поглед. Условно обликовање раздваја вредности на основу услова и испуњава их различитим бојама како би вам помогло да их разликујете.
Условно форматирање програма Екцел има неколико правила која можете применити да бисте форматирали податке на било који начин који желите.
Условно форматирање је моћан алат за паметне креаторе табела.
Ћелије означене бојама могу вам помоћи да на тренутак схватите своје податке, а чак су и прилагодљиве! Било да се ради о креирању прилагођених правила или промени боја, условно форматирање никада неће дозволити да ваше табеле поново изгледају досадно.
Брзо убаците снимке екрана
Новије верзије Оффице апликација, укључујући Екцел, имају функцију за брзо уметање снимака екрана.
Нема потребе за било каквим апликацијама за снимке екрана трећих страна или компликованим системским пречицама. Екцел има једноставан и лак начин прављења снимака екрана без много муке.
Када желите да брзо уметнете снимак екрана у свој Екцел лист, идите на картицу Уметање, изаберите Снимак екрана и изаберите сличицу отвореног прозора који желите да уметнете.
Крећите се брже помоћу пречица
Уз помоћ пречице, моћи ћете да уштедите време док радите у Екцел-у. Ово је одлично за почетнике који још увек покушавају да се навикну на то како овај програм функционише!
Као што смо сигурни да већ можете закључити, не постоји начин да све уклопимо у овај одељак.
Међутим, дозволите нам да вам дамо листу основних пречица које ће вам помоћи да брже урадите више!
Ево неких од најважнијих које би требало да буду корисне почетнику:
- Ф1 — Приступите систему помоћи Екцел-а
- Цтрл + А — Изаберите све ћелије у табели
- Цтрл + Ф — Потражите нешто у табели
- Цтрл + Смена + ИН — Пасте Специал
- Цтрл + Смена + ИН — Проширите или скупите траку формуле
- Цтрл + Спаце — Изаберите целу колону
- Смена + Спаце — Изаберите цео ред
- Цтрл + Таб — Пребацивање између отворених радних свеска
Ако тражите пречице, Најкорисније Екцел пречице на тастатури чланак је ваше место за учење материјала.
Дакле, узмите оловку и папир и припремите се да запишете све корисне Екцел пречице — овде покривамо неке од најбољих.
Замрзните колоне и заглавља
Када се крећете кроз велику табелу, може бити тешко пратити у ком реду и колони се налазите.
Ово постаје посебно тешко када постоји много редова или колона са сличним ознакама.
Ако имате ред заглавља или колону са ознакама, можете га замрзнути. На тај начин када се померате по листу, редови или колоне које сте замрзнули неће се померати.
То га чини тако да увек можете да видите заглавље или ознаку реда чак и док скролујете дубоко у своје податке.
Последње мисли
Надамо се да вам је овај водич био користан и информативан.
Како се боље осећате са својим Екцел вештинама, желимо да вам помогнемо да извучете максимум из тога дајући вам више савета и трикова како да постанете професионалац у коришћењу Мицрософтовог моћног софтвера за прорачунске табеле.
Сада када знате основе Мицрософт Екцел-а, постоји много више ресурса које можете истражити. Погледајте наше Центар за помоћ за више чланака о Екцел-у. а такође пружа савете о томе како да на најбољи начин искористите Мицрософт Оффице.
Пријавите се за наш билтен да бисте добијали промоције, понуде и попусте од нас директно у свом пријемном сандучету. Претплатите се са својом адресом е-поште испод.
Можда ће ти се свидети и
» Мицрософт Оффице: Екцел Цхеат Схеет
» Како користити формуле „Ако ћелија садржи“ у Екцелу
» 14 Екцел трикова који ће импресионирати вашег шефа


