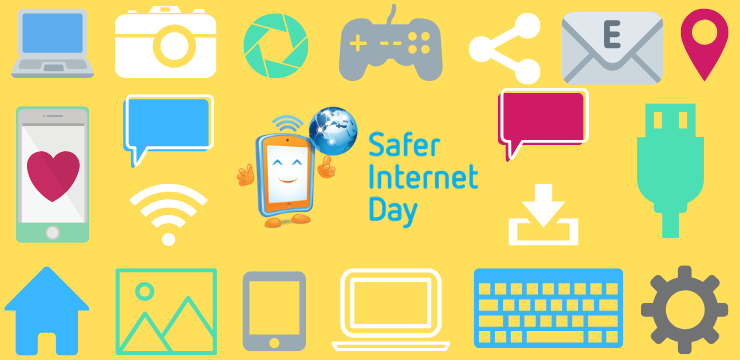Видети да овај уређај не може пронаћи довољно бесплатних ресурса за употребу (Цоде 12) у вашем управитељу уређаја може вас на први поглед уплашити. Не брините - ту смо да вам помогнемо. У овом чланку можете да научите како да исправите грешку и вратите своје уређаје у оперативном систему Виндовс 10 помоћу нашег детаљног водича за решавање проблема.

слушалице неће радити на рачунару
Зашто добијам Код грешке 12?
Виндовс 10 је најновији оперативни систем компаније Мицрософт, али још увек није савршен ни за пуне године након објављивања. Међу неким од познатих проблема је и грешка Овај уређај не може пронаћи довољно бесплатних ресурса за употребу, такође познат као Код грешке 12.
Најчешће се ова грешка појављује када корисник додели два појединачна дела инсталираног хардвера истом улазном или излазном порту. Алтернативно, грешка се такође може догодити када је више уређаја додељено истом каналу директног приступа меморији (ДМА).
Срећом, баш као и већина проблема са системом, и код грешке 12 се лако може поправити. Овај чланак је ажуриран најбољим методама за решавање проблема са рачунаром и уклањање поменуте грешке.
Како исправити код грешке 12
Метод 1. Користите алатку за решавање проблема са хардвером и уређајима
Једноставно решење може се применити једноставним покретањем једног од многих интегрисаних програма за решавање проблема у систему Виндовс 10. Циљ ове алатке је да брзо идентификује и реши проблеме са уређајем, чинећи поступак бржим и аутоматизованијим од проналаска члана тима за подршку за Виндовс 10.
- Кликните на Почетак мени на траци задатака. На овој икони је логотип Виндовс 10. Ако нисте упознати са Виндовс 10 интерфејсом, препоручујемо вам да прочитате Како започети са Виндовс 10 чланак на нашој веб страници.
- Изаберите Подешавања икона, означена зупчаником. Можете и да користите Виндовс + Ја тастерска пречица за бржи приступ овој апликацији.

- Кликните на Ажурирање и сигурност таб.

- Померите се надоле и изаберите Решавање проблема из менија на левом окну.
- Потражите Хардвер и уређаји алатку за решавање проблема, а затим је одаберите мишем и одаберите Покрените алатку за решавање проблема .

- Следите сва упутства на екрану да бисте идентификовали проблеме са екраном осетљивим на додир. Ако се нешто покупи, одаберите одговарајућу радњу да бисте поправили или добили више информација о грешци.
Метод 2. Извршите ресетовање мреже
- Кликните на Почетак мени на траци задатака. На овој икони је логотип Виндовс 10.
- Изаберите Подешавања икона, означена зупчаником. Можете и да користите Виндовс + Ја тастерска пречица за бржи приступ овој апликацији.

- Кликните на Мрежа и Интернет плочица.

- Останите на подразумеваном Статус таб. Померите се надоле док не видите последњу позвану везу Ресетовање мреже . Кликните на њега да започнете поступак.

- Прочитајте упозорења о процесу, а затим кликните на Ресетуј сада дугме ако желите да наставите.

- Рачунар ће се поново покренути и Виндовс ће аутоматски започети поступак ресетовања. Када се све направе сигурносне копије, проверите да ли је грешка и даље присутна на вашем уређају након ресетовања мреже.
Метод 3. Ажурирајте свој БИОС
Једноставно ажурирање БИОС-а на најновију верзију може решити проблем. Ово може да поправи бројне системске грешке, међутим, препоручујемо вам да направите резервну копију важних датотека у случају било каквих неочекиваних грешака или догађаја, попут несташице струје или нестанка струје.
- притисните Виндовс + Р. тастере на тастатури истовремено да бисте покренули услужни програм Рун.

- Укуцати мсинфо32 без наводника, притисните тастер У реду дугме. Ово ће отворити системски информативни центар у посебном прозору.

- Пронађите Верзија / датум БИОС-а линију и проверите са чим ваш систем тренутно ради.
- Посетите веб локацију произвођача и потражите ажурирану верзију БИОС-а. Ако је то случај, једноставно га преузмите и инсталирајте на свој уређај.
Метод 4. Избришите датотеку управљачког програма пцмциа.сис
ПМЦИА картица може бити разлог вашег проблема са грешком „Овај уређај не може пронаћи довољно бесплатних ресурса за употребу“. Ако сте ову картицу инсталирали на свој рачунар или лаптоп, следите кораке у наставку.
- Отвори Филе Екплорер и идите на следећу путању: Ц: ВИНДОВС Систем32

- Пронађите датотеку са именом пцмциа.сис , а затим кликните десним тастером миша и у контекстном менију одаберите Својства.

- Пребаците се на Сигурност , а затим кликните на Напредно дугме.

- Појавиће се прозор Напредне сигурносне поставке. У њему пронађите Промена везу поред одељка Власник и кликните на њега једном.

- Унесите име свог корисничког налога у Унесите име објекта да бисте га изабрали поље, а затим кликните на Провери имена дугме. Систем би требало аутоматски да унесе ваше пуно име рачуна. Када завршите, кликните на У реду дугме.
- Ако је пронађено више подударних корисничких имена, изаберите оно које тренутно користите. Можете и да изаберете корисника кликом на Напредно дугме, уместо да ручно куцате у пољу.

- Ако је пронађено више подударних корисничких имена, изаберите оно које тренутно користите. Можете и да изаберете корисника кликом на Напредно дугме, уместо да ручно куцате у пољу.
- Затим кликните на Додати дугме.

- Кликните на Изаберите налогодавца линк поред одељка Принципал. Изаберите свој кориснички налог истим методама као што је горе описано и кликните на дугме У реду.

- Поставите квачицу у Потпуна контрола испод одељка Основне дозволе. То ће вам омогућити да на било који начин измените датотеку, па чак и да је уклоните са рачунара.
- Изађите из свих прозора Својства, а затим кликните десним тастером миша на пцмциа.сис поново датотеку у Систем32. Изаберите опцију Преименуј из контекстног менија и промените име датотеке у пмциа.олд.сис .
- Поново покрените уређај и проверите да ли се грешка и даље појављује.
Метод 5. Ажурирајте или вратите проблематични управљачки програм
Ако је проблем узроковао управљачки програм, моћи ћете да га идентификујете бележењем жутог ускличника поред имена управљачког програма у Управљачу уређајима. Ако се пронађе такав проблем, следите кораке у наставку да бисте ажурирали или вратили управљачки програм.
прозори заглавили у потрази за исправкама
- притисните Виндовс + Р. тастере на тастатури истовремено да бисте покренули услужни програм Рун.
- Укуцати девмгмт.мсц без наводника, притисните тастер У реду дугме. Ово ће покренути Девице Манагер у посебном прозору.

- Проверите да ли је жута икона ускличника видљива поред било ког возача. Ако је тако, кликните десним тастером миша на проблематични управљачки програм и одаберите Својства .

- Појавиће се нови прозор. Овде пређите на Возач картицу помоћу менија на врху прозора.

- Сада имате две могућности:
- Кликните Ажурирати драјвер да бисте преузели најновију верзију софтвера управљачког програма, ако је доступан. На тај начин ћете преузети најновију верзију софтвера управљачког програма, потенцијално решавајући све грешке и проблеме.
- Кликните Врати возач да бисте се вратили на ранију, радну верзију софтвера управљачког програма. У ретким случајевима ажурирања могу проузроковати проблеме који могу довести до кода грешке 12.
- Након извршавања корака приказаних на екрану, проверите да ли је на вашем уређају и даље присутан Код грешке 12.
Метод 6. Ажурирајте Виндовс 10 на најновију верзију
Ажурирање на најновије издање оперативног система Виндовс 10 које вам је доступно могло би исправити грешку при руци. Ажурирањем система можете исправити грешке, донети вам нове функције, поправити сигурносне рупе и још много тога.
Испод су основни кораци ажурирања вашег оперативног система. За детаљан водич погледајте наш Како да ажурирате Виндовс 10 чланак.
- Кликните на Мени Старт и изабрати Подешавања . Алтернативно, користите Виндовс + И тастерска пречица за бржи приступ.
- Кликните на Ажурирање и сигурност плочица.
- Обавезно задржите подразумевано Виндовс Упдате таб.
- Кликните на Провери ажурирања дугме.
- Ако се пронађе ажурирање, кликните на Инсталирај дугме и сачекајте да Виндовс 10 преузме и примени исправку.
Метод 7. Извршите враћање система
Ако све друго закаже, можете да покушате да се вратите на тачку враћања за Виндовс 10 и у суштини вратите рачунар на тачку у прошлости. Ако то учините, можда ћете исправити грешку која се јавља. То се може учинити лако следећи следећих неколико корака.
- притисните Виндовс + С. тастера на тастатури да бисте отворили траку за претрагу.

- Укуцати Враћање система .

- Кликните на Направите тачку враћања из резултата претраге.
- Морали бисте да видите прозор Систем Пропертиес (Својства система) како се појављује на вашем екрану. Овде једноставно кликните на Враћање система дугме у првом одељку.
- Кликните на Прикажи више тачака враћања опција ако је доступна. После тога одаберите тачку враћања у прошлости и кликните Даље.
- Следите упутства и упутства на екрану да бисте се вратили на тачку враћања. Када завршите, једноставно покушајте поново да ресетујете рачунар.
Последње мисли
Ако вам је потребна додатна помоћ у вези са оперативним системом Виндовс 10, не устручавајте се да се обратите нашем тиму за корисничку подршку, који је доступан 24 сата дневно, 7 дана у недељи, да вам помогне. Вратите нам се ради информативнијих чланака који се односе на продуктивност и модерну технологију!
Да ли желите да примате промоције, понуде и попусте да бисте добили наше производе по најбољој цени? Не заборавите да се претплатите на наш билтен уношењем ваше адресе е-поште испод! Примајте најновије вести о технологији у пријемно сандуче и први прочитајте наше савете како бисте постали продуктивнији.
Прочитајте такође
> Како поправити Диснеи Плус код грешке 73 [Ажурирано]
> Како решити управљање стоп кодом меморије у оперативном систему Виндовс 10
> Како исправити грешку 0кц00д5212 у програму Виндовс Медиа Плаиер