Да ли покушавате да покренете Проверу системских датотека (сфц /сцаннов), али наилазите на поруку о грешци „Заштита Виндовс ресурса није могла да покрене услугу поправке“? Овде ћете научити како да то поправите.

Провера системских датотека је невероватно корисна алатка на коју се милиони корисника ослањају да би решили проблеме широм система враћањем недостајућих или оштећених датотека. Може аутоматски да открије и поправи системске датотеке које узрокују проблеме на вашем рачунару. Али шта треба да урадите када је потребно поправити и функцију која решава ваше проблеме?
Корисници су пријавили да када покушавају да изврше команду „сфц /сцаннов“, заузврат добијају још једну поруку о грешци: Виндовс Ресоурце Протецтион није могао да покрене услугу поправке. Постоји неколико ствари које можете да урадите да бисте ово поправили и успешно покренули Проверу системских датотека.
Зашто СФЦ скенирање не ради?
Разлог зашто ваш Провера системских датотека не може да функционише је ТрустедИнсталлер (Виндовс Модулес Инсталлер). То је неопходна услуга која помаже вашем систему да инсталира, модификује и уклони различите апликације. Такође „поседује“ ваше системске датотеке како би спречио друге изворе да их мењају или бришу.
Упркос томе, и даље можете наићи на проблеме са оштећеним системским датотекама и зато морате да користите СФЦ скенирање. ТрустедИнсталлер има потпун приступ датотекама и кључевима регистратора Виндовс Ресоурце Протецтион (ВРП), који су неопходни да би СФЦ скенирање функционисало.
Ова услуга се покреће на захтев сваки пут када извршите команду „сфц /сцаннов“. Ако је услуга потпуно онемогућена, скенирање неће моћи да врати ниједну несталу или оштећену ВРП датотеку.
Овај проблем се најчешће појављује у виндовс 7 , али се може појавити на Виндовс 8 као и најновији Виндовс 10 .
Како да поправим да „сфц /сцаннов“ не ради? Исправите грешку Виндовс Ресоурце Протецтион није могла да покрене сервис поправке
Постоји неколико различитих решења која ће вам помоћи ако се борите да покренете Проверу системских датотека и скенирате уређај у потрази за оштећеним датотекама или ресурсима који недостају.
1. метод. Покрените Виндовс Модулес Инсталлер (ТрустедИнсталлер)
Најједноставније решење је ручно покретање потребне услуге. Важно је да конфигуришете Виндовс Модулес Инсталлер на начин који му омогућава да се покрене кад год покушате да покренете СФЦ скенирање. Кораци у наставку ће вас водити кроз ово подешавање.
- притисните Виндовс + Р тастере на вашој тастатури. Ово ће покренути услужни програм Рун.
- Укуцај услуге.мсц и кликните на дугме ОК. Ово ће покренути Услуге прозор, за који може бити потребно неколико секунди да се потпуно учита.
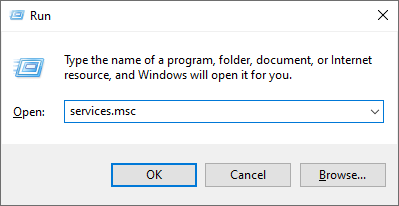
- Кликните десним тастером миша на услугу Виндовс Модулес Инсталлер и изаберите Својства.
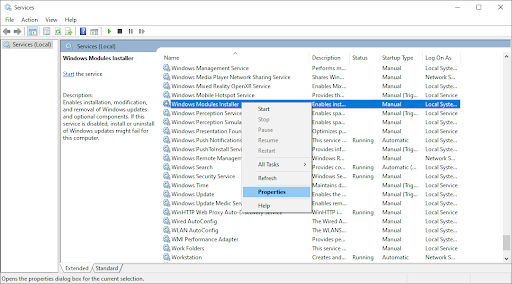
- Подесите тип покретања на Упутство . Ако услуга не ради, кликните на Почетак дугме. Кликните Применити , онда У реду . Требало би да се вратите на листу услуга.
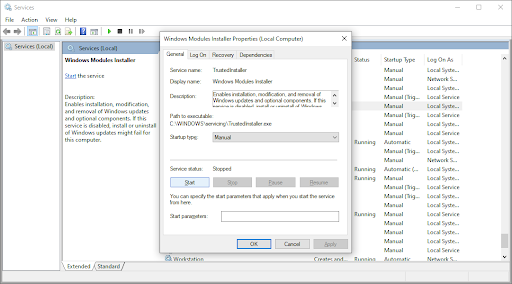
- Затворите прозор Услуге и покушајте поново да покренете команду „сфц /сцаннов“. Ако скенирање и даље не ради, пређите на следеће решење.
Метод 2. Користите командну линију
Овај метод је у суштини исти као и први, али се ради у командној линији. Могуће је да ово решење функционише, како вам је потребно административне дозволе да изврши модификацију.
- Отворите траку за претрагу на траци задатака тако што ћете кликнути на икону лупе. Такође можете то изнети са Виндовс + С пречица на тастатури.
- Тип цмд или Командна линија у траци за претрагу. Када га видите у резултатима, кликните десним тастером миша на њега и изаберите Покрени као администратор .
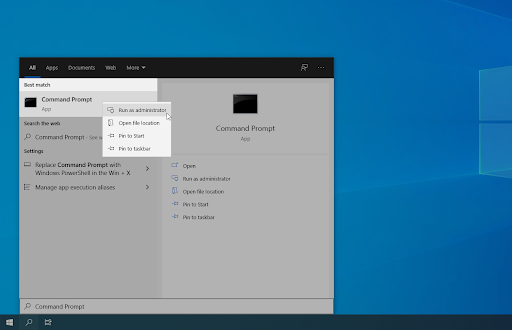
- Када то затражи Контрола корисничког налога (УАЦ), кликните да да дозволите да се апликација покрене са административним дозволама.
- Када се отвори прозор командне линије, унесите следећу команду и притисните Ентер да бисте је извршили: сц цонфиг трустединсталлер старт= ауто . Ако је команда функционисала, требало би да видите поруку УСПЕХ.
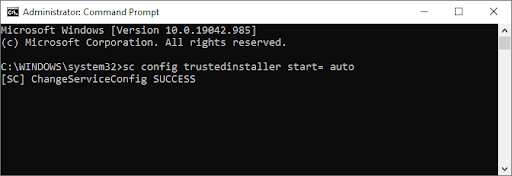
- Након тога, извршите следећу команду: нет старт трустединсталлер . Требало би да се појави порука о успешном покретању услуге Виндовс Модулес Инсталлер.
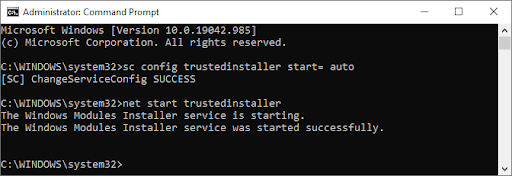
- Сада можете покушати да покренете Проверу системских датотека тако што ћете извршити сфц /сцаннов команда. Ако и даље немате среће да га покренете, покушајте са другом методом у наставку.
Метод 3. Покушајте да покренете проверу системских датотека у безбедном режиму
Постоји могућност да позадинска апликација или услуга омета проверу системских датотека, због чега он не ради. У овом случају, можете покушати једноставно да извршите наредбу скенирања у безбедном режиму. Безбедан режим покреће ваш систем са омогућеним само неопходним Виндовс компонентама.
- притисните Виндовс + Р тастере на вашој тастатури. Ово ће покренути услужни програм Рун.
- Укуцај ' мсцонфиг ” без наводника и притисните тастер Ентер тастер на вашој тастатури. Ово ће покренути апликацију за конфигурацију система.
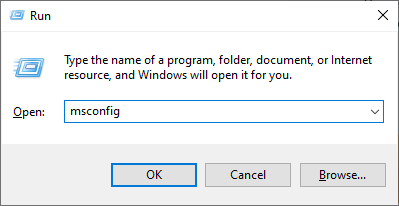
- Пребаците се на Боот таб. У одељку Опције покретања потврдите избор Сафе боот и задржите га на Минимално подешавање, а затим кликните на дугме ОК.
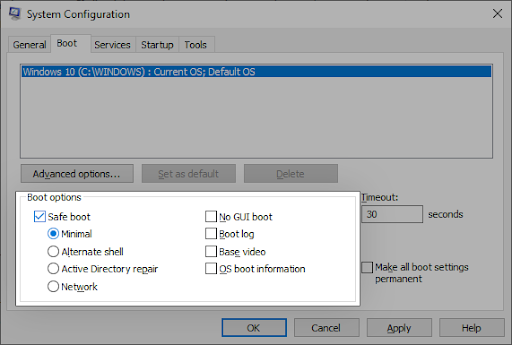
- Поново покрените рачунар. Требало би да се покрене у безбедном режиму без икаквих апликација трећих страна, само да покрене неопходне услуге. Отвори Командна линија и извршите сфц /сцаннов команду да видите да ли СФЦ скенирање ради.
Метод 4. Покрените ДИСМ команду
Неки корисници су пријавили да је покретање команде ДИСМ поправило проверу системских датотека. Тхе Сервисирање и управљање сликом имплементације (ДИСМ) алатка поново поставља слику вашег система како би решила проблеме који су директно повезани са њим. Упутства корак по корак за покретање овог скенирања могу се наћи у наставку.
- Отворите траку за претрагу на траци задатака тако што ћете кликнути на икону лупе. Такође можете то изнети са Виндовс + С пречица на тастатури.
- Тип цмд или Командна линија у траци за претрагу. Када га видите у резултатима, кликните десним тастером миша на њега и изаберите Покрени као администратор .
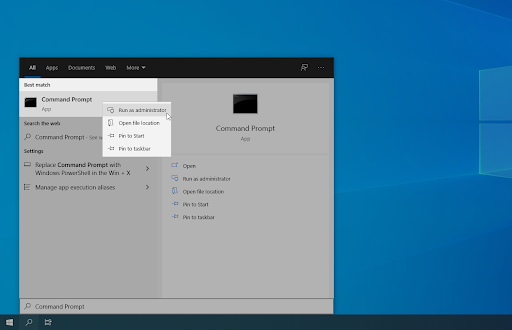
- Када то затражи Контрола корисничког налога (УАЦ), кликните да да дозволите да се апликација покрене са административним дозволама.
- Када се отвори прозор командне линије, унесите следећу команду и притисните Ентер да бисте је извршили: ДИСМ /Онлине /Цлеануп-Имаге /РестореХеалтх
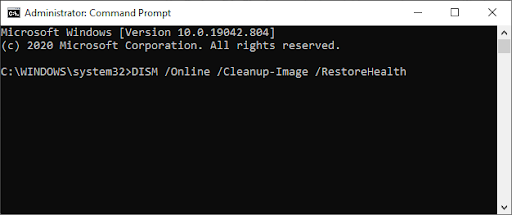
- Сачекајте да се скенирање заврши, а затим поново покрените рачунар. Када се вратите на командну линију, покушајте да покренете СФЦ скенирање и видите да ли сада ради.
Последње мисли
Наше Центар за помоћ нуди стотине водича који ће вам помоћи ако вам је потребна додатна помоћ. Вратите нам се за више информативних чланака, или ступите у контакт са нашим стручњацима за хитну помоћ.
Још једна ствар
Да ли желите да примате промоције, понуде и попусте да бисте добили наше производе по најбољој цени? Не заборавите да се претплатите на наш билтен тако што ћете унети своју адресу е-поште испод! Будите први који ће примити најновије вести у пријемно сандуче.
Можда ће ти се свидети и
» Како да поправите грешку неприступачног уређаја за покретање у оперативном систему Виндовс 10
» Како да поправите „Удаљена радна површина не може да се повеже са удаљеним рачунаром“
» Како да поправите грешку „Подразумевани мрежни пролаз није доступан“ у оперативном систему Виндовс 10


