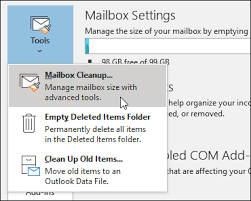Што се тиче обраде текста, МС Ворд је и даље златни рудник. Као део Мајкрософт Офис продуктивности, извештаји указују да се више од милијарде корисника свакодневно ослања на овај програм за стварање импресивних докумената.
Иако већина људи користи МицрософтВорд, не сви разумеју како да максимизују могућности програма. Ворд је препун мноштва функција које могу помоћи у стварању документи, текстуалне датотеке и извештаји много незахтевнији. Ако савладате неке од ових главних Мицрософт Ворд трикова и савета, ваш рад постаје без стреса и постајете продуктивнији и ефикаснији, што је крајњи циљ сваког софтвера.
Како се лако заобићи Мицрософт Ворд
Испод је истакнуто 14 главних тајни наших омиљених савета, пречица и трикова за надопуњавање вашег владања Мицрософт Ворд-ом. Имајте на уму да би већина ових трикова требало да ради са свим верзијама речи.
1. Утврдите статистику читљивости докумената
Осим што осуђује ваше правопис и граматика , Ворд може одредити сложеност стила писања. На пример, да ли ваш стил писања задовољава разумевање 5тхоцена некога са постдипломским студијем? Ворд користи Једноставност читања меса тест за израчунавање резултата на скали од 100 поена. Што је већи проценат на скали, то је лакше разумети. У већини случајева документација система Оффице сугерише да би оцена требало да буде већа од 60.
Поред Ниво Флесх-Кинцаид-а тест показује за који сте ниво оцена у САД-у написали ваш текст у било ком сценарију, увек би требало да циљате 7,0 до 8,0 према Мицрософт документација .
не откривање прозора тврдог диска 10
Да бисте активирали ову функцију, следите доленаведени поступак:
- Иди на Филе > Опције
- Изаберите Испитивање
- ПодПри исправљању правописа и граматике у Ворду, означите поље за потврдуПровери граматику правописом.
- Следеће изаберите Прикажи статистику читљивости.
Након омогућавања ове функције, отворите датотеку коју желите да проверите, притисните Ф7 или идите у Преглед > Правопис и граматика. Када Ворд заврши проверу граматике и правописа, приказује информације о нивоу читања вашег документа.
2. Генериши Лорем Ипсум Насумични текст вашег документа
Да ли желите да додате неки случајни текст у свој документ? Реч сте покрили. То можете лако учинити користећи Мицрософтове трикове и савете. Да уради ово, врста = лорем (П 1) и замените П бројем параграфа који желите, а ја бројем реченица који вам требају. Једном када дефинишете променљиву (П, И), притисните ентер да бисте генерисали текст.
Виндовс 10 секунди приказ није откривен
Такође, можете користити насумичне Канцеларијска документација гоббледигоок као примарни изворни материјал за вашу фасциклу. Да бисте то урадили, користите једначина = ранд (П, И).

3. Означите реченицу кликом
Да бисте истакли целу реченицу, држите притиснуто Цтрл тастер + Виндовс . Ако сте корисник Мац-а, користите Цомманд Кеи и кликните на почетак реченице и Ворд ће се побринути за остало.
4. Користите датум и време аутоматског ажурирања
Да ли имате документ који користите изнова и изнова ажурирајући само неколико кључних детаља? Ако документ садржи време и датум, један од сјајних трикова је да Ворд дозволи да аутоматски ажурира датум.
промените време закључавања екрана виндовс 10
Да бисте уметнули датум који се аутоматски ажурира, следите поступак у наставку
- Од Уметни картицу , у групи Текст кликните на Датум и време

- Од Датум време дијалог, одаберите формат који вам се свиђа.
- Затим изаберите Ажурирајте аутоматски поље за потврду.

Датум ће бити уметнут као поље и аутоматски ће се ажурирати.
5. Мицрософт Ворд трикови и савети - покажи скривене знакове
Рад на комплексу са различитим колоне, стилови, и формати уређивање може бити досадна вежба. Да бисте видели шта се догађа приликом форматирања документа, препоручљиво је да учините видљивим све невидљиве ознаке, укључујући размаке, тврде повратке, картице и меке повратке. У оперативном систему Виндовс то можете постићи притиском на Цтрл + Схифт-8 за Мац користите Команда-8.
6. Замените невидљиве знакове и обликовање.
Нађи и премести својство у програму Ворд је спас. Помаже вам у брзим променама без потребе да кљуцате и ловите сваку инстанцу коју требате променити. Поред тога, можете користити Нађи и премести за скривене знакове у вашем документу.
Да бисте пронашли и заменили посебне знакове у документу, следите ове кораке
- Од Кућа на картици Уређивање групи, изаберите Заменити .

тастатура неће радити на лаптопу
- Кликните Више >> дугме

- Изаберите Специал дугме и одаберите јединствени знак који желите да пронађете и замените.
- Поставите курсор у Заменити са поље за текст.
- На дугмету Посебно одаберите Специал знак који желите да додате у Заменити са поље за текст.
Напомена: У оквир за текст можете додати више одређених знакова.
- Осигурајте све то Све опција је изабрана из оквира листе за претрагу. Међутим, ако желите да ограничите текст за претрагу након или пре показивача за уметање, изаберите Горе или Доле опције из Оквир за претрагу.
- Када завршите, можете учинити следеће:
- Потврдите сваку замену појединачно, користећи Наћи следећи. Затим кликните Заменити да замени текст или Наћи следећи да бисте прешли на следећу појаву претраживања. Или
- Замените све догађаје кликом Замените.
- Када се сесија замене доврши, појавиће се дијалошки оквир са бројем извршених замена. Кликните У реду да бисте затворили дијалог
- Кликните Близу да заврши сесију.
7.Убаци сложене математичке једначине
Са новим побољшањем у програму Мицрософт Ворд, сада у своју реч можете да убаците сложене математичке једначине. Да бисте то постигли, кликните Уметни> Једначине , затим одаберите једначину коју желите да користите у документу. Једном када је једначина убачена у ваш ворд документ, можете лако променити обликовање заменом слова бројевима.
8.Решите се нежељеног форматирања
Погрешно форматирање документа може вам пореметити посао, посебно када радите на документу копираном из другог извора. Због тога је потребно прегледати и очистити погрешно форматирање како би ваш документ био представљивији и привлачнији. Да бисте то постигли, користите Цтрл + размак или употреба Обриши све форматирање дугме да бисте се ослободили форматирања истакнутог текста.
9.Заштитите свој документ
Мицрософт Ворд има различиту уграђену заштиту која ће вам помоћи да шифрирате своје писање.
- Кликните Датотека> Информације > Заштитите документ
- Из падајућег менија можете одабрати било који, Ограничите уређивање, шифрујте лозинком или ограничите приступ.
Избор Шифровање лозинком вам омогућава управљати приказом и уређивање дозволе.
Једанаест.Уклоните траку с алатном траком
Ако желите слободно прекидање писања, можете сакрити врпцу траке с алаткама која се налази на врху вашег документа притиском на Цтрл + Ф1 . Када завршите са послом, можете да притиснете Цтрл + Ф1 да га вратимо у видокруг.
12.Користите Реците ми шта да радим.
Нова верзија речи као што су функције МС Ворд 2016 Реци ми шта да радим пречица која вам омогућава да откуцате радњу коју желите да извршите и пружиће вам одговоре које можете искористити, на пример, куцањем Уметни слике пружа вам могућности како можете да уметнете слику у свој документ. Алат је невероватно користан, посебно ако покушавате да пронађете функцију, али се мучите кретање кроз меније или се не могу сетити пречице .
13.Брзо потражите реч
Ако уређујете Ворд извештај, али вам је потребан контекст, можете да користите Алат за паметно тражење . Истакните реч , десни клик на њему и изаберите Смарт Лоокуп . То ће отворити малу таблу која садржи информације које се односе на реч. Ово вам штеди прелазак на прегледач ради претраживања.
разлика између пројектног стандарда и професионалног
14.Брисање речи једним притиском на тастер
Ако требате да избришете велики део текста, уместо да држите притиснуту повратну траку, користите Цтрл + Бацкспаце . То вам омогућава да уклоните једну реч сваки пут када притиснете дугме за повратак, уместо да користите знак за повраћај знакова.
Попут наредби за копирање и лепљење, савладавање тастатуре пречице јер је додавање веб веза у ваш документ пресудно. Можете користити Цтрл + К. наредба у прозору за брзо додавање веза до вашег посла.
Овладавање Мицрософт Ворд-ом може вам уштедети време и бити продуктивнији, горе су истакнути само Мицрософт Ворд савети и трикови који могу брзо да напуне начин на који користите МС Ворд.
Ако тражите софтверску компанију којој можете веровати због интегритета и поштене пословне праксе, не тражите даље од СофтвареКееп-а. Ми смо Мицрософтов сертификовани партнер и БББ акредитовано предузеће које брине да нашим купцима пружи поуздано и задовољавајуће искуство у коришћењу софтверских производа. Бићемо са вама пре, током и после свих продаја.