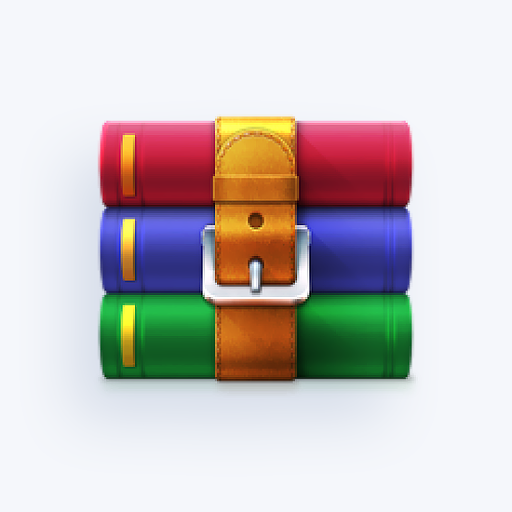Предлошци су огроман део ПоверПоинта, омогућавајући вам постављање целих презентација за неколико секунди. Да ли сте знали да можете да креирате и сопствене, прилагођене ПоверПоинт предлошке? У овом чланку ћемо вас научити како.

Употреба шаблона има много предности у поређењу са израдом презентације од нуле. Можда се жури или једноставно желите да се усредсредите на садржај презентације, а не на дизајн. Све што треба да урадите је да изаберете шаблон и уредите садржај - посао дизајнирања за вас је већ урадио креатор шаблона.
Међутим, шаблоне можете да креирате и сами. Они су невероватно корисни ако покушавате да направите образац за вишекратну употребу за будуће пројекте. Такође можете објавити свој образац, бесплатно или као плаћени ресурс, и помоћи другима широм света да направе своје презентације.
Како се креира прилагођени образац у програму ПоверПоинт
- Покрените своју ПоверПоинт апликацију . Да бисмо демонстрирали, користићемо ПоверПоинт за Мац, међутим, овај водич ради за све савремене верзије ПоверПоинта, без обзира на платформу.
- На старијим верзијама, као што је ПоверПоинт 2013, неки кораци могу да се разликују.

- На старијим верзијама, као што је ПоверПоинт 2013, неки кораци могу да се разликују.
- Направите празну презентацију . Празна презентација је потпуно бели слајд на десној страни почетне странице.
- На Мацу, отварање ПоверПоинта може одмах отворити нову празну презентацију, у зависности од ваших подешавања.

- На Мацу, отварање ПоверПоинта може одмах отворити нову празну презентацију, у зависности од ваших подешавања.
- Кликните на картицу Поглед . Погледајте интерфејс врпце (заглавље на врху ПоверПоинт прозора) и пребаците се на картицу Поглед.
- Отворите Мастер Слиде . Унутар картице Поглед требало би да видите дугме на којем пише „Слиде Мастер“. Кликните на њега да бисте прешли на другачији приказ ПоверПоинта. Овде ћемо направити шаблон.

- Изаберите формат слајда за уређивање . Једном у приказу Слиде Мастер, видећете листу типова слајдова приказаних у десном окну. То су све врсте слајдова које можете прилагодити за свој образац, као што су слајд са насловом, слајд са основним садржајем итд. Кликните на тип који желите да измените.

- Кликните на Инсерт Плацехолдер . Изаберите из падајућег менија који ће се појавити са следећим опцијама:
- Садржај : Уметните писани обрис садржаја.
- Текст : Уметните оквир за текст.
- Слика : Уметните резервирано место за слику.
- Графикон : Уметните резервирано место за графикон.
- Сто : Уметните резервирано место за сто.
- Смарт Арт : Уметните резервирано место за паметне уметничке предмете.
- Пола : Уметните резервирано место за видео запис.
- Слика на мрежи : Уметните резервирано место да бисте додали слику на мрежи.

- Изаберите место чувара места . Кликом и превлачењем миша можете одабрати подручје на којем ће се појавити ваше чувар места. Касније, након што се садржај дода, ово подручје ће се користити за приказ садржаја.
- Промените величину и поставите резервисано место . (Опционално) Ако нисте задовољни избором чувара места, не брините! Нема потребе да га избришете и поновите цео поступак поново. Једноставно одаберите резервирано место тако што ћете га једном кликнути и помоћу ручки промените величину и померите га.

- Промените позадину слајдова . Након постављања свих чувара места, време је да пређете на дизајн шаблона. Прво промените позадину слајда кликом на Стилови позадине и одабир жељене боје.
- Ако кликнете на Формат позадине , можете да мењате боје, преливе и осветљеност.Имајте на уму да ће се ова позадина применити само на слајд који тренутно гледате, осим ако не изаберете први главни слајд.

- Ако кликнете на Формат позадине , можете да мењате боје, преливе и осветљеност.Имајте на уму да ће се ова позадина применити само на слајд који тренутно гледате, осим ако не изаберете први главни слајд.
- Изаберите фонтове за свој образац . Кликом на падајући мени Фонтови можете бирати између многих унапред направљених скупова фонтова који трансформишу ваша заглавља и садржај. Ово се односи на цео образац презентације.

- Сачувајте готов образац . Када завршите са прилагођавањем свих слајдова, коначно можете да сачувате свој образац:
- У оперативном систему Виндовс кликните Филе → Сачувај као , затим одаберите локацију и унесите име за свој образац.
- Кликните Сачувај као тип → ПоверПоинт предложак → сачувати . На Мац-у кликните Филе → Сачувај као предложак . Унесите име датотеке и кликните сачувати .

- Користите свој образац . Када креирате нову презентацију, можете да користите прилагођени образац све док је на рачунару или сачуван у ОнеДриве-у.
Последње мисли
Верујемо да је овај водич могао да вам помогне да научите како да креирате сопствене прилагођене ПоверПоинт предлошке. Ако имате још питања, наши стручњаци су спремни да вам помогну.
Да ли желите да примате промоције, понуде и попусте да бисте добили наше производе по најбољој цени? Не заборавите да се претплатите на наш билтен уношењем ваше адресе е-поште испод! Примајте најновије технолошке вести у пријемно сандуче и први прочитајте наше савете како бисте постали продуктивнији.