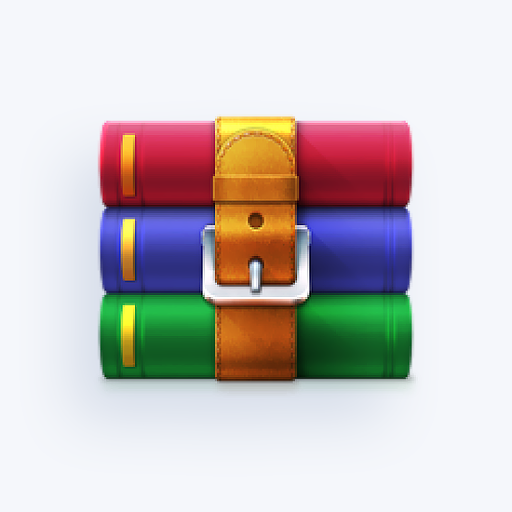Да ли желите да научите како да направите пивот графикон у програму Екцел? Пивот графикони у програму Екцел један су од најлакших и најбољих начина за визуализацију података. За разлику од редовних графикона, пивот графикони су изузетно прилагодљиви и интерактивни, омогућавајући вам да увек будете на врху својих података уз минимално потребно одржавање.

можете ли користити Виндовс 10 без кључа производа
У овом чланку ћемо вас провести кроз 10 корака стварања заокретне табеле у програму Екцел.
Кораци за израду заокретне табеле у програму Екцел
Овај метод ради и за верзије Мицрософт Екцел-а за Виндовс и Мац. Међутим, кораци у наставку написани су за савремене верзије програма Екцел, попут Екцел-а у Оффице 365, Екцел 2019 и Екцел 2016. Неки кораци се могу разликовати у старијим издањима. Ако вам је потребна помоћ, не устручавајте се да нас контактирате.
Корак 1. Отворите радну свеску у програму Екцел
Идемо редом.
Морате отворити Екцел радну свескуса којим желите да радите. Ако га још увек немате, једноставно направите празну радну свеску и започните с уносом неких података.
Корак 2. Изаберите ћелију у вашој табели
Да бисте могли да направите пивот графикон, прво морате да имате пивот табелу. Окретна табела вам омогућава да извадите податке из великог, детаљног скупа података. Користићемо један од ових скупова да покажемо како функционишу стожерне табеле.
Ако немате пивот табелу, направите је пратећи ове кораке:
- Кликните било коју ћелију унутар скупа података.
- Иди на Уметни на траци.
- У Столови група, кликните на Ротациона табела .
- Прилагодите начин на који желите да се креира табела и кликните У реду .
Корак 3. Идите на картицу Уметање

Користите интерфејс врпце на врху Екцел прозора и пређите на Уметни таб. Видећете мноштво функција, јер се на овој картици налази већина Екцел-ових унапред направљених графикона, графикона, табела, па чак и илустрација.
Корак 4. Изаберите Пивот Цхарт

Када се нађете на картици Уметање, требало би да видите дугме са натписом Пивот Цхарт . Ово можете пронаћи у близини осталих типова графикона. Када га пронађете, кликните га једном да бисте отворили Направите пивот дијаграм дијалошки оквир у новом прозору.
Корак 5. Изаберите опсег

Први Изаберите податке које желите да анализирате део који ћете видети у дијалошком оквиру тражи од вас да одаберете опсег своје стожерне табеле. Екцел ће подразумевано одабрати опсег за вас, међутим, ово је у потпуности прилагодљиво. Ако желите да проширите или смањите избор, једноставно измените бројеве.
Такође можете да пребаците свој избор на Користите спољни извор података . Овде једноставно кликните на Изаберите Веза дугме и изаберите компатибилни скуп података са којим ће Екцел радити.
Корак 6. Изаберите како се поставља ваш графикон

Затим одаберите место на којем желите да се налази ваш стожерни графикон. Имате две могућности:
- Нови радни лист : Ствара нови, празан радни лист за ваш стожерни графикон. Можете да се пребацујете са других радних листова у радној свесци да бисте остали организованији.
- Постојећи радни лист : Изаберите један од већ постојећих радних листова. Екцел ће овде поставити ваш стожерни графикон за разлику од стварања потпуно нове радне свеске.
Корак 7. Филтрирајте своју пивот карту
Ако желите да уклоните податке са стожера, користите филтере које нуди Екцел. То вам омогућава да рашчланите графикон тако да истовремено приказује само једну категорију, чинећи податке динамичнијим и интерактивнијим.
Корак 8. Промените тип пивот графикона

У било ком тренутку након прављења можете да промените врсту свог стожера.
Виндовс 10 звучни уређај у употреби
- Изаберите свој стожерни графикон.
- У траци идите на Дизајн таб.
- Кликните на Промените тип графикона дугме, пронађено у Тип категорија.
- Изаберите врсту графикона у који желите претворити свој стожерни графикон, а затим кликните У реду .
Корак 9. Прилагодите стожерну табелу

Ако желите да промените како изгледа ваш стожерни графикон, једноставно га изаберите и одаберите стил из Дизајн језичак у траци. Можете бирати из низа унапред направљених стилова или чак сами прилагодити боје и фонтове.
Корак 10. Сачувајте пивот графикон
Да бисте сачували стожерни графикон, довољно је да сачувате саму радну свеску.
- Кликните на Филе, а затим одаберите сачувати да бисте преписали ваше последње чување радне свеске.
- Кликните на Филе и одаберите Сачувај као… да бисте креирали нову датотеку радне свеске.
Последње мисли
Надамо се да вам је овај чланак помогао да научите како да направите заокретну табелу у програму Мицрософт Екцел. Желите да сазнате више о програму Екцел? Погледајте наш Најкорисније Екцел тастерске пречице чланак данас и проширите своје знање о најчешће кориштеној табели на свету.
Да ли желите да примате промоције, понуде и попусте да бисте добили наше производе по најбољој цени? Не заборавите да се претплатите на наш билтен уношењем ваше адресе е-поште испод! Примајте најновије технолошке вести у пријемно сандуче и први прочитајте наше савете како бисте постали продуктивнији.
Препоручени чланци