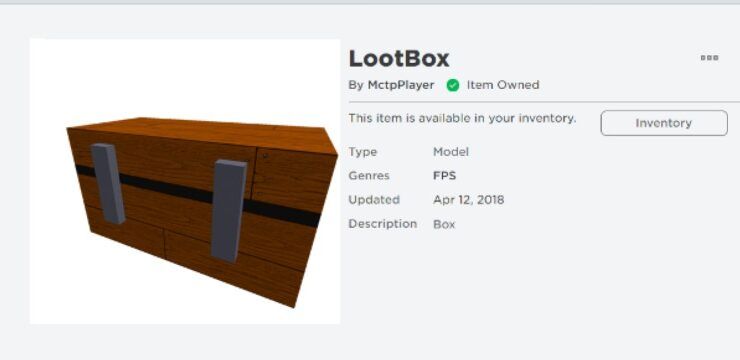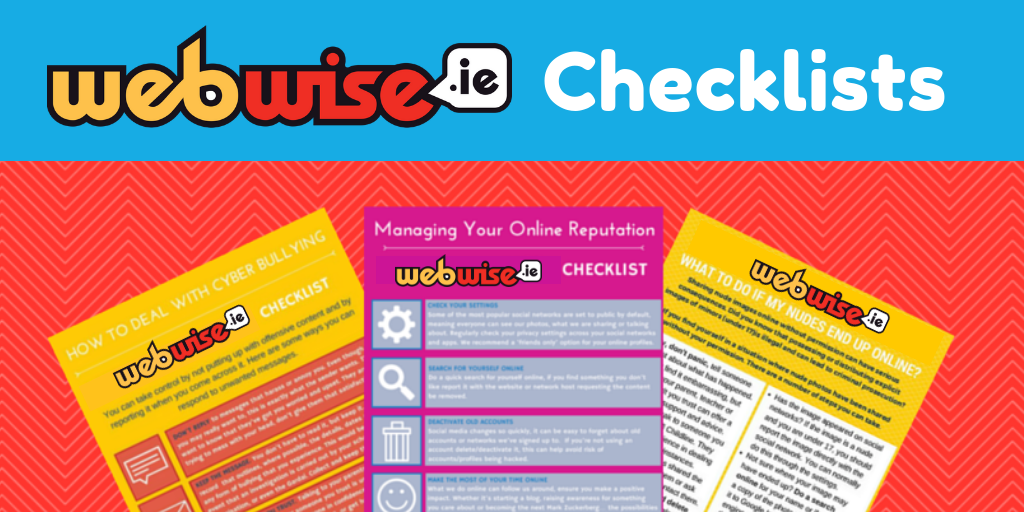Мицрософт Екцел је апликација са стотинама алата и бескрајним могућностима. Ово може бити прилично застрашујуће за кориснике који тек почињу са софтвером. Савети и трикови у наставку имају за циљ да ваше искуство са употребом апликације учине бољим и бржим. Није важно колико имате искуства са Мицрософт Екцел-ом, ми смо овде да вам помогнемо да повећате продуктивност и ефикасност приликом креирања нових пројеката.
Мицрософт Екцел савети и трикови
Белешка : Савети у наставку написани су за Екцел 2016 или новији. Раније верзије Мицрософт Екцел-а можда захтевају различите кораке или недостају функције.
Погледајмо како можете постати професионални Екцел корисник једноставним коришћењем 13 савета и трикова.
1. Додајте више редова и колона одједном

како у Екцел убацити више колона одједном
Табела је најчешћа ствар коју ћете радити у програму Екцел. Кад год направите прорачунске табеле, додаћете нове редове и колоне, понекад стотине одједном. Овај једноставан трик олакшава то учинити у делићу секунде, уместо да морате ручно додавати нове уносе.
Ево како у Екцел можете додати више редова или колона одједном.
Мицрософт необично пријављивање е-маил активности
- Означите исту количину редова или колона колико желите да уметнете. Редови и колоне могу садржати податке у себи - то неће утицати на нове ћелије.
- Кликните десним тастером миша на било коју од изабраних ћелија, а затим кликните Уметни из контекстног менија.
- Нове, празне ћелије ће се појавити изнад или са било које стране прве ћелије коју сте првобитно истакли. Ово се може одабрати.
Као што видите у примеру испод, стварање нових ћелија у великој мери је изузетно једноставно и уштедеће вам време.
2. Примените филтере на своје податке

Филтрирање врсте предмета која се приказује у Екцел табели
Када радите са скуповима података, поједностављивање вам може помоћи да видите обрасце и друге кључне информације које су вам потребне. Прегледавање стотина редова и колона за одређене уносе података оставља само простор за грешке. Ту су Екцел-ови филтери података од велике помоћи.
Као што и само име говори, филтери вам помажу да курирате податке и приказују вам само уносе који одговарају одређеним критеријумима. На пример, ако имате дугачку листу купаца, али желите да прикажете само људе из Калифорније, примените филтер. Сакриће сваки унос клијента који наводи другу локацију. То је тако лако!
Погледајмо како можете да примените филтере у своје Екцел табеле.
- Отворите табелу коју желите да филтрирате.
- Кликните на Подаци на траци и изаберите Филтер . Ово ће укључити филтрирање за целу прорачунску табелу, што можете приметити додавањем стрелица падајућег менија за свако заглавље.
- Кликните на падајућу стрелицу за колону по којој желите да филтрирате. Требало би да се појави нови прозор.
- Изаберите како желите да ваши подаци буду организовани. Уклоните ознаку из било ког наслова који не желите да приказујете и прилагодите начин на који Екцел сортира ваше преостале податке.
3. Уклоните дупликате уноса једним кликом

Уклоните дупликате ћелија у програму Екцел
Нарочито у великим скуповима података, можда имате неке нежељене дупликате уноса. Иако је могуће ручно пронаћи ове уносе, постоји много бржи начин да их уклоните не остављајући ништа иза себе. Да видимо како.
- Означите ред или колону из које желите уклонити дупликате.
- Отвори Подаци на траци, а затим кликните на Уклоните дупликате дугме испод Алати . Појавиће се нови прозор где можете да потврдите податке са којима желите да радите.
- Кликните на Уклоните дупликате дугме. Овде је!
4. Користите условно форматирање

Условно форматирање у програму Екцел
Условно форматирање је велика визуелна помоћ када анализирате скупове података. Мења боју ћелије на основу података у њој и критеријума које сте поставили. Ово се може користити за израду мапа топлоте, уобичајене информације о коду боја и још много тога. Погледајмо како можете да започнете са применом ове функције у своје табеле.
- Означите групу ћелија са којима желите да радите.
- Обавезно будите на Кућа на траци, а затим кликните на Могуће форматирање .
- Изаберите логика коју желите да користите из падајућег менија или направите сопствено правило да бисте прилагодили начин на који Екцел третира сваку ћелију.
- Требало би да се отвори нови прозор где можете да Екцел-у доставите потребна правила за правилно сортирање података. Када завршите, кликните на У реду дугме и погледајте своје резултате.
5. Увезите табелу са Интернета

Убаци табелу са веба у Екцел (Извор: Аналитика Тутс)
Екцел вам омогућава да брзо увезете табеле са Интернета, без бриге о форматирању или незгодним ћелијама. Погледајмо како то можете учинити директно из самог софтвера.
- Пребаците се на Подаци на траци, а затим кликните на Са Веба дугме.
- У веб прегледач унесите УРЛ веб локације која садржи табелу коју желите да убаците. На пример, радићемо са Екцел узорци података табела из Контекста.
- Погоди Иди дугме. Када се страница учита, померите се до табеле коју желите да убаците.
- Кликните на Кликните да бисте изабрали ову табелу поље за потврду.
- Кликните на Увоз дугме.
- Кликните на У реду . Табела би се у прорачунској табели требала појавити као ћелије.
6. Убрзајте свој радни процес помоћу функције АутоФилл

Коришћење аутоматског попуњавања у програму Екцел
Унос низа података који се понављају постаје прилично досадан. Да бисте се борили против тога, користите АутоФилл. Изузетно је једноставна и лака за примену функција која препознаје понављајуће обрасце као што су датуми и аутоматски попуњава ћелије које недостају. Ево како да га користите.
- Изаберите ћелије које желите да користите као образац.
- Задржите показивач у доњи десни угао ћелије док се курсор не претвори у црно + знак. Ово указује на функцију аутоматског попуњавања.
- Притисните и држите мишем, а затим повуците курсор надоле држећи клик. Требали бисте видети како се предвиђени подаци појављују док померате миш.
- Пустите миш када сте задовољни уносима.
7. Уметните снимак екрана са лакоћом

Уметните снимак екрана у Екцел (Извор: ВебНотс)
Ако желите да уврстите снимак екрана апликације коју сте отворили, али не желите да пролазите кроз често компликовани поступак чувања, Екцел вам је леђа. Помоћу ове једноставне функције можете снимити снимак екрана било који активни прозор и одмах уметнути снимљену слику у Екцел.
Да бисте га користили, само кликните на Уметни картицу и изаберите Снимак екрана . Изаберите било који од тренутно отворених прозора и спремни сте.
8. Додајте потврдне оквире у своју табелу

Додајте интерактивно поље за потврду у Екцел табеле
Да ли сте знали да можете да додате поља за потврду у своје Екцел табеле? Сада ти. Ево како се то ради. Уверите се да је ваш Програмер картица је омогућена на траци!
- Означите ћелију у коју желите да додате поље за потврду.
- Пребаците се на Програмер на траци.
- Додајте а поље за потврду или дугме са опцијама у зависности од тога шта вам је потребно у вашем листу.
9. Користите Екцел пречице
Екцел увек добије заслугу за пружање широког спектра функција и могућности својим корисницима. Да бисте заиста постали стручњак за Екцел, морате да знате пречице на тастатури. Ево неких од најбољих, најчешће коришћене Екцел пречице морате знати да бисте одмах поправили своју Екцел игру:
- Изаберите колону : Кликните на ћелију у колони, а затим притисните Цтрл + Свемир кључеви.
- Изаберите ред : Кликните на ћелију у низу, а затим притисните Смена + Свемир кључеви.
- Започните нову линију у ћелији : Притисните Све + Ентер док куцате да започнете нови ред.
- Уметните тренутно време : Притисните Цтрл + Смена + Дебело црево () кључеви.
- Унесите тренутни датум : Притисните Цтрл + Дебело црево () кључеви.
- Сакриј колону : Притисните Цтрл + 0 кључеви.
- Сакриј ред : Притисните Цтрл + 9 кључеви.
- Прикажите или сакријте формуле : Притисните Цтрл + Тилда (~) кључеви.
10. Уклоните решетке из табеле

Ако желите потпуно празно платно у програму Екцел, можете једним кликом уклонити линије мреже из било које табеле. Иди на Поглед на траци, а затим опозовите избор Гридлинес опција у Прикажи одељак.
11. Брзо уметните пивот табелу

Изведене табеле су изузетно корисне при анализи и представљању података. Изаберите све ћелије које желите да користите, а затим креирајте заокретну табелу тако што ћете отићи на Уметни таб и клик Препоручене изведене табеле .
12. Додајте коментаре у своје формуле

Коментари су једноставан начин претраживања формула или их чине разумљивијим за гледаоце. Да бисте додали коментар, једноставно додајте + Н (Коментирајте овде) по вашој формули. Ово се неће приказати у самој ћелији, али моћи ћете да га видите на траци са формулама.
13. Нацртај своје једначине

Екцел претвара ваше руком написане једначине у текст (Извор: ХовТоГеек)
У програму Екцел 2016 и новијим верзијама можете да цртате једначине и да их Екцел претвори у текст.
- Иди на Уметни на траци.
- Кликните на Једначина , а затим изаберите Једначина мастила .
- Напиши своју једначину унутар жутог оквира.
Последње мисли
Ако тражите друге водиче или желите да прочитате још чланака везаних за технологију, размислите о претплати на наш билтен. Редовно објављујемо водиче, чланке вести и водиче који ће вам помоћи.
Можда ће ти се свидети и:
> Како се референцира још један лист у програму Екцел
> Како се креира Екцел заглавни ред
> Топ 51 Екцел предложак за повећање продуктивности
Виндовс 7 Виндовс Упдате се и даље искључује