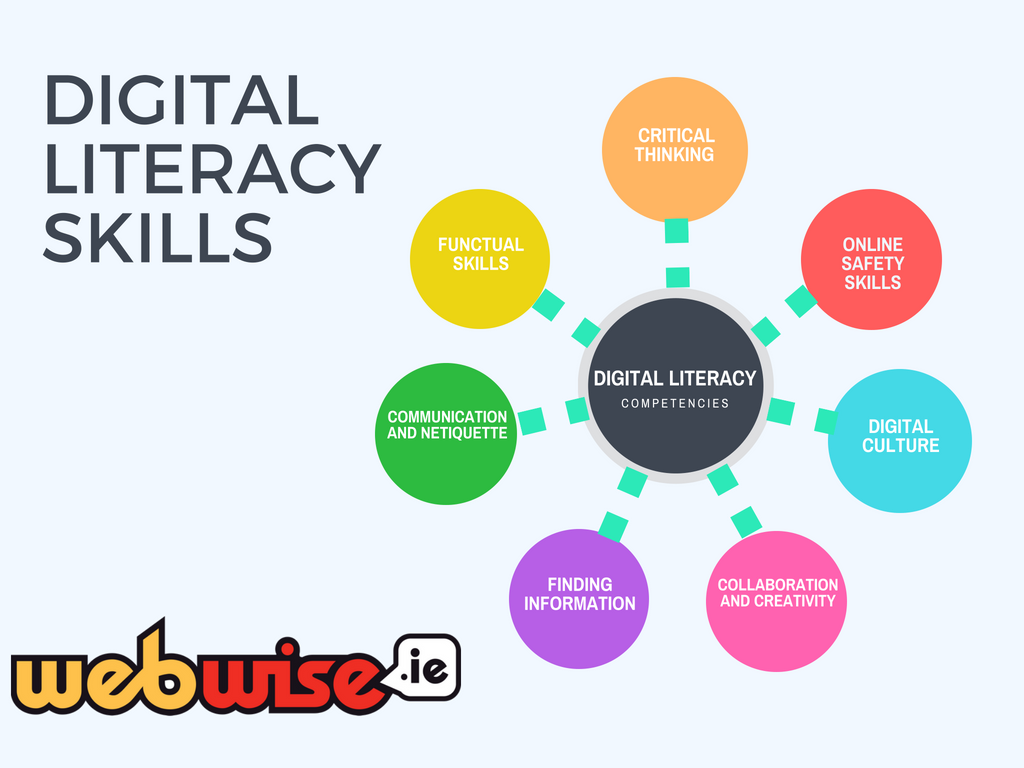Ако се ваше Оффице апликације не отварају и не приказују „Нелиценцирани производ 'или' Некомерцијална употреба / нелиценцирани производ ' у насловној траци то значи да су ваши Оффице производи онемогућени. Када се то догоди, мораћете да предузмете неколико корака да бисте идентификовали проблем, а затим га решили да бисте поново активирали своје производе.
Како решити нелиценциране грешке у активирању производа
1. корак: Пријавите се на прави налог
Пре него што приступите свомМајкрософт Офиспроизвода, морате бити сигурни да јесте уписан. То значи не само пријављивање на Мицрософтов налог, већ и уверење да је то исправан рачун на којем су производи купљени.
Стално ме искључују са ВиФи-ја
Корак 2: Проверите да ли има више копија система Оффице
Ако се на вашем уређају налази више примерака Мицрософт Оффицеа, нећете моћи да их отворите Оффице апликације . Морат ћете уклонити било који додатна копија с да бисте исправили ову грешку.
Корак 3: Проверите тренутни статус претплате на Мицрософт Оффице 365
Ако имате претплату на Мицрософт Оффице 365, важно је да потврдите да је претплата актуелна. Ако није, мораћете да га обновите.
- Затворите све Оффице апликације.
- Иди на свој Услуге и претплате страна.
- Ако буде затражено, одаберите Пријавите се и унесите адресу е-поште и лозинку за Мицрософт налог повезане са претплатом на Мицрософт 365.
- Прегледајте детаље под Претплате смер или Отказане претплате заглавље.
- Ако је ваша претплата истекла, мораћете да је прегледате.
- Након што обновите претплату, можете по потреби поново покренути Оффице апликације. Ако се Оффице и даље не може активирати, пређите на следећи корак.
4. корак: Активирајте алатку за решавање проблема са канцеларијом
Ако ниједан од осталих корака није решио проблем, требали бисте активирајте алатку за решавање проблема за додатну помоћ.
Пријавите се на тачан рачун
Важно је осигурати да нисте само пријављени у канцеларију, већ да је то прави рачун ако их имате више. Налог који требате да користите је налог који је коришћен за куповину Оффице производа или рачун који је под лиценцом.
Покушајте да се одјавите и пријавите поново или испробајте други налог ако га имате. Када се пријавите, моћи ћете да приступите својим Оффице апликацијама или ћете видети поруку у којој се каже Нисмо могли да пронађемо ниједан Оффице производ .
Потражите више од једне копије канцеларије
Иако то можда није очигледно, понекад можете имати и више од један примерак канцеларије на уређају. Ако сте случајно преузели другу копију система Оффице или заборавили да избришете стару, ово ће онемогућити приступ Оффице апликацијама.
Да бисте то проверили, мораћете да уђете у Контролна табла и проверите колико копија прозора имате на уређају. Када уклоните додатну копију, требало би да имате приступ Оффице производима.
- Различите верзије Мицрософт Оффице-а захтевају различите кораке након приступа контролној табли како би се уклониле непотребне копије.
- За Виндовс 7 мораћете да приступите свом Контролна табла преко Старт дугме . Тада можете одабрати Деинсталирајте програм .
- За Виндовс 8 или 8.1 можете одабрати Старт дугме и кликните на Контролна табла. Тада ћете морати да одаберете Програми и функције
- За Виндовс 10 можете једноставно куцати Контролна табла на траку задатака оквир за претрагу . Након што предате претрагу, можете је одабрати Контролна табла а затим кликните на Програми и функције.
2. У Програми и функције прозор, имаћете приступ а оквир за претрагу. У то поље за претрагу треба да унесете речи Мајкрософт Офис а затим притисните Ентер. Све копије Мицрософт Оффице-а на вашем уређају биће наведене у резултатима.
3Ако на уређају имате више од једне копије програма Мицрософт Оффице, мораћете да изаберете непотребне копије и десни клик на њих. Једном када се отвори мени за избор, мораћете да кликнете на Унинсталл.
Четири.Процес Деинсталира се тада ће почети непотребне копије. Мораћете поново покрените рачунар када се затражи да завршите поступак . Такође ћете морати да отворите Оффице апликацију и пријавите се ако то од вас затражи.
Уверите се да је ваша претплата актуелна
Ако имате претплата за Мицрософт Оффице, важно је осигурати да та претплата и даље постоји активан . Ако пустите претплату да истекне, уклониће вам могућност приступа Оффице производима.
Видећете поруку у којој се каже „ Нисмо могли да нађемо ниједан Оффице производ ' ако се претплата откаже. Мораћете да обновите свој Оффице 365 претплата за враћање приступа.
како да вратим икону батерије
Ако желите да видите конкретније информације о статусу претплате, урадите следеће:
- Излаз из било које отворене Оффице апликације
- Отвори свој Интернет претраживач и идите на Мицрософт веб локацију
- Иди на Страница услуге и претплате
- Ако већ нисте пријављени, мораћете то да урадите. Уверите се да је то рачун који је повезан са вашом претплатом на 365
- Мораћете да погледате испод Претплате или отказане претплате наслови
- Ово ће вам дати информацију да ли је ваша претплата актуелна или не. Ако није, мораћете да га обновите пратећи упутства за обнављање Оффице 365.
Користите алатку за решавање проблема
Након што обавите прва три корака, ако и даље имате потешкоћа, мораћете да приступите свом функција за решавање проблема . То можете учинити тако што ћете приступити Мицрософтовој веб локацији и изабрати Оффице 365, Оффице 2019 и Оффице 2016 или Оффице 2013 и одабрати Решавање проблема.
За Оффице 365:
- Прво ћете морати да пронађете Помоћник за подршку и опоравак за Оффице 365 и кликните на Дугме за преузимање
- Тада ћете добити а испустити списак веб прегледача за које желите да изаберете жељени прегледач
- Отвориће се дијалошки оквир у којем пише Инсталирање апликације. Мораћете да кликнете на дугме Инсталирај
- Мораћете слажете се са Уговором о услузи Мицрософт а затим изаберите да да дозволите апликацији да врши измене на вашем уређају.
- Затим можете пратити т упуте за решавање проблема
За Оффице 2019 и Оффице 2016:
- Изаберите дугме за преузимање под А. алатка за решавање проблема са активацијом страница за 2019. и 2016. годину
- Изаберите свој омиљени Интернет претраживач у падајућој листи
- Ово ће вам омогућити да покренете Алат за решавање проблема са активацијом и потражите алтернативне разлоге за проблеме које имате.
Како сами исправити нелиценциране грешке Мицрософт Оффице-а
Ако не користите 365 претплата , али уместо тога једнократна куповина или помоћу горе наведених корака нисте успели да дођете до решења, можете и ручно да га решите.
Проверите време, датум и временску зону рачунара
Ако ваша подешавања за ваш Датум време, и Временска зона нису тачно на рачунару, активација вашег Оффице софтвера може пропасти.
Ако нисте сигурни како да проверите да ли су та подешавања тачна, следите следећих неколико корака за ваш оперативни систем.
Како поставити датум и време у оперативном систему Виндовс 10
- Први, Близу из свих канцеларијских апликација.
- Са дна десна рука угао вашег екран, желећете да одаберете датум или време .
- Појавиће се мали мени и тада можете одабрати поставке датума и времена.
- Од мени подешавања , изаберите ' Комплет време аутоматски. 'Ако видите' и временску зону аутоматски, 'желите да одаберете и то. Ако се опција за подешавање ваше временске зоне аутоматски не приказује, желите да будете сигурни да је ваша локална временска зона приказана у зони временске зоне.
- Након што то учините, можете поново да покренете било коју Оффице апликацију.
Како поставити датум и време у оперативном систему Виндовс 8 илиВиндовс 8.1
- Почните са затварањем свих Оффице апликације .
- У доњем десном углу екрана ћете желети да изаберете датум или време.
- У малом менију који ће се појавити изаберите Промените подешавања датума и времена.
- Ако сте приметили да су датум или време погрешни, изаберите Промените датум и време и исправите нетачна подешавања датума и времена.
- Ако је временска зона погрешна, изаберите Промените временску зону и изаберите своју локалну временску зону.
- Једном завршено, поново покренути Оффице апликације.
Како променити време и датум увиндовс 7
- Почните са затварањем свих Оффице апликације .
- Када то учините, у доњем десном углу екрана ћете желети да изаберете датум или време.
- У малом менију који ће се појавити изаберите Промените подешавања датума и времена.
- Ако сте приметили да су датум или време погрешни, изаберите Промените датум и време и исправите нетачна подешавања датума и времена.
- Ако сте приметили да је ваша временска зона погрешна, изаберите Промените временску зону и изаберите своју локалну временску зону.
- Када то учините, можете поново покренути било коју Оффице апликацију.
Покретање Оффицеа као администратора
Ако имате проблема са Активација канцеларије ако не успе, можда ћете морати да покренете софтвер као администратор како би се поправили сви постојећи проблеми са дозволом. Да бисте то урадили, следите ових неколико брзих корака у наставку за ваш оперативни систем.
мој рачунар каже да нема довољно меморије
Како покретати програме као администратор у оперативном систему Виндовс 10
- Прво, почните са затварањем свих Оффице апликације .
- У доњем левом углу екрана кликните на Виндовс С тарт мени

- У трака за претрагу, укуцајте име апликације, на пример Ворд или Екцел . Икона програма ће се појавити у резултатима претраге.
- Онда десни клик икону програма и изаберите опцију Покрени као администратор.
- ДО оквир за дијалог искочиће и ви ћете одабрати да да бисте Оффицеу дозволили да ради са администраторским дозволама.
Како покретати програме као администратор у оперативним системима Виндовс 8.1 и Виндовс 8
- Прво, почните са затварањем свих Оффице апликације.
- Притисните доњи леви угао екрана Мени Старт .
- У траку за претрагу унесите име апликације, на пример Ворд или Екцел . Икона програма ће се појавити у резултатима претраге.
- Онда десни клик икону програма и изаберите опцију Покрени као администратор .
- Појавиће се дијалошки оквир и ви ћете одабрати да да бисте Оффицеу дозволили да ради са администраторским дозволама.
Како покретати програме као администратор у оперативном систему Виндовс 7
- Прво, почните са затварањем свих Оффице апликације .
- Притисните доњи леви угао екрана Старт дугме .
- У траку за претрагу унесите име апликације, на пример Ворд или Екцел. Икона програма ће се појавити у резултатима претраге.
- Онда десни клик икону програма и изаберите опцију Покрени као администратор .
- Појавиће се дијалошки оквир и ви ћете одабрати да да бисте Оффицеу дозволили да ради са администраторским дозволама
Упдате Оффице
Такође је могуће да најновија верзија Оффицеа коју сте инсталирали садржи проблеме са активацијом. Да бисте то поправили, мораћете да ажурирате верзију система Оффице.
Како поправитиОффице 2013Лиценцирање
Ако сте испробали сва друга решења, али и даље имате проблема активирање Оффице 2013 , можда ћете морати да деинсталирате кључ производа, а затим се пријавите на свој налог на активирати Оффице .
- Мораћете да приступите лако поправити са Мицрософт веб локације на деинсталирати кључ производа у систему Оффице 2013.
- Када се ово исправљање преузме, изаберите отворен.
- Након што је отворен, можете отворити било који Оффице апликација .
- Када се од вас затражи, тада ћете се пријавити помоћу е-маил и лозинка који су повезани са вашим Оффице налогом.
Проверите заштитни зид
Ако рачунар користи заштитни зид другог произвођача, мораћете да посетите веб локацију произвођача како бисте пронашли праве информације о томе како привремено онемогућити заштиту заштитног зида.
Ако је активиран Виндовс заштитни зид, можете следити следећих неколико корака да бисте га искључили.
Како привремено онемогућити заштитни зид Виндовс 8.1 и 7
- Да бисте искључили заштитни зид на ОС Виндовс 8.1 или 7, кликните на овде и померите се доле до Укључите или искључите заштитни зид Виндовс .
Проверите свој антивирусни софтвер
За више информација о томе како да искључите свој антивирусни софтвер , мораћете да проверите веб локацију произвођача антивирусних програма. Такође може помоћи деинсталирати ваш антивирусни софтвер.
Очигледно је да не морате заборавити да р еинсталл након што је Оффице у потпуности завршио инсталацију. Ако сте га само искључили, мораћете да га поново укључите.
Проверите подешавања проки сервера
Ако је уређај који користите уређај који користите и на послу и код куће, можда ћете морати да покушате да искључите подешавања проксија у свом Мицрософт ивица прегледач пре него што инсталирате Оффице.
Мицрософт ивица
- Изаберите Старт дугме у доњем левом углу екрана и одаберите Подешавања .
- Тада ћете желети да одаберете Мрежа и Интернет . У доњем левом углу кликните Заступник .
- Тобоган Аутоматско подешавање проксија на Укључено или Искључено - у зависности од тога где је тренутно постављено.
Ако тражите софтверску компанију којој можете веровати због интегритета и поштене пословне праксе, не тражите даље од СофтвареКееп-а. Ми смо Мицрософтов сертификовани партнер и БББ акредитовано предузеће које брине да нашим купцима пружи поуздано и задовољавајуће искуство у коришћењу софтверских производа. Бићемо са вама пре, током и после свих продаја.
То је наша гаранција софтверског чувања од 360 степени. Па шта чекате? Позовите нас данас на +1 877 315 1713 или пошаљите е-пошту салес@софтварекееп.цом. Такође, можете нас контактирати путем Ливе Цхат-а.