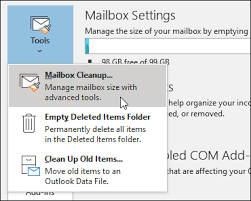Са Мацом имате практичан алат за снимање звука било где и било где. Да ли желите да снимите звук или гласовну белешку на свом Мац рачунару? Лако је и једноставно.
Са Мацом имате практичан алат за снимање звука било где и било где. Да ли желите да снимите звук или гласовну белешку на свом Мац рачунару? Лако је и једноставно.
Мац ОС долази са уграђеним алатом за снимање звука који ће вам омогућити да направите основне аудио снимке. Два уграђена алата су:
- Апликација Воице Мемос.
- КуицкТиме Плаиер.
Оба алата можете пронаћи помоћу Финдер-а или Лаунцхпад-а или их можете бесплатно преузети у Апп Сторе-у да бисте снимили говорну белешку или користили Куицк Тиме снимач звука на Мац-у. Ови алати омогућавају вам снимање звука са уграђеног микрофона вашег Мац-а и омогућавају једноставно уређивање.
Међутим, ако желите напредније аудио снимање на Мацу, покушајте да користите програме независних произвођача. Постоје многи алати за снимање звука независних произвођача, као што су:
како додати икону јачине звука на траку задатака
- ГарагеБанд (често је унапред инсталиран на Мац-у).
- Дрскост
- н-Трацк Студио
- ВавеПад
- иСтеади.
Припремите се за снимање звука на Мац-у
Пре него што наставите са снимањем звука на Мац-у, морате се припремити. Ево како:
- Набавите квалитетан микрофон за снимање звука на Мац-у, компатибилан са Мац ОС-ом. Мац-ов уграђени микрофон можда неће хватати звук изузетно високе верности. Ако не можете да набавите микрофон, само користите уграђени за снимање звука на Мац-у.
- Узмите у обзир УСБ аудио интерфејс који ће вам помоћи да снимате квалитетан звук.
- Изаберите добро окружење за снимање, даље од осталих сметњи које ометају буку.
Запамтите: набавка микрофона је важна јер се МацБоок и већина монитора Аппле бренда испоручују са унапред инсталираним микрофонима. Међутим, ако Мац користите са независним монитором, мораћете да користите спољни микрофон.
Снимите звук гласовним белешкама на свом Мацу
Говорне белешке на Мац-у користите као уређај за снимање. Уграђени микрофон ћете користити за снимање гласовних белешки на Мацу, подржаним слушалицама или спољном микрофону.
Тада можете да слушате своје гласовне белешке на било ком уређају на којем сте пријављени користећи исти Аппле ИД, а Воице Мемос је укључен у иЦлоуд подешавањима.
Да бисте снимили звук са гласовним белешкама на Мац-у:
- Отворите апликацију Воице Мемос
 на вашем Мац-у,
на вашем Мац-у, - Кликните на дугме Рецорд
 (велики црвени круг),
(велики црвени круг), - Да бисте направили паузу, кликните на дугме Пауза
 .
. - Да бисте наставили, кликните исту паузу
 дугме Настави.
дугме Настави. - Када завршите, кликните на Готово у доњем десном углу, а затим кликните на речи „Нова снимка“ да бисте именовали датотеку.

Након што је снимак сачуван, снимљеним датотекама можете приступити било када када отворите апликацију Воице Мемос. Можете га одабрати за репродукцију или уређивање, попут обрезивања или преименовања. Сегменте исечка можете да обрежете или поново снимите из апликације Гласовне белешке.
ова страница не ради преусмерио вас је превише пута
Можете и да делите аудио снимак када кликнете на дугме за дељење, а затим одаберите начин на који желите да га пошаљете.
Снимите звук на Мацу помоћу програма КуицкТиме Плаиер
Супротно увријеженом мишљењу, на Мац-у можете да направите снимак само са звуком помоћу програма КуицкТиме Плаиер.
КуицкТиме нуди једну суштинску предност у односу на Воице Мемос: много је лакше одабрати где ћете сачувати звук и делити датотеке.
Да бисте снимили звук у КуицкТиме плејеру:
- У апликацији КуицкТиме Плаиер
 на вашем Мац-у,
на вашем Мац-у, - Изаберите Филе, а затим Нев Аудио Рецординг,

- Кликните на скочни мени Опције да бисте изабрали следеће опције снимања:
- Микрофон: Одаберите микрофон (ако их имате на располагању).
- Квалитет: Изаберите квалитет снимања. Снимке максималног квалитета производе некомпримоване датотеке које могу да користе велике количине простора за складиштење.
- Подесите контролу звука на Мац-у тако да чујете звук који снимате.
- Кликните на дугме Рецорд
 да започне снимање
да започне снимање - Ако желите паузирати снимање, кликните тастер Снимање и притисните тастер Опција
 кликните поново да бисте наставили снимање.
кликните поново да бисте наставили снимање. - Када завршите, кликните на дугме Стоп

- Изаберите Филе (Датотека), а затим Саве (Сачувај) да бисте сачували и дали назив снимку.
Након што снимите аудио снимак, можете га уређивати, обрезивати или делити на аудио снимке, заменити део звука, преуредити клипове или додати друге аудио снимке.
Ову датотеку такође можете делити путем е-поште или других програма који вам омогућавају да отпремите датотеке.
Уредите гласовну белешку на Мац-у
Сад кад имате гласовну белешку, можда ћете желети да је промените. Научите како да га смањите, препишете део снимка, дуплирате или преименујете.
Замените део гласовне белешке
Ако желите да замените или препишете неки постојећи звук, користите Замени звук.
- Отворите апликацију Воице Мемос
 на Мац-у, а затим одаберите снимак на бочној траци.
на Мац-у, а затим одаберите снимак на бочној траци. - У горњем десном углу кликните дугме Уреди да бисте отворили снимак у прозору Уреди. (Ако имате додирну подлогу или Чаробни миш, кликните или додирните два прста на снимку на бочној траци, а затим одаберите Уреди снимање.).
- Превуците плаву вертикалну линију (главу репродукције) у прегледу таласног облика улево или удесно. (Ако имате додирну подлогу или Чаробни миш, такође можете да превучете налево или надесно са два прста у детаљу таласног облика да бисте позиционирали главу репродукције.)
- Кликните дугме Замени, а затим снимите нови звук (кликните на дугме Пауза
 да заустави снимање. Кликните на Замени или Настави да бисте наставили са снимањем.)
да заустави снимање. Кликните на Замени или Настави да бисте наставили са снимањем.) - Кликните на Готово да бисте сачували снимак.
Изрежите гласовну белешку
Ако желите да избришете неки вишак звука, користите Трим.
- У апликацији Воице Мемос на Мац-у
 на Мац-у одаберите снимак на бочној траци.
на Мац-у одаберите снимак на бочној траци. - Кликните дугме Уреди да бисте отворили снимак у прозору Уреди
- Кликните на дугме Трим
 , затим повуците жуте дршке за подешавање да бисте подесили опсег на обрезивање.
, затим повуците жуте дршке за подешавање да бисте подесили опсег на обрезивање. - Кликните на Репродукуј
 дугмеда бисте проверили ваше уређивање, а затим подесите ручице за подешавање ако је потребно.
дугмеда бисте проверили ваше уређивање, а затим подесите ручице за подешавање ако је потребно.

- Урадите нешто од следећег:
- Кликните на Трим да бисте уклонили снимак изван ручица за обрезивање.
- Кликните на Делете да бисте уклонили снимак између ручица за обрезивање.
- Кликните на Сачувај да бисте сачували промену, а затим на Готово.
Преименујте гласовну белешку
Мац је подразумевано подешен да именује снимак на основу ваше локације. Али можете га преименовати.
- У апликацији Воице Мемос
 изаберите снимак на бочној траци.
изаберите снимак на бочној траци. - Кликните на име на бочној траци, унесите ново име, а затим притисните Ретурн.
Уместо локације можете поставити генеричко име.
слушалице су прикључене, али не раде
- Изаберите Гласовне белешке
- Кликните на Преференцес
- Опозовите избор имена заснованог на локацији.
Виндинг Уп
На Мац-у можете учинити много више помоћу Воице Мемо-а или Куицк ТимеПлаиер-а. Верујемо да су вам ови савети могли да помогну да снимате звук на Мац-у.
Да ли сте заинтересовани да сазнате више о Мац саветима и триковима? Да ли су вам потребни неки други савети и трикови за Мац? Прегледајте наш блог и одељак центра за помоћ и пронађите чланке о свему у вези са Мац саветима и триковима. Кликните овде да наставите.










 дугме
дугме