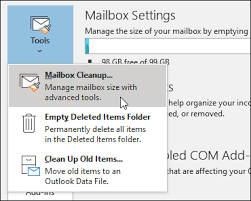Да ли имате проблема са повезивањем са удаљеним рачунаромпутем услуга удаљене радне површине? У овом чланку можете да научите шта да радите ако удаљена радна површина не може да се повеже са удаљеним рачунаром.

Култура рада од куће учинила је да популарност даљинских веза и приступа удаљеним рачунарима расте. С обзиром на то да многи људи раде на мрежи и на даљину, важније је него икада раније да имате могућност приступа рачунарима ваше компаније са физичке локације далеко од самог локалног уређаја.
Без обзира да ли сте наишли на поруке о грешкама у вези са услугама удаљене радне површине или везу која једноставно не може да се успостави, овај чланак је за вас. Истражићемо како да решимо проблем удаљене радне површине која се не може повезати са удаљеним рачунаром у оперативном систему Виндовс.
Решено: Услуге удаљене радне површине не могу да се повежу са удаљеним рачунаром
Белешка : Нека решења у наставку могу садржати кораке који захтевају да корисници ступе у контакт са администратором за помоћ.
свим иконама радне површине недостаје Виндовс 10
Метод 1. Омогућите везе са удаљеном радном површином
Сасвим је могуће да ваш уређај још увек нема омогућене услуге удаљене радне површине. То онемогућава успостављање даљинских веза и често резултира грешком.
Ако је то случај, започните решавање проблема тако што ћете омогућити ову опцију у својим подешавањима.
- Кликните на икону Виндовс у доњем левом углу екрана да бисте отворили Мени Старт . Изаберите Подешавања , или алтернативно користите Виндовс + Ја пречица.
- Кликните на Систем плочица. Овде можете пронаћи већину својих Виндовс подешавања.
- Померите се надоле у левом окну и пребаците се на Удаљена радна површина таб. Овде пребаците Омогућите удаљену радну површину опција на .

- Појавиће се искачући прозор у којем се тражи да потврдите промену. Кликните на Потврди дугме за омогућавање услуга удаљене радне површине.

- Проверите да ли се даљинска веза може успоставити након ове промене.
Метод 2. Измените поставке заштитног зида
На основу корисничких извештаја успели смо да утврдимо један од најчешћих разлога за проблеме са услугама удаљене радне површине изазване заштитним зидом. То је уобичајено - да би филтрирао све и заштитио уређај, заштитни зид често блокира даљинске везе.
Срећом, постоји начин да се ово заобиђе без потребе да онемогућите сам заштитни зид:
- Отворите траку за претрагу на траци задатака кликом на икону лупе. Такође можете да га покренете помоћу Виндовс + С. тастерска пречица.
- Укуцати Дозволите апликацију путем заштитног зида Виндовс и кликните на први резултат претраге.

- Кликните на Промени подешавања дугме. Имајте на уму да ће вам ова радња можда захтевати приступ администраторском налогу.
- Потребна помоћ? Погледајте наш Како да локалног корисника поставите за администратора у оперативном систему Виндовс 10 Водич.

- Потребна помоћ? Погледајте наш Како да локалног корисника поставите за администратора у оперативном систему Виндовс 10 Водич.
- Ако немате приступ налогу са одговарајућим дозволама, ступите у контакт са мрежним администраторима.

- Померите се надоле и пронађите Удаљена радна површина на листи уноса. Обавезно означите поља за потврду у његовом реду да бисте у потпуности омогућили услугу. (Погледајте слику испод)
- Кликните У реду дугме за финализацију промене. Покушајте да се поново повежете са удаљеном радном површином након што промените поставке заштитног зида.
Метод 3. Промените мрежни профил
Ваш мрежни профил може бити подешен на јавни из личних разлога или га је друга особа могла променити, па чак и злонамерни софтвер. Препоручујемо да га промените у приватни, а затим тестирате да ли можете успоставити везе са удаљеном радном површином.
- Кликните на икону Виндовс у доњем левом углу екрана да бисте отворили Мени Старт . Изаберите Подешавања , или алтернативно користите Виндовс + Ја пречица.

- Кликните на Мрежа и Интернет плочица. Овде можете пронаћи већину својих мрежних подешавања.

- Останите на подразумеваном Статус , а затим кликните везу Својства за везу. За старије верзије оперативног система Виндовс 10 кликните на Промените својства везе линк.

- У оквиру Мрежни профил изаберите опцију за стварање мреже Приватни . Ако је ова опција већ изабрана, одаберите Јавно уместо тога.

- Проверите да ли и даље имате проблема у вези са везом на удаљену радну површину коју покушавате да успоставите на рачунару.
Метод 4. Ресетујте акредитиве за удаљену радну површину
Ако сте већ успоставили даљинску везу у прошлости, требало би да сачувате акредитиве за ИП адресу. Ови акредитиви могу бити застарели или оштећени, што заузврат доводи до немогућности повезивања са удаљеним рачунаром.
Ако вам се ово догоди, решење је избрисати постојеће акредитиве и генерисати нове. Имајте на уму да ће овај метод функционисати само ако сте у прошлости успоставили најмање 1 успешну везу са удаљеним рачунаром!
оффицецлицкторун еке мицрософт оффице кликните за покретање
- Отворите траку за претрагу на траци задатака кликом на икону лупе. Такође можете да га покренете помоћу Виндовс + С. тастерска пречица.
- Укуцати Веза са удаљеном радном површином и кликните на први резултат претраге.

- Помоћу падајућег менија одаберите удаљени рачунар са којим желите да се повежете. Ако адреса проблематичног уређаја овде није видљива, слободно прескочите овај метод и испробајте други.
- Кликните на избрисати опција испод вашег корисничког имена. Када се то затражи, потврдите да желите да уклоните постојеће акредитиве.

- Покушајте се поново повезати са удаљеним рачунаром да бисте видели да ли је веза правилно успостављена помоћу новог скупа акредитива.
Метод 5. Додајте удаљену адресу у датотеку хостова
Датотека хостова на рачунару чува адресе различитих веза које сте успоставили у прошлости. Ако имате проблема са повезивањем са одређеним удаљеним радним површинама, препоручује се ручно додавање удаљене адресе у датотеку хостова.
- Отворите командну линију на један од следећих начина:
- Отвори Претрага функцију на траци задатака или алтернативно користите тастерску пречицу Цтрл + С да бисте отворили траку за претрагу и погледали горе Командна линија . Када то видите у резултатима, кликните десним тастером миша и одаберите Покрени као администратор .

- притисните Виндовс + Р. тастери на тастатури за приказ Трцати корисност. Укуцати цмд и притисните тастер Цтрл + Смена + Ентер тастери на тастатури. Чинећи то, покрећете командну линију са административним дозволама.

- притисните Виндовс + Икс тастерска пречица, а затим изаберите Цомманд Промпт (Админ) .

- Отвори Претрага функцију на траци задатака или алтернативно користите тастерску пречицу Цтрл + С да бисте отворили траку за претрагу и погледали горе Командна линија . Када то видите у резултатима, кликните десним тастером миша и одаберите Покрени као администратор .
- Када се од вас затражи контрола корисничког налога (УАЦ), кликните да да бисте омогућили покретање апликације са административним дозволама. Ако немате приступ налогу са одговарајућим дозволама, ступите у контакт са мрежним администраторима.
- Укуцајте следећу команду, а затим притисните тастер Ентер да бисте је извршили: цд Ц: / Виндовс / Систем32 / Дриверс / итд

- Затим укуцајте и извршите следећу команду: домаћини нотепад-а

- Треба да се отвори апликација Нотепад која приказује садржај датотеке хостова. Овде једноставно унесите адресу удаљеног рачунара.

- Кликните на Филе , а затим изаберите сачувати из контекстног менија. Такође можете да користите Цтрл + С. тастерска пречица.

- Проверите да ли можете да користите везе са удаљеном радном површином са удаљеним рачунаром којем покушавате да приступите.
Метод 6. Додајте РДГЦлиентТранспорт кључ у свој регистар
- притисните Виндовс + Р. тастери на тастатури. Ово ће отворити услужни програм Рун.
- Укуцати регедит без наводника и притисните Ентер тастер на тастатури. Ово ће покренути апликацију Регистри Едитор.

- Идите до следећег тастера: ХКЕИ_ЦУРРЕНТ_УСЕР / Софтвер / Мицрософт / Клијент сервера терминала
- Адресну траку у уређивачу регистра можете користити и за унос или лепљење кључа, што чини бржу навигацију.

- Кликните десним тастером миша на било који празан простор на десној табли уређивача регистратора. Из контекстног менија изаберите Нова → ДВОРД (32-битна вредност) .

- Именујте нову вредност РДГЦлиентТранспорт а затим двапут кликните на њега.

- Промените податке о вредности у 1 . Обавезно не мењајте ниједну другу поставку у уређивачу и кликните У реду .

- Сада можете изаћи из уређивача регистра. Проверите да ли можете да успоставите даљинске везе са удаљеним рачунаром.
Последње мисли
Ако вам је потребна додатна помоћ у вези са Виндовсом, не устручавајте се да се обратите нашем тиму за корисничку подршку који вам је на располагању 24 сата дневно, 7 дана у недељи, да вам помогне. Вратите нам се ради информативнијих чланака који се односе на продуктивност и модерну технологију!
Да ли желите да примате промоције, понуде и попусте да бисте добили наше производе по најбољој цени? Не заборавите да се претплатите на наш билтен уношењем ваше адресе е-поште испод! Примајте најновије технолошке вести у пријемно сандуче и први прочитајте наше савете како бисте постали продуктивнији.
Можда ће ти се свидети и
Како омогућити удаљену радну површину у оперативном систему Виндовс
Топ 6 технолошких алата за даљински рад 2021
Како убрзати Виндовс 10