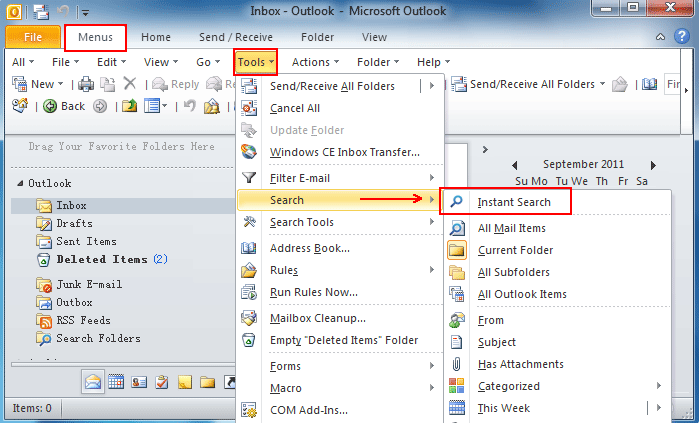„Здраво, овде имам проблем са резолуцијом екрана Виндовс 10. Када је мој ОС Виндовс 7, могу да приступим резолуцији 1024к728. Али када надоградим свој ОС на Виндовс 10, сада не могу да приступим резолуцији од 1024к600+. И заглавио сам на Резолуција 800к600.”
Многи корисници се суочавају са овим проблемом са резолуцијом екрана Виндовс 10.
Без обзира да ли радите, стримујете или играте игрице, проблеми са резолуцијом екрана Виндовс-а могу покварити искуство. Решавање проблема обично зависи од узрока, који може да се креће од проблема са хардвером до подешавања оперативног система Виндовс. Виндовс 10 нуди низ подешавања за прилагођавање резолуције екрана како би најбоље одговарао вашој радној ситуацији и типу монитора.
У овом чланку ћемо разговарати о неким од најчешћих проблема са резолуцијом екрана и како их решити. Такође ћемо се дотакнути онога што узрокује ове проблеме и како можете спречити њихово појављивање у будућности.
Наставите да читате да бисте сазнали више!
Шта узрокује проблеме са резолуцијом на Виндовс 10?
Не постоји само један узрок који може довести до тога да ваш уређај има проблема са резолуцијом екрана. Слично као и друге грешке у оперативном систему Виндовс 10, много различитих ствари може допринети овом проблему.
Међутим, већина потешкоћа са резолуцијом екрана је узрокована једним од следећих фактора:
- Ваше поставке за Виндовс 10 нису оптимизоване . Могуће је да нисте конфигурисали подешавања за свој монитор. На пример, ово може довести до тога да ваша резолуција буде нетачна, посебно на великим мониторима.
- Недавно сте повезали нови монитор . Без обзира да ли користите подешавање више монитора или сте недавно променили монитор, ваша подешавања ће можда морати да се поново конфигуришу. Многи корисници имају проблема са резолуцијом након промене уређаја или додавања новог у систем.
- Проблеми са драјверима . Ако ваши управљачки програми за екран недостају, застарели или су оштећени, склонији сте да имате проблема са резолуцијом екрана. То може узроковати да ваша резолуција буде збркана, неуједначена или чак пикселизирана.
- Проблеми специфични за апликацију . Док покрећете одређене апликације на рачунару, можда ћете приметити да оне нису оптимизоване за систем. То се најчешће може десити са видео игрицама. Проверите која резолуција је најприкладнија за сваку апликацију појединачно и прилагодите своја подешавања у складу са тим.
- Проблеми са хардвером . Нажалост, ваш хардвер је можда оштећен или има проблема. На пример, на вашем монитору или ГПУ-у може доћи до грешке која узрокује да се резолуција на екрану поквари. У овом случају, потребно је да темељно испитате хардвер и да га поправите или замените.
Ово су само уобичајени проблеми због којих ваш Виндовс 10 не открива исправно вашу резолуцију и други слични проблеми. Ваш проблем може бити јединствен за ваш систем, што значи да је потребно решавање проблема. Пратите доле наведене кораке да бисте вратили резолуцију екрана!
Решено: Проблеми са резолуцијом екрана Виндовс 10 (протегнута резолуција и више)
Ево како да поправите да Виндовс 10 не препознаје исправно резолуцију екрана, да има растегнуту резолуцију и друге уобичајене проблеме. Ови кораци се могу применити у различитим ситуацијама.
Метод 1. Ручно подесите резолуцију екрана
Ако Виндовс 10 није успео да правилно открије резолуцију вашег екрана, можете је ручно прилагодити било којој резолуцији компатибилној са вашим системом. Пратите доле наведене кораке да бисте то урадили.
- Идите на радну површину и кликните десним тастером миша на било који празан простор. Из контекстног менија изаберите Подешавања екрана за отварање подешавања апликација.

- Кликните на падајући мени испод Резолуција екрана заглавље да видите све резолуције компатибилне са вашим системом. Промените је на резолуцију коју желите.
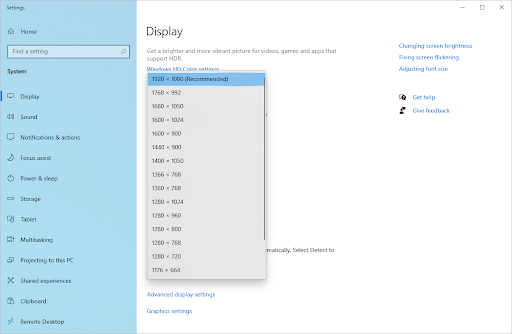
- Резолуција вашег екрана ће се прилагодити изабраној пре него што Виндовс затражи од вас да се посветите промени. Ако желите да резолуција остане, кликните на Задржите промене . У супротном, сачекајте 10 секунди или кликните на Вратити се дугме да бисте се вратили и изабрали другу резолуцију.
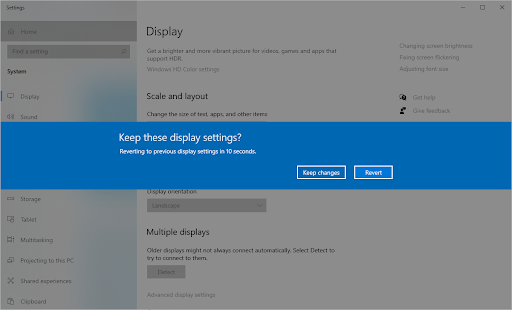
Метод 2. Ажурирајте своје управљачке програме
Ажурирање управљачких програма је паметан приступ за поправљање разних проблема са рачунаром, као што су проблеми са резолуцијом екрана, треперење екрана и погрешне боје.
То би чак могло повећати укупне перформансе система! У зависности од тога које драјвере треба ажурирати, користите један од водича у наставку.
Како аутоматски ажурирати драјвере на Виндовс-у
Виндовс ажурирање има функцију која вам омогућава да аутоматски ажурирате застареле управљачке програме. Ово вам може помоћи да брзо пронађете и ажурирате неке од својих управљачких програма без потребе да појединачно проверавате да ли постоје нове верзије.
- Да бисте приступили менију Старт, кликните на симбол Виндовс у доњем левом углу екрана, а затим изаберите Подешавања . Алтернативно, притисните Виндовс + И да би се приказао мени.
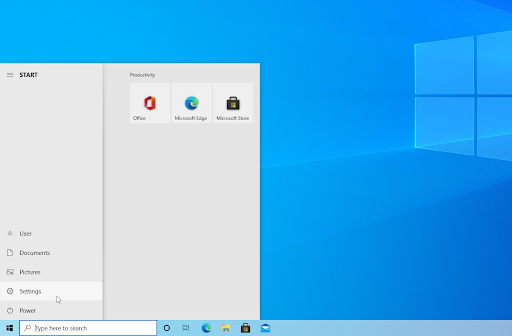
- Изаберите Ажурирање и безбедност плочицу из падајућег менија. Већину подешавања за Виндовс Упдате можете пронаћи овде.
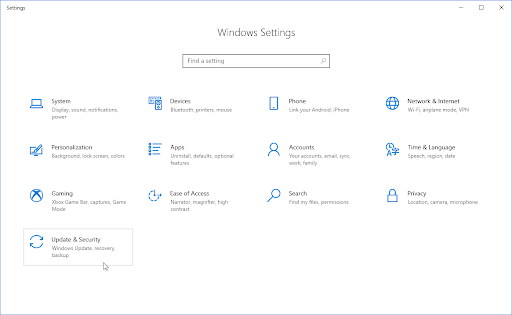
- Иди на Виндовс Упдате одељак, а затим кликните на Погледајте опциона ажурирања линк ако је доступан.
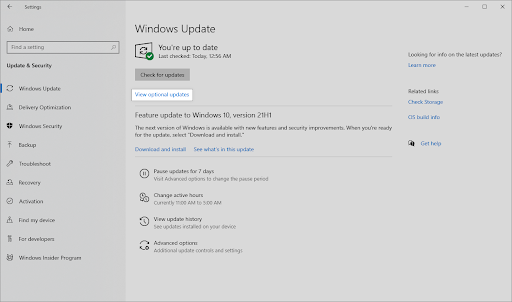
- Проширите Ажурирања драјвера одељак да видите које драјвере тренутно треба ажурирати. Једноставно означите поља поред управљачких програма које желите да ажурирате, а затим кликните на Преузети и инсталирати дугме.
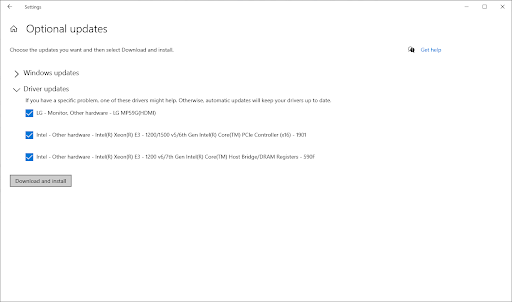
- Дозволите Виндовс-у да преузме и ажурира ваше застареле управљачке програме пре поновног покретања машине.
Како ручно ажурирати драјвере на Виндовс-у
Користите кораке у наставку да бисте ручно ажурирали управљачки програм који је можда застарео. Имајте на уму да за преузимање драјвера треба користити само легитимне сајтове! Неке лажне веб локације могу покушати да вас преваре да преузмете датотеке драјвера заражених малвером.
- Да бисте приступили потребном услужном програму, притисните Виндовс + Икс тастере на тастатури и изаберите Менаџер уређаја из контекстног менија.
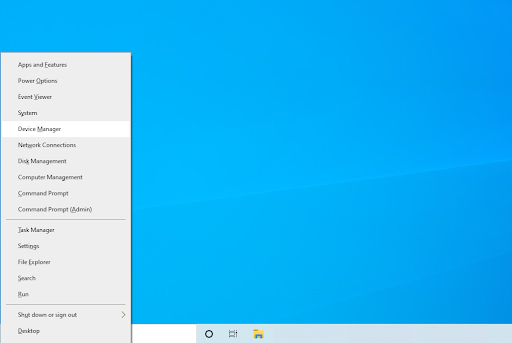
- Изаберите Ажурирати драјвер из контекстног менија након што кликнете десним тастером миша на драјвер који желите да ажурирате. Највероватније ћете морати да ажурирате управљачки програм адаптера за екран.

- Изаберите како желите да ажурирате свој драјвер. Можете или дозволити Виндовс-у да аутоматски пронађе управљачки програм за вас или да ручно потражи нови управљачки програм на вашој машини.
Метод 3. Вратите управљачки програм адаптера екрана
Ако сте недавно ажурирали управљачке програме и резолуција екрана је погрешна, можда ћете морати да поништите најновију исправку. Ако пратите следећих неколико корака, моћи ћете то да урадите брзо.
лаптоп није искључио виндовс 7
- Да бисте приступили потребном услужном програму, притисните Виндовс + Икс тастере на тастатури и изаберите Менаџер уређаја из контекстног менија.
- Проширите Адаптери за екран категорију, а затим кликните десним тастером миша на адаптер екрана који користите. Изаберите Својства из контекстног менија.
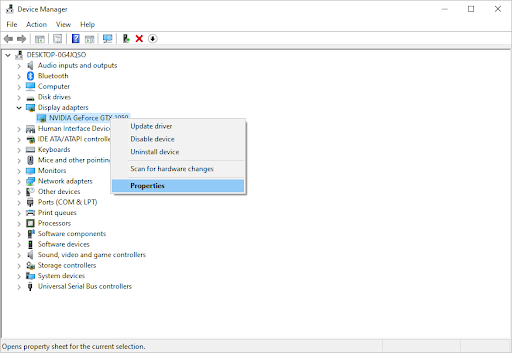
- Пребаците се на Возач таб. Ако је доступно, кликните на Ролл Бацк Дривер дугме.

- Виндовс ће се сада вратити на претходно инсталирану верзију драјвера. Након тога, можете поново покренути рачунар да бисте видели да ли је проблем са резолуцијом екрана и даље присутан.
Метод 4. Проверите да ли има проблема на хардверу
Да ли је ваш монитор повезан са рачунаром? Уверите се да је екран вашег рачунара правилно повезан. Пажљиво прегледајте кабл да ли има било каквих кварова и потражите остатке или прашину у конектору.
Ако је могуће, повежите монитор(е) са другим уређајем да бисте проверили да ли проблем и даље постоји. Ако се исти проблем дешава на другом уређају, ваша опрема је највероватније неисправна. Такође можете да проверите да ли је ваша графичка картица (ГПУ) чиста и исправно повезана отварањем уређаја.
Када имате посла са неисправним хардвером, имате две опције: поправите га или добијете замену. Обратите се продавцу од којег сте купили хардвер да бисте проверили да ли испуњавате услове за подршку, поправке или замене.
Метод 5. Омогућите или онемогућите скалирање
Виндовс 10 има уграђену функцију која вам омогућава да промените величину екрана. Ово може, али не мора да вам помогне у решавању проблема са резолуцијом екрана. Експериментишите са функцијом да бисте видели да ли она на било који начин утиче на ваш уређај.
- Идите на радну површину и кликните десним тастером миша на било који празан простор. Из контекстног менија изаберите Подешавања екрана да бисте отворили апликацију Подешавања.
- Проширите падајући мени испод Скала и распоред . Изаберите опцију скалирања коју желите да користите. Да бисте онемогућили скалирање, једноставно изаберите 100% (препоручено) од опција.
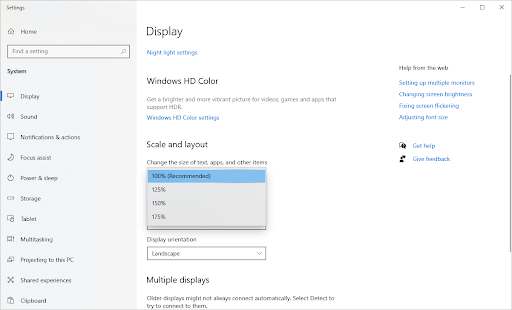
- Алтернативно, кликните на Напредна подешавања скалирања линк. Овде можете приступити више подешавања везаних за скалирање екрана.
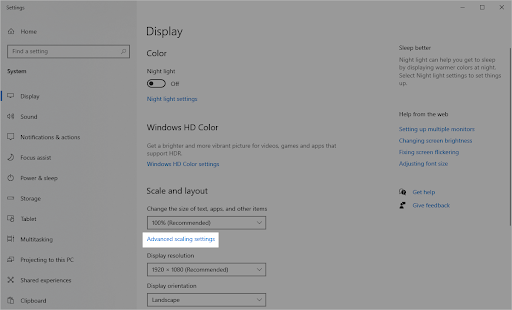
- Пребаци на Поправите скалирање за апликације Укључите или искључите опцију да бисте проверили да ли вам помаже да решите проблем који имате. Такође можете да подесите прилагођено скалирање ако ваш систем то подржава или да избришете тренутну вредност да бисте је ресетовали.
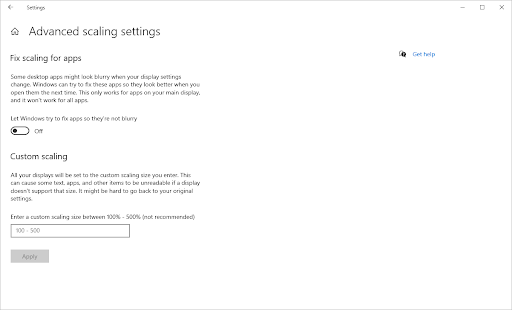
Метод 6. Проверите подешавања у апликацији
Ако имате проблема са резолуцијом екрана, то може бити проблем искључиво за игру или апликацију која је тренутно покренута. Ако сте недавно инсталирали нову игру, апликацију, медиа плејер или нешто слично, могуће је да је програм погрешно конфигурисан.
Ово је посебно тачно ако се проблеми решавања односе искључиво на један софтвер. На пример, ваша резолуција може постати растегнута када покренете игру, али иначе изгледа добро.
Да бисте решили подешавања резолуције или приказа специфичне за апликацију, идите на подешавања апликације и тамо извршите подешавања. Проверите да ли ваш екран подржава препоручену резолуцију апликације тако што ћете проверити захтеве апликације на веб локацији програмера.
Не може се поправити апликација која захтева већу резолуцију него што екран може да пружи.
Метод 7. Користите своју услужну апликацију за ГПУ да бисте подесили резолуцију
Услужне апликације креирају неки произвођачи ГПУ-а да би олакшали прилагођавање ваших подешавања и конфигурације. Ако имате НВИДИА графичку картицу, на пример, можете да користите НВИДИА ГеФорце Екпериенце програм. Слично томе, АМД корисници могу извршити подешавања користећи АМД Радеон Софтваре Цримсон Едитион .
како поправити употребу 100 процесора
Ови услужни програми могу вам помоћи да решите проблеме са решавањем проблема. Обавезно преузмите ове апликације само са званичне веб странице да бисте избегли добијање злонамерног софтвера на свом уређају!
Метод 8. Покретање без основног видео записа
Неки корисници су пријавили да конфигурисање поставки покретања ради искључивања основног видеа решава проблеме са резолуцијом.
- притисните Виндовс + Р тастере на тастатури да бисте приказали Трцати услужни програм у новом прозору.
- Укуцај ' мсцонфиг ” без наводника и притисните тастер Ентер тастер на вашој тастатури. Ово ће покренути Конфигурација система прозор.
- Пређите на Боот таб. Уверите се да је Основни видео опција није означена у одељку са опцијама покретања. Када га поништите, кликните на Применити дугме.
- Поново покрените рачунар и проверите да ли је резолуција екрана и даље погрешна након овог подешавања.
Метод 9. Ажурирајте Виндовс 10
Ажурирајте оперативни систем да бисте решили проблеме са резолуцијом екрана. Проверите да ли је проблем решен преузимањем најновије верзије оперативног система Виндовс 10!
- Кликните на Виндовс икону у доњем левом углу екрана да бисте отворили мени Старт. Изабери Подешавања , или користите Виндовс + И пречица.
- Кликните на Ажурирање и безбедност плочица. Овде можете пронаћи већину подешавања за Виндовс Упдате и изабрати када ћете примати ажурирања.
- Обавезно останите на подразумеваној вредности Виндовс Упдате таб. Кликните на Провери ажурирања опцију и сачекајте да Виндовс пронађе доступна ажурирања. Ако видите приказана ажурирања, кликните на Погледајте сва опциона ажурирања линк да бисте их видели и инсталирали.
- Када Виндовс пронађе нову исправку, кликните на Инсталирај опција. Сачекајте да Виндовс преузме и примени неопходна ажурирања.
Метод 10. Користите тачку враћања
Ваш систем је можда сачувао тачку враћања пре проблема са резолуцијом екрана или сте је могли раније да креирате. У овом случају, моћи ћете да вратите свој систем у претходно стање. Зато што је слично враћању у прошлост пре системске грешке, тако да би ово могло да реши проблем.
- Отворите траку за претрагу на траци задатака тако што ћете кликнути на икону лупе. Такође можете то изнети са Виндовс + С пречица на тастатури.
- Укуцај Систем Ресторе и кликните на Опоравак из резултата претраге. Ово би требало да буде на врху, у категорији Најбољи меч.
- Ово ће вас одвести до контролне табле. Овде кликните на Отворите враћање система везу која се може видети у одељку Напредни алати за опоравак.
- Пратите упутства на екрану да бисте вратили прошли тренутак. Можете сами да изаберете тачку враћања или да користите препоручену ако Виндовс 10 покаже ту опцију. Не заборавите да проверите на које датотеке и апликације ће то утицати !
- Након што одаберете опције са којима сте задовољни, кликните на Заврши дугме и сачекајте да Виндовс врати рачунар. Моћи ћете да кажете да ли је ово функционисало или не након што се рачунар поново покрене са учитаном тачком враћања.
Последње мисли
Хвала вам што пратите наш водич за решавање проблема. Ако наиђете на било какве друге проблеме, обавезно се вратите за више техничких чланака, водича за решавање проблема и вести! У међувремену, не заборавите да нам оставите своја питања и коментаре. Увек волимо да чујемо од наших читалаца!
Ако постоје нека питања без одговора или проблеми који нису решени, слободно се обратите — наш тим стручњака би волео да вам помогне! У међувремену будите у току са свим технолошким стварима тако што ћете поново проверити да ли имате још чланака о решавању проблема и пратите нас на друштвеним медијима.
Пратите наше Блог за још сјајних чланака попут овог! Поред тога, можете проверити наше Центар за помоћ за обиље информација о томе како да решите различите проблеме.
Још једна ствар
Пријавите се за наш билтен и добијте рани приступ нашим постовима на блогу, промоцијама и кодовима за попуст. Хвала вам за читање! Надамо се да ћемо се ускоро поново видети.
Препоручени чланци
» Решено: Виндовс 10 не открива други монитор
» Како сакрити траку задатака преко целог екрана у оперативном систему Виндовс 10/11
» Различите позадине на двоструким мониторима [најбољи метод]