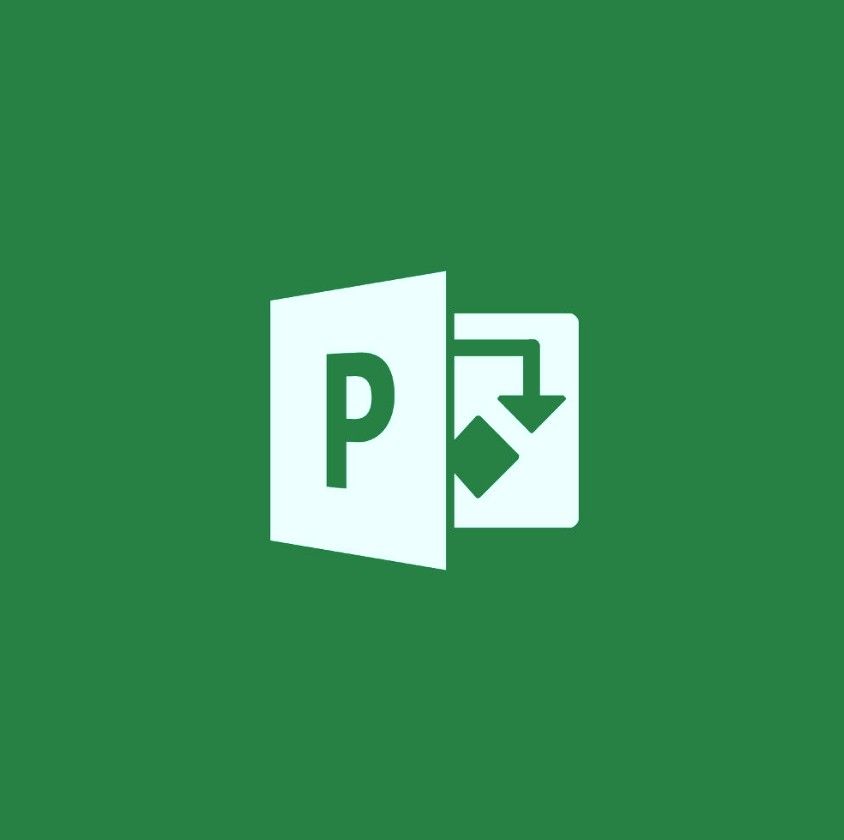Пре инсталирања Виндовс Смалл Бусинесс Сервер (СБС) 2011, уверите се да рачунар испуњава минималне системске захтеве.
За Виндовс СБС 2011 то су:
- Процесор: 64-битни процесор од 2 ГХз (или бржи)
- РАМ: 8 ГБ
- Слободан простор на диску: најмање 120 ГБ
Када се једном потврдите, спремни сте за инсталирање Виндовс СБС 2011. Само следите кораке у наставку:
дугме вин 10 виндовс не ради
Корак по корак СБС 2011 Водич за инсталацију
Корак 1: Ако имате инсталациони пакет на ДВД-у или УСБ за покретање , прво ћете морати да промените рачунар слагање ципела тако да покреће инсталациони пакет када га покренете.
Редослед покретања можете променити из БИОС-а рачунара услужни програм за подешавање. Да бисте сазнали како то да урадите, следитенаш водич овде.
Корак 2: Са промењеним редоследом покретања, сада можете да уметнете свој Виндовс СБС 2011 ДВД или УСБ за покретање а затим покрените рачунар.
Белешка : Ако користите аутоматску инсталацију помоћу датотеке одговора која је претходно креирана на вашем инсталационом диску, можда нећете видети све екране у овом водичу у наставку
3. корак: Када се инсталациони програм учита, видећете доњи екран. Изаберите свој Језик , Формат времена, и тастатура затим кликните на Следећи

Затим кликнитеИнсталирајте одмахда започнете поступак инсталације.

Корак 4: Сада ће вам се приказати услови лиценцирања. Након што их прочитате, означите Прихватам услове лиценцирања и поново кликните Даље

Корак 5: Сада можете одабрати врсту инсталације. Можете одабрати Надоградите , што ће вам омогућити да задржите тренутне датотеке, поставке и апликације или да направите нови чист избор инсталације Обичај .
Белешка : Опција надоградње је доступна само ако сте инсталацију започели из претходне верзије оперативног система Виндовс

Корак 6: Следеће ће вас питати где желите да инсталирате Виндовс СБС. Можете да инсталирате на један од дискова или партиција приказаних на листи или да креирате нову партицију.
Белешка : ако већ нисте, обавезно направите резервну копију садржаја чврстог диска пре него што наставите, у супротном можете изгубити све податке тренутно сачуване на изабраном диску или партицији
зашто се моја трака задатака не гаси на целом екрану

Да бисте креирали нову партицију, кликните на Опције погона а затим изаберите Нова
Белешка : уверите се да је партиција коју креирате величине најмање 120 ГБ, у супротном ћете добити упозорење током процеса инсталације и можда неће бити довршена
Такође можете да кликнете Лоад Дривер да бисте изабрали независни управљачки програм за ваш контролер складишта ако на листи не видите ниједну партицију или опцију погона
Корак 7: Када одаберете где ћете инсталирати Виндовс СБС, кликните Следећи . Сада ће започети копирање свих датотека на унутрашњи чврсти диск рачунара.
Белешка : То може потрајати, а рачунар ће се можда поново покренути током процеса, што је нормално

Корак 8: Када се заврши први део инсталације, видећете другу страницу која пита да ли желите да мигрирате сервер са постојећег или наставите са чистом инсталацијом

Корак 9: Када се инсталација заврши, можете да конфигуришете оперативни систем СБС 2011. Да бисте поставили поставке датума, времена и временске зоне на серверу, кликните на Отворите Датум и време да бисте проверили поставке сата и временске зоне . Унесите промене, а затим кликните Следећи
Белешка : Ако инсталирате СБС 2011 као Хипер-В виртуелну машину, а синхронизација времена је омогућена, тада морате да се уверите да се подударају, у супротном ћете добити грешке током инсталације

Корак 10: Унесите детаље о конфигурацији мреже сервера (или можете допустити програму Сетуп да то уради аутоматски), а затим кликните Следећи

Корак 11: Сада ћете имати могућност да преузмете све актуелне исправке. Добро је то учинити сада у супротном, можете се вратити касније.

Корак 12: Од вас ће се затражити да унесете информације о својој компанији, што ће такође омогућити програму Сетуп да конфигурише серверске алате. Унесите ове детаље одмах, а затим кликните Следећи .
Белешка : можете их касније уредити и путем вашег Виндовс СБС конзола
Виндовс 10 трака задатака не скрива видео приказ преко целог екрана

Корак 13: Креирајте имена за свој Сервер и Интерни домен . Интерни домен раздваја вашу унутрашњу мрежу од спољне (на Интернету) и омогућава вам управљање приступом ресурсима ваше мреже (нпр. Кориснички налози, дељени директоријуми итд.)
Белешка : Не можете касније променити имена сервера или домена, па их унесите тачно. Имена сервера треба да буду јединствена за сваки различити сервер.

Корак 14: Од вас ће сада бити затражено да подесите нови администраторски налог. Не заборавите да изаберете јединствено корисничко име администратора и јаку лозинку, а затим кликните Следећи .
Белешка : Мораћете да користите свој администраторски налог ако икада будете требали да вратите услуге директорија помоћу режима за обнављање услуга директорија (ДСРМ), па будите сигурни да ћете податке за пријаву чувати на сигурном

Корак 15: Коначно, приказаће се страница са резимеом подешавања. Пређите пажљиво кроз све. Ако желите да промените неке детаље, кликните Назад , у супротном, ако је све тачно, кликните Следећи

Корак 16: Постављање ће вас одвести до последње фазе инсталације, што може потрајати мало времена. Рачунар се такође може поново покренути неколико пута, што је нормално
Виндовс 10 калкулатор не ради

Корак 17: Након коначног поновног покретања сервера, приказаће вам се Инсталација завршена страна. Кликните Почните да користите сервер, и онда је то то!

Добродошли у Виндовс СБС 2011 и уживајте!
Ако тражите софтверску компанију којој можете веровати због њеног интегритета и поштене пословне праксе, не тражите даље од СофтвареКееп-а. Ми смо Мицрософт сертификовани партнер и БББ акредитовано предузеће које брине о томе да нашим купцима пружи поуздано и задовољавајуће искуство у коришћењу софтверских производа. Бићемо са вама пре, током и после свих продаја.
То је наша гаранција софтверског чувања од 360 степени. Па шта чекате? Позовите нас данас на +1 877 315 1713 или пошаљите е-пошту салес@софтварекееп.цом. Такође, можете нас контактирати путем Ливе Цхат-а.