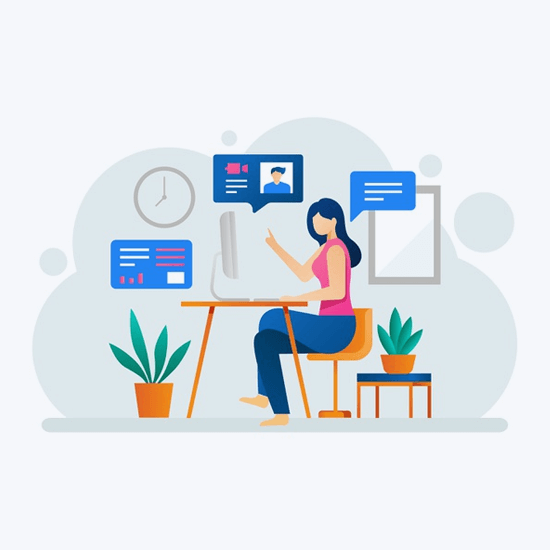Ако живите у области са непоуздан интернет или су испод строга ограничења пропусног опсега, може бити тешко, ако не и немогуће и нсталл исправке и софтвера. Ако је то случај, препоручује се да користите оффлине инсталатер за Мицрософт Оффице.
Ово ће вам омогућити инсталирати канцеларију у било ком тренутку, без обзира на приступ Интернету, а затим га једноставно активирајте када имате приступ Интернету.

Ако живите у области са непоуздан интернет или су испод строга ограничења пропусног опсега, може бити тешко, ако не и немогуће и нсталл исправке и софтвера. Ако је то случај, препоручује се да користите оффлине инсталатер за Мицрософт Оффице.
Ово ће вам омогућити инсталирати канцеларију у било ком тренутку, без обзира на приступ Интернету, а затим га једноставно активирајте када имате приступ Интернету.
Да бисте инсталирали Оффице путем оффлине инсталатер мораћете да имате Мицрософт Оффице налог. Ако га још немате, мораћете да га подесите пре него што нешто даље предузмете.
Након што подесите налог, можете започети поступак инсталирања система Оффице.
Оффице ван мреже Инсталлер за Оффице Хоме
Такође је важно препознати да ови кораци раде само за Мицрософт Оффице за кућу . Ако тражите инсталирајте на школски или пословни рачун мораћете да следите различите кораке. Ово је такође само за оне који су купили претплату на Мајкрософт Офис , а не једнократна куповина. Да бисте користили програм за инсталацију ван мреже, следите кораке у наставку.
Први корак
Мораћете да се пријавите на свој Мицрософт налог тако што ћете посетити ввв.оффице.цом и унети своје корисничко име и лозинку. Важно је да будете пријављени на налог који је повезан са вашом копијом Мицрософт Оффице-а ако имате више рачуна.

Други корак
Једном кад сте Пријављени мораћете да пронађете Инсталирајте Оффице и кликните на њу да бисте је изабрали. Такође ћете морати да изаберете Инсталл Оффице на страници за инсталацију.
Трећи корак
Тада ћете морати пронаћи свој Преузети и инсталирати виндовс и кликните на Друге опције . То је оно што ће вам омогућити да изаберете офлајн инсталација , а не стандардна верзија на мрежи. Ако не одаберете Остале опције и само одаберете Преузми, на крају ћете преузети путем интернет везе.

Четврти корак
Под Друге опције, мораћете да пронађете Опције језика и инсталације . Тада ћете морати да пронађете и изаберете опција ван мреже за инсталацију . Биће поље за потврду које ће потврдити овај избор. Такође ћете морати да одаберете жељени језик.
Корак пет
Даће вам могућност да сачувати након инсталације датотеке дугме за преузимање, што ћете морати учинити. Уверите се да ће датотека бити сачувана у погону са довољно простора за складиштење.
Ако нема довољно празног простора, на крају можете да не будете у стању да сачувате, па је важно да пре времена очистите подручје. Датотека ће се приказати као појединачна слика диска, такође виђена као (.ИМГ) датотека.
Шести корак
Затим можете одабрати дугме за преузимање за покретање офлајн инсталација . Од вас ће бити затражено да изаберете Сачувај или Отвори у зависности од тога који интернет прегледач користите.
Корак седми
Тада ћете морати дупли клик на датотеци коју сте преузели. Отвориће се испод Апликација Филе Екплорер у виртуелном погону.

ипхоне 6 онемогућен повезивање са итунес фик
Осми корак
Након завршетка инсталације, мораћете активирати вашу ажурирану верзију Мицрософт Оффице-а путем број рачуна или активациони кључ .
То ће требати да се уради на Веб локација Мицрософт Оффице и захтеваће и нтернет веза. Можете да пронађете Унесите шифру производа одељак на веб локацији, а затим одаберите опцију за пријављивање помоћу активног налога.
Тада можете једноставно да унесете својОффице 365овлашћење које сте добили када сте купили Претплата на Мицрософт Оффице .
Када ово завршите, требало би да будете потпуно постављени и спремни за употребу система Оффице.
Ако је било проблема, важно је осигурати да нисте прескочите корак и унео одговарајуће податке. Ако користите 64-битни рачунар, можда ћете морати да испробате Сетуп32.еке уместо тога.
Такође би требало да се уверите да ли сте користили праве информације о налогу. Такође је важно имати на уму да је ово само за кућну верзију Мицрософт Оффице-а и неће радити за оне који имају претплату на посао или школу.
За то ћете морати да користите другачији сет корака. Након што потврдите да су сви кораци и информације биле тачне, покушајте поново да изаберете датотеку и поновите инсталацију. Ово може значити да треба деинсталирајте Оффице у својим програмима и поново инсталирати . Ако и даље имате проблема, мораћете да контактирате Мицрософт ради додатних подршка .
Морат ћете одабрати било који Сетуп32.еке или Сетуп64.еке у зависности од тога да ли рачунар ради на 32-битној верзији Мицрософт Оффице-а или 64-битној верзији. Ово ће започети инсталацију ван мреже.
Ако тражите софтверску компанију којој можете веровати због њеног интегритета и поштене пословне праксе, не тражите даље од СофтвареКееп-а. Ми смо Мицрософт сертификовани партнер и БББ акредитовано предузеће које брине о томе да нашим купцима пружи поуздано и задовољавајуће искуство у коришћењу софтверских производа. Бићемо са вама пре, током и после свих продаја.
То је наша гаранција софтверског чувања од 360 степени. Па шта чекате? Позовите нас данас на +1 877 315 1713 или пошаљите е-пошту салес@софтварекееп.цом. Такође, можете нас контактирати путем Ливе Цхат-а.