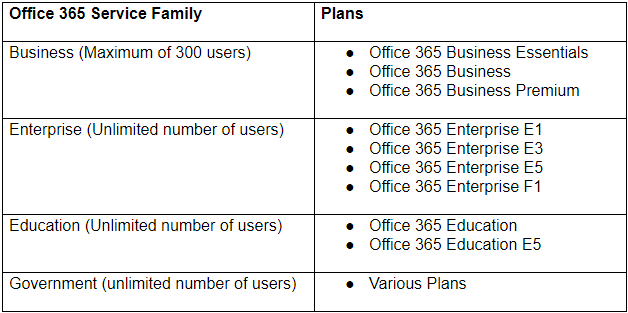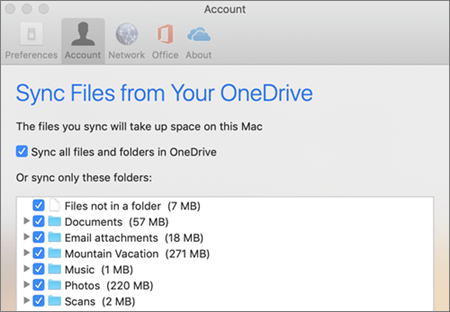Да ли видите Виндовс је створио привремену датотеку за позивање грешка сваки пут када покренете рачунар или покушате да измените нека подешавања? Ова порука о грешци може бити врло досадна, али није немогуће поправити.
Сам проблем је повезан са системском датотеком која се зове пагефиле.сис . Већина проблема је у томе што је ова датотека оштећена. Због грешке, могуће је и да ваш систем лажно мисли да мора да створи нови сваки пут када покренете рачунар.
Виндовс је створио привремену датотеку страничења на рачунару због проблема који се догодио са конфигурацијом датотеке страничења када сте покренули рачунар. Укупна величина датотеке страничења за све диск јединице може бити нешто већа од величине коју сте навели.
Већина корисника пријављује ову грешку виндовс 7 оперативни системи, али се може догодити и на Виндовс 10 такође. Читајући наш чланак, можете сазнати и о датотеци која узрокује грешку, као и о томепоправите то у року од неколико минута.
Шта је датотека пагефиле.сис?
СИС је екстензија датотеке која се користи за системске датотеке. Они су одговорни за управљање управљачким програмима уређаја, конфигурацијом хардвера и поставкама вашег система. Пагефиле.сис користи Виндовс као а Виртуелна меморија . Користи се кад год рачунару понестане физичке меморије.
На пример, замислите да радите на нечему што захтева велики број системских ресурса. Ваш РАМ (физичка меморија) неће моћи да прати количину информација. То доводи до тога да се неке информације на крају чувају у датотеци страничења ( пагефиле.сис ).
Како време пролази, ова страница за позивање има могућност складиштења велике количине података. Ако постане превелик, могао би на крају да се исквари и проузрокује све врсте проблема на уређају. Ово је вероватније на старијим системима, као што је виндовс 7 , али у неким случајевима се може догодити и Виндовс 10 такође.
Сада када знате шта узрокује саму грешку, можемо започети решавање проблема. Важно је напоменути да је наш чланак написан користећи Виндовс 10 Међутим, на језику и формулацијама ће све методе радити виндовс 7 такође.
За неке од ових метода мораћете да користите администраторски налог . Како да га направите можете научити гледајући овај видео из СтровмВинд Студиос. Ово је важно јер су административне дозволе потребне за обављање одређених задатака у оперативном систему Виндовс.
Када будете спремни, следите наше кораке да бисте се решили Виндовс је створио привремену грешку датотеке страничења у оперативним системима Виндовс 7 и Виндовс 10 .
Покрените проверу системских датотека
Као што је горе поменуто, постоји могућност да грешка потиче из збрканих системских датотека. У овом случају, покретање интегрисаног Провера системских датотека (СФЦ скенирање) може лако пронаћи и аутоматски вратити грешке.
Овај алат се широко користи за проналажење проблема у вашем систему скенирањем свих заштићених датотека. Једном када утврди неправилности, замењује нетачну датотеку претходно сачуваном чистом верзијом.
Да бисмо то урадили, користићемо Командна линија .
Поред тога, препоручујемо форсирање Виндовс Упдате да бисте поправили све друге оштећене датотеке на рачунару. То можете да урадите и помоћу наредбе РестореХеалтх (кораци наведени у наставку).
- Користити функција претраживања на траци задатака и потражите Командна линија . Траку за претрагу можете отворити кликом на њену иконуили притиском на Виндовс и С. тастери на тастатури.
- Кликните десним тастером миша на одговарајући резултат и изаберите Покрени као администратор . Ако се то затражи, унесите лозинку за налог.
- Једном када је командна линија отворена, откуцајте сфц / сцаннов наредбу и притисните Ентер . Ово ће започети скенирање Провера системских датотека.
- Сачекајте да се скенирање заврши . Зависно од вашег система и пронађених грешака, ово може потрајати и до неколико сати. Обавезно искључите рачунар у то време. Ако је скенирање прекинуто, мораћете да започнете испочетка.
- Поново покрените рачунар и погледајте да ли ћете поново добити поруку о грешци. Ако се и даље приказује, наставите са доњим корацима, чак и ако СФЦ скенирање није пронашло грешке.
- Понављање Корак 1. и Корак 2. да се отвори повишен Командна линија опет. Једном отворено, откуцајте Дисм / Онлине / Цлеануп-Имаге / РестореХеалтх и притисните Ентер . Ова наредба започиње ново скенирање.
- Сачекајте да се скенирање заврши . Уверите се да имате стабилну везу са Интернетом и да се ваш систем неће искључити док скенирање ради.
- Без обзира на исход скенирања РестореХеалтх, покрените још једно СФЦ скенирање ( сфц / сцаннов ) у истом Командна линија .
- Када се заврши треће скенирање, поново покрените рачунар и проверите да ли се грешка и даље дешава. Ако и даље доживљавате Виндовс је створио привремену датотеку за позивање грешка, испробајте још један од наших метода!
Покрените чишћење диска
Постоји могућност да је проблем нагомилао смеће на вашем рачунару и заузело превише простора. Како свакодневно користите свој рачунар, ствара се много непотребних датотека које се не уклањају аутоматски из система. Примери тога су привремене датотеке, кеш меморија, прегледи слика и још много тога.
Ове датотеке могу полако да поједу складиште на рачунару, што утиче и на виртуелну меморију. Ову смећу можете уклонити са рачунара помоћу Чишћење диска корисност.
Савет : Алат за чишћење диска неће ухватити све, али може помоћи у уклањању већине привремених датотека са рачунара. За темељније чишћење препоручујемо употребу апликације као што је ЦЦлеанер након чишћења диска.
Следите кораке у наставку да бисте извршили чишћење:
- Користити функција претраживања на траци задатака и потражите Чишћење диска . Траку за претрагу можете отворити кликом на њену иконуили притиском на Виндовс и С. тастери на тастатури.
- Отвори Чишћење диска услужни програм из одговарајућих резултата.
- Ако се то затражи, изаберите погон желите да обришете и притиснете У реду . Изаберите погон на коме је прво инсталиран Виндовс. Ако желите, у будућности се можете вратити и очистити друге дискове.
- Сачекајте да се скенирање заврши . То може потрајати дуго, у зависности од спецификација рачунара и броја датотека које имате.
- Изаберите тип датотека које желите да избришете у оквиру Датотеке за брисање одељак. Ево листе ствари које препоручујемо чишћење како бисте ослободили простор:
- Чишћење Виндовс Упдате
- Тренутни интернет фајлови
- Извештаји о грешкама у систему Виндовс и дијагностика повратних информација
- Датотеке за оптимизацију испоруке
- Пакети управљачких програма уређаја
- Рециклажна канта
- Привремене датотеке
- Сличице
- Притисните У реду и сачекајте да се чишћење диска заврши. Још једном, ово би могло потрајати дуго. Не искључујте рачунар током процеса.
Онемогућите систем аудио датотека
Тхе Систем аудио датотека (АФС) управљачки програм омогућава Виндовс-у да чита ЦД-ове са музиком и приказује нумере као појединачне датотеке.
Због грешке, Виндовс може погрешно помислити да је аудио ЦД монтиран као фиксни диск. Зато што не може да прочита диск и креира датотеку страничења ( пагефиле.сис ), води до Виндовс је створио привремену датотеку за позивање грешка.
Ово ће функционисати само ако на рачунару већ имате инсталиран АФС управљачки програм. Ако се слажете са одустајањем од могућности слушања музике са ЦД-а на рачунару, испробајте овај метод. За сваки случај смо укључили кораке допоновно укључивање система аудио датотекаако се предомислите или је метода била неефикасна.
- Користити функција претраживања на траци задатака и потражите Командна линија . Траку за претрагу можете отворити кликом на њену иконуили притиском на Виндовс и С. тастери на тастатури.
- Кликните десним тастером миша на одговарајући резултат и изаберите Покрени као администратор . Ако се то затражи, унесите лозинку за налог.
- Када је командна линија отворена, откуцајте или копирајте, а затим налепите следећу команду и притисните Ентер : сц цонфиг афс старт = дисаблед . Ако ручно уписујете команду, обавезно укључите све размаке и знакове.
- Затворите командну линију и поново покрените рачунар . Ако поново не добијете исту грешку, успешно сте решили проблем!
Како поново укључити систем аудио датотека
Ако желите поново да укључите управљачке програме система аудио датотека, поновите корак 1. и Корак 2. одпретходни одељакотворити повишен Командна линија . Откуцајте или налепите следећу команду и притисните Ентер : сц цонфиг афс старт = омогућен .
Ако ваш систем врати поруку која то каже Наведена услуга не постоји као инсталирани уређај , нисте инсталирали АФС управљачки програм. У овом случају, испробајте неку од наших других метода.
у ком су директоријуму снимци екрана са паром
Присилите Виндовс да направи нову копију пагефиле.сис
Ако сви претходни начини нису успели да обнове рачунар, можете да избришете постојеће пагефиле.сис датотеку и присилите Виндовс да креира нову замену. Мораћете привремено да онемогућите Виртуелна меморија , избришите датотеку страничења и дозволите Виндовс-у да нову креира од нуле.
Овај метод је сигурно учинити, као што је брисање пагефиле.сис датотека не утиче на ваш рачунар или оперативни систем на лош начин. Ако се успешно избрише, може чак и ослободити мало простора и убрзати систем.
За овај метод морате имати администраторски налог.
- притисните Виндовс и Р. тастере на тастатури истовремено. Ово ће отворити услужни програм тзв Трцати . Укуцати системпропертиесадванцед и кликните на У реду дугме.
- Подразумевано би требало да будете на Напредно таб. Кликните на Подешавања дугме у Перформансе да бисте отворили прозор „Поставке перформанси“.
- Пребаците се на Напредно , а затим кликните на Промена дугме испод Виртуелна меморија .
- Прво уклоните ознаку из Аутоматски управљајте величином датотеке страничења за све дискове . Када то учините, одаберите сада доступно Прилагођена величина и унесите 0 за обе Почетна величина и Максимална величина . Кликните на Комплет .
- Сада Виндовс неће моћи да користи виртуелну меморију. Након што потврдите промене, поново покрените рачунар и пријавите се на исти администраторски налог који сте управо користили.
- Отворите Филе Екплорер и кликните на Чврсти диск (Ц :) под Овај рачунар . Пронађите и избришите пагефиле.сис датотеку десним кликом на њу и избором Избриши .
Белешка : Постоји могућност да нећете одмах видети пагефиле.сис. У овом случају морате да омогућите Прикажите скривене датотеке, фасцикле и дискове у вашем Опције фолдера . Ако не знате како то да урадите, погледајте овај видео Сидкриега (Виндовс 7) или ТецхЗаин (Виндовс 10). - Понављање Корак 1. до 3. корака. за навигацију до Виртуелна меморија опет прозор. Овај пут ставите квачицу поред Аутоматски управљајте величином датотеке страничења за све дискове и кликните на У реду дугме.
- Поново покрените рачунар . Виндовс би требало аутоматски да креира нови пагефиле.сис , поправљајући евентуалне оштећења старом коју сте избрисали.
Надамо се да сте следећи наше методе успели да се решите Виндовс је створио привремену датотеку за позивање грешка на Виндовс 7 и Виндовс 10. Ако се икада врати у будућности, слободно поновите наша решења!